A Start menü beállítása és személyre szabása a Windows 10 -ben

- 3256
- 705
- Boros Patrik
A Microsoft fejlesztői, amelyek az operációs rendszer utolsó 8 verziójának hibáiból következtetéseket vontak le, új Windows 10 -et adtak ki, amelyben az interfész jelentősen átalakult. A fejlesztők figyelembe vették azoknak a kívánságait, akik stílusosabb és modern formatervezést akartak, és azokat, akiknek tetszett az XP felület kényelme és egyszerűsége. Ezen felül sok más hasznos funkciót adtak hozzá, ami arra a tényre vezetett, hogy a Windows 10 elfogadta a melegebb melegebbet. Ebben a cikkben részletesen megvizsgáljuk, hogyan lehet konfigurálni a Start menüt a Windows 10 -ben. Találjuk ki. Megy!

A felesleges elemek eltávolítása a "Start" alkalmazások listájáról
A "Start" menü megnyitását előtted láthatja, hogy a terület felére osztódik, az egyik oldalon egy listával, a másik oldalán egy csempe -sorozat. Az alábbiakban bemutatjuk a szokásos gombokat a munka, a karmester és az "összes alkalmazás" befejezéséhez (a korábbi verziókban, "Minden program").
Az ablak tetején található felhasználóra kattintva megnyit egy kis menüt, amelyen keresztül hozzáférést kap a fiókbeállításokhoz.
Konfigurálhatja a "Start" menüt a "Személyre szabás" ablakban. Az odajutáshoz használja a "Paraméterek" gombot, vagy kattintson az ikonra a Windows segítségével ("Start"), és válassza ki a megnyitott listában szereplő szükséges elemet.
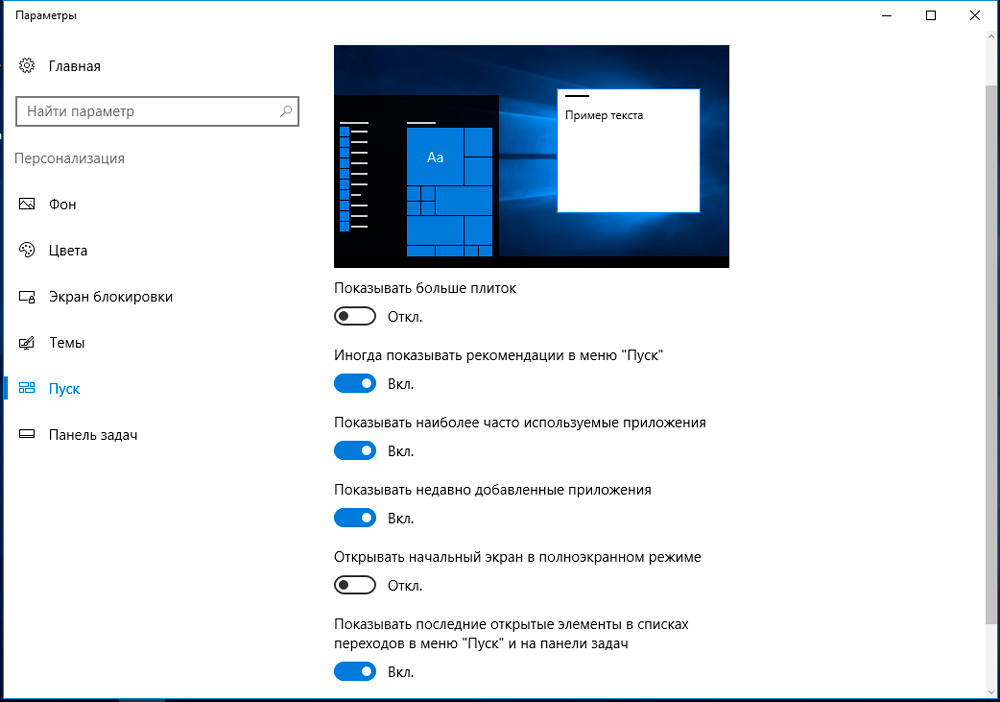
A személyre szabási ablakban a menü bizonyos elemeit be lehet kapcsolni vagy leválaszthatja a csúszkák váltásával, amelyek között:
- "Mutassa meg a leggyakrabban használt alkalmazásokat".
- "A show nemrégiben hozzáadott alkalmazásokat".
- "Nyissa meg a kezdeti képernyőt teljes képernyő módban" (Az elem bekapcsolása olyan felületet kap, mint a Windows 8.1, Mi lehet hasznos, ha tabletta vagy laptopja van egy érintőképernyővel).
- "Mutassa meg a" Start "és a tálcán átmenetek listájának legújabb nyitott elemeit".
Az ablak alsó részének pontjára kattintva konfigurálhatja, hogy mely mappákat jelenítse meg, és melyek nem:
- "Karmester".
- "Lehetőségek".
- "Dokumentáció".
- "Betöltés".
- "Zene".
- "Képek".
- "Videó".
- "Otthoni csoport".
- "Háló".
- "Személyes mappa".
A jövőben a felhasználó saját belátása szerint törölheti a megadott elemeket kézzel (a Környezetvédelmi menü megnyitásával a jobb gombbal a kiválasztott mappában a "Start" -hoz), vagy hozzáadhatja a sajátját (válassza a "Teljes" Kezdeti képernyőn "válassza a" Teljes "lehetőséget. a kontextuális menüből).
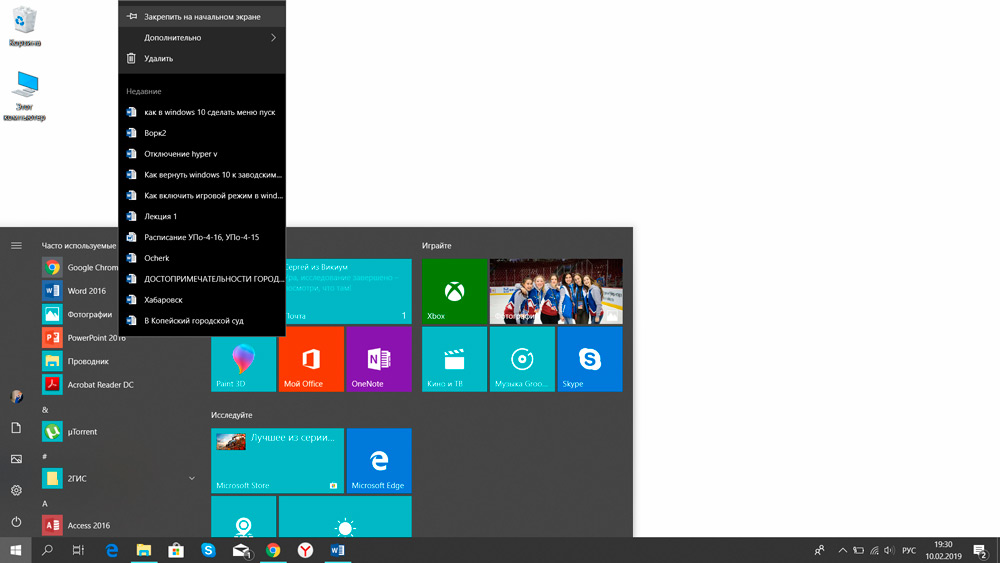
Az egyetlen elem, amelyet nem lehet eltávolítani, a "felhasználó" mappája, amely maga a "Start" ablak bal oldalán található. Van egy link az aktuális felhasználó otthoni könyvtárához (függetlenül attól, hogy milyen jogokat jelentett be a rendszerbe: adminisztrátor vagy vendég). Ezt csak a harmadik parti programokon keresztül lehet megtenni, amelyek teljesen felváltják a "Start" menüt a sajátodra, de a telepítéshez néhány változtatást kell végrehajtania a nyilvántartásban.
A "Start" menü színének megváltoztatása
A menü színének megváltoztatásához szükség van:
- Nyissa meg a "Paramétereket", lépjen a "Személyre szabás" címre, és nyissa meg a "Szín" fület
- A "Windows" szakaszban válassza ki a megfelelőt;
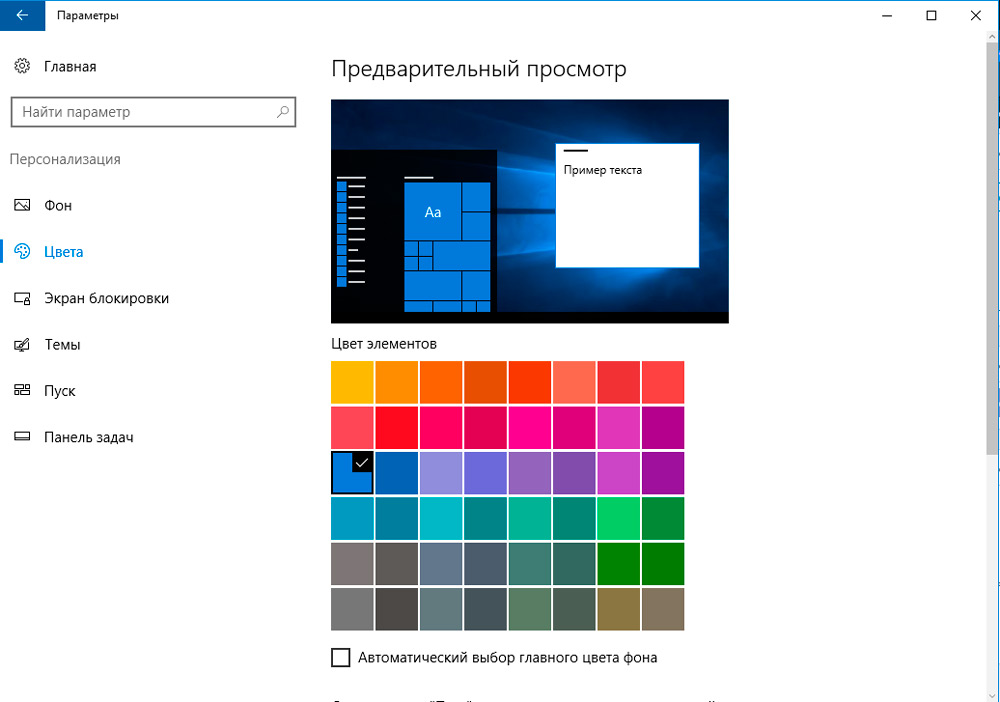
- Kissé vegye figyelembe a "Start" tételt, a tálcán és az értesítési központban "(különben a megadott színt csak a" karmester "ablakaira alkalmazzák).
A menüt is áttetszővé teheti (csak a Windows 10 legfrissebb kiadásaiban, kezdve a 19H1 -es verzióval), megjegyezve a megfelelő elemet. A "Start" menüben automatikus színválasztékot is választhat az asztal (adaptív beállítás) képével is. Ez a paraméter csak az operációs rendszer Windows 10 19H2 és későbbi kiadásában érhető el. Érdemes megfontolni, hogy ezeknek a beállításoknak egy része inaktívvá válik, ha a felhasználó korábban bekapcsolta a "Design fényes témáját" (vagy automatikusan bekapcsolta az ütemterv szerint). A pontos beállítás csak akkor érhető el, ha a szokásos "sötét tervezési témát" használja.
Csempe beállításai a "Start" menüben
Azokat az elemeket, amelyek a Start menü jobb oldalán helyezkednek el, "csempe" -nek nevezzük. Helyük, méretük, méretük, a felhasználó listája teljes mértékben konfigurálhat a saját belátása szerint. Sőt, most még az egyes mappák is kialakíthatók a "csempékből" - ez elősegíti a gyakran használt alkalmazásokat a saját kategóriáikban.
Tehát, hogy új csempét adjon a megadott listához, akkor szüksége lesz:
- Kattintson a menü bármely programjának jobb gombjára;
- Válassza a "Javítás javítása a kezdeti képernyőn";
- A „csempe” eltávolításához kattintson rá a jobb egérgombbal is, és válassza az „Up Initial Screen” (vagy „Törlés” lehetőséget, ha a felhasználó teljes mértékben meg akarja szüntetni a Microsoft Store -ból telepített programot).
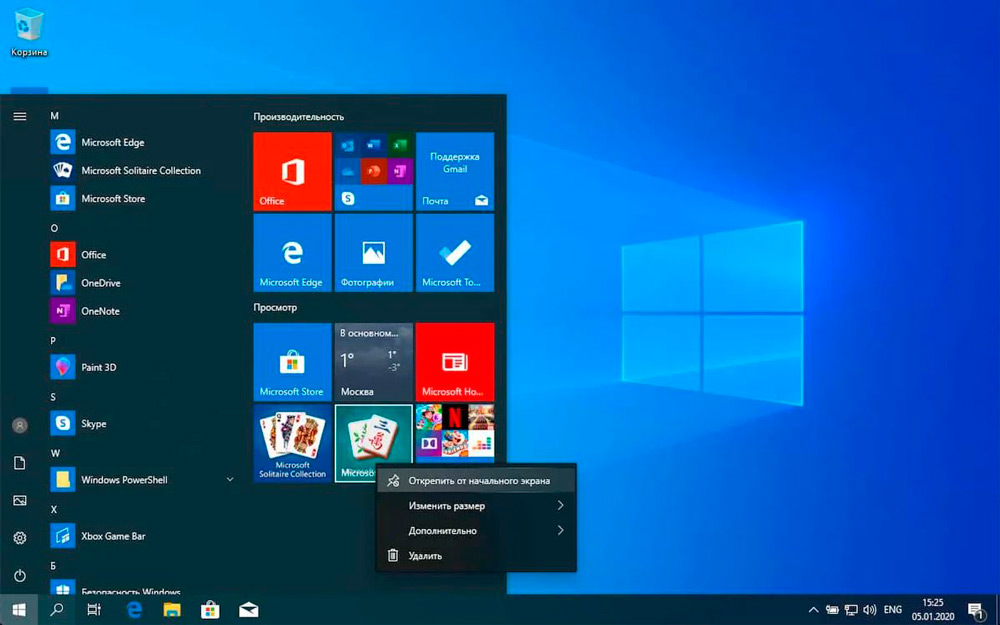
A csempe méretének megváltoztatásához felhívnia kell a helyi menüjét, nyissa meg a "Méret" fület, és válassza ki a szükséges opciót (összesen 4 méretben van).
Ha a felhasználó több "csempe" mappát akar létrehozni, akkor elég ahhoz, hogy ugyanabba a helyre húzza őket "Start" -ba. Kattintson egy dupla sorra a mappa közelében, beállítható egy önkényes nevet.
Ezenkívül a felhasználó észreveheti, hogy néhány "csempe" címkéi rendszeresen megváltoztatják a képüket. Ezek azok a nevezett "dinamikus hivatkozások", amelyek kivonják az alapinformációkat az alkalmazásból. A funkció kikapcsolásához kattintson a csempe a jobb egérgombbal és a "kiegészítő" lapon "az élő csempék kikapcsolásában".
Munka a gomb helyi menüjével
Ha rákattint a „Start” ikonra a jobb egérgombbal, akkor egy helyi menü jelenik meg a Windows legtöbb szolgáltatási alkalmazásának listájával (például: „Task Discatcher”, „PowerShell” parancssor és így tovább). És a felhasználó ezt a listát is szerkesztheti saját belátása szerint! Igaz, ezt nem lehet megtenni a személyzettel. A legegyszerűbb módja az ingyenes segédprogram Win+X menüszerkesztő használata.
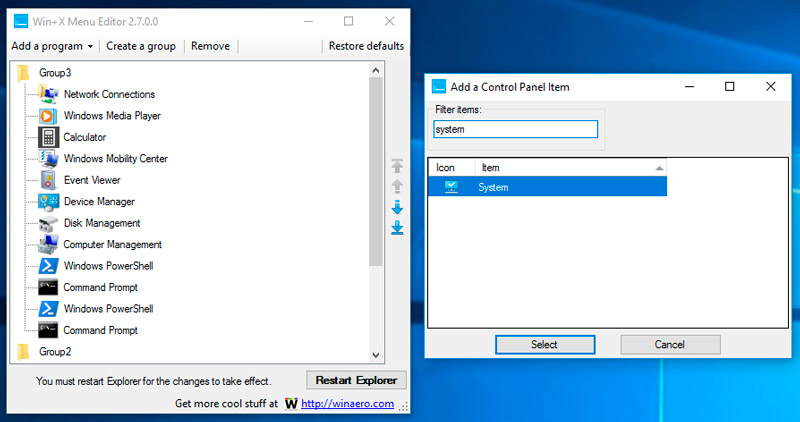
A program szó szerint 1,5 megabájtot foglal el, nem igényel kötelező telepítést. De jobb, ha elindítja azt az adminisztrátor jogaival. Az egyetlen hátránya - nem roussiált. De még fordítás nélkül sem lesz nehéz kezelni - a felület intuitív.
Tehát a segédprogram megkezdése után a felhasználó látja a helyi menübe hozzáadott alkalmazások listáját. Ott lehet:
- változtassa meg az egyes pontok sorrendjét;
- Bármilyen alkalmazás törlése vagy hozzáadása;
- A "Hidden" szolgáltatási alkalmazások engedélyezése (például: "Command Line CMD").
Az új beállítások elvégzése után meg kell nyomni az Restart Explorer-t, hogy újraindítsa a "vezetőt" (az asztali felület 3-5 másodpercig eltűnik). Ha az ezt követő helyi menü pontjai változatlanok maradnak, akkor emellett újra kell indítani a számítógépet.
A helyi menü listáját harmadik parti alkalmazások nélkül módosíthatja. De ehhez manuálisan kell eljuttatnia az összes szerkesztést a "Regisztrációhoz". Valójában a Win+X menüszerkesztő program ugyanazokat a műveleteket hajtja végre, de egy kényelmes grafikus felületen keresztül. Ezért, még ha eltávolítják is, a helyi menü új beállításai nem válnak szabványossá.
További beállítások
Maga a menü méretét az egérhez igazítják, ugyanúgy, mint a szokásos ablak méretét. Így megszabadulhat a csempéktől (csak a menüablak "megszorítása"). További beállításokból megemlítheti (mindegyik a "Paraméterek", a "Személyesítés" lapon található):
- Kapcsolja ki az oldalsó nyitóoszlopot, amikor az egér kurzorát lebegíti;
- Kapcsolja be vagy tiltsa le a "Tablet" módot (elindítható a "Értesítési Központból" is);
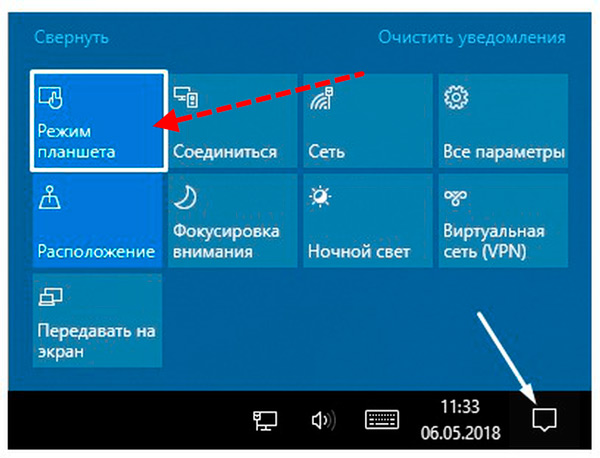
- Tiltsa le a hirdetési ajánlatokat a "Start" -ban (a "Csempe" szakaszban csak akkor használja a dinamikus címkéket).
Még néhány laptopon alapértelmezés szerint, a rendszerbe való belépéskor ugyanaz a "táblagép" mód van benne. Általános szabály, hogy ezt egy érintőképernyővel felszerelt eszközökön végzik. Ez kikapcsolható a "Paraméterek" -ben is, a "Rendszer" lapon. A "Tablet mód" szakaszban elég a "vagy a" nem váltás "érték beállításához. A következő alkalommal, amikor az eszköz bekapcsol, az asztal standard lesz, vagyis az egérrel való munkavégzéshez igazítva.
Hogyan készítsünk indító menüt a Windows 10 -ben, mint a Windows 7 -ben
A Windows 10 egyik legfontosabb változása egy teljesen feldolgozott "Start" menü, amelyet nem minden felhasználónak meg kellett kóstolnia. De hogy ugyanolyan legyen, mint a Windows 7, a Vista, az XP - nem fog működni. Ezt megteheti a harmadik parti segédprogramokon keresztül. A legtöbb felhasználó használatra ajánlott: a következők:
- OpenShell. Az egyik első olyan program, amely lehetővé tette a Windows 10 számára, hogy a Start menüt, például a Windows -ban, sok harmadik parti téma, rugalmas beállítás is található. Az alkalmazás teljesen ingyenes, de sok felhasználó túl bonyolultnak tűnhet.
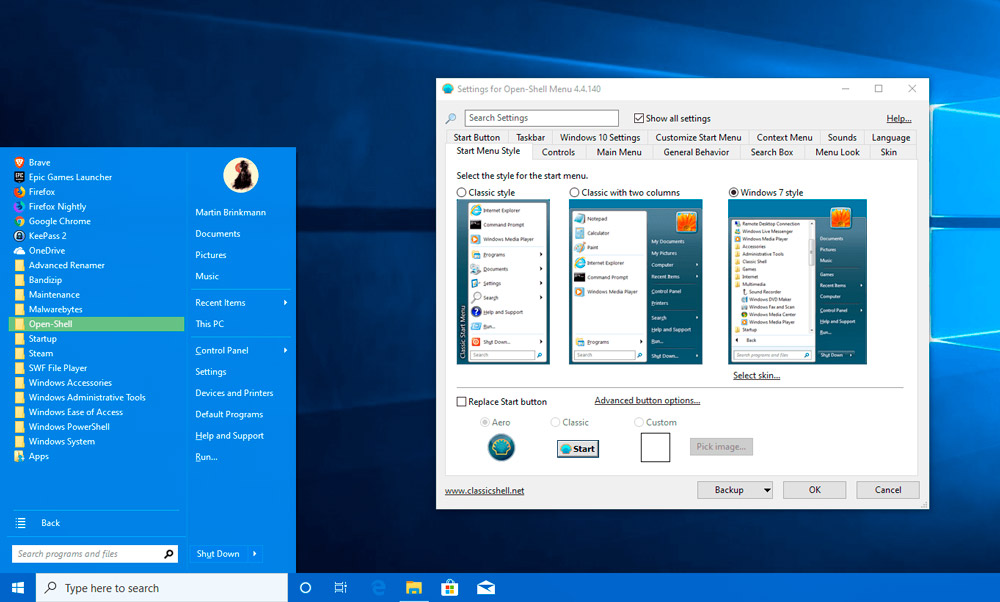
- Klasszikus kagyló. Szintén ingyenes, a funkcionalitás szempontjából nagyon hasonló az OpenShellhez. De van egy teljesen orosz verzió.
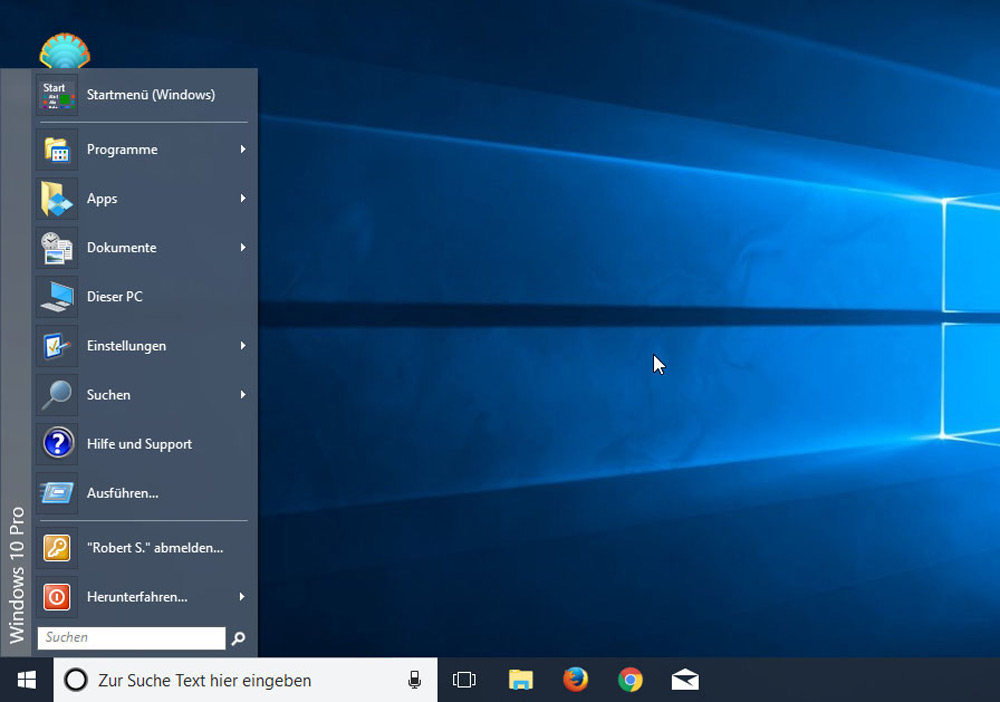
- Startisback ++. A legkényelmesebb és legegyszerűbb felhasználási program a már előre telepített témák kis listájával. Hátrány - fizetett segédprogram. A demo verzió 30 napon belül működik, a licenc költsége alig több mint 120 rubel.
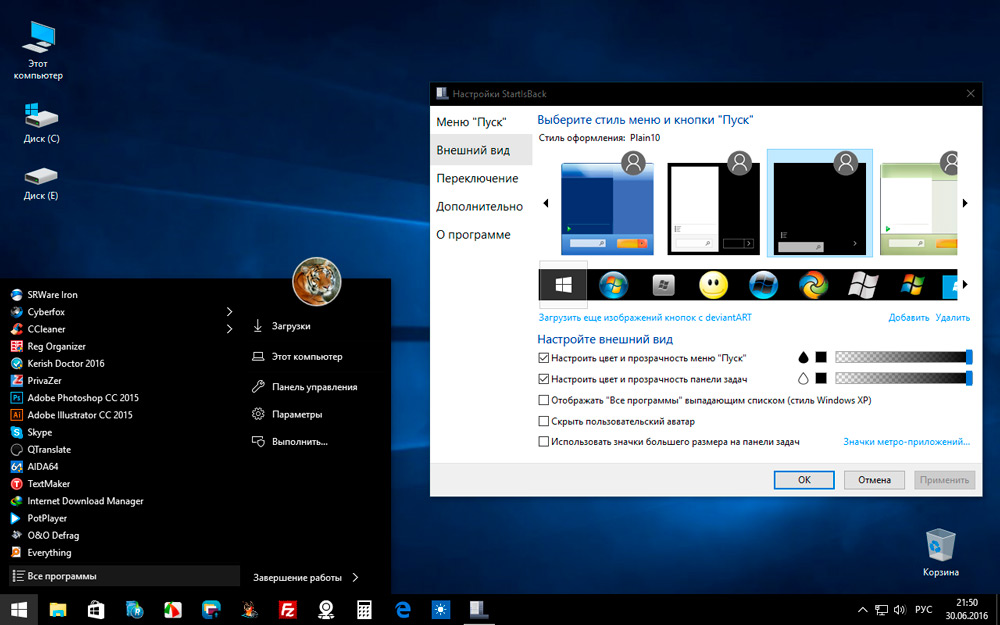
- START10. Az optimális választás azoknak a felhasználóknak, akik nem felelnek meg a menünek sem a tízben, sem a hétben. A fejlesztő a "Modern Style" elnevezésű variációját kínálja. A fő különbség az, hogy a menüben beállíthatja a textúrát, nem pedig a monoton színtervezés. Még lehetőség van a gradiens használatára. A kérelem fizetése, a licenc 5 dollárba kerül. A bemutatóban a funkcionalitás jelentősen korlátozott.
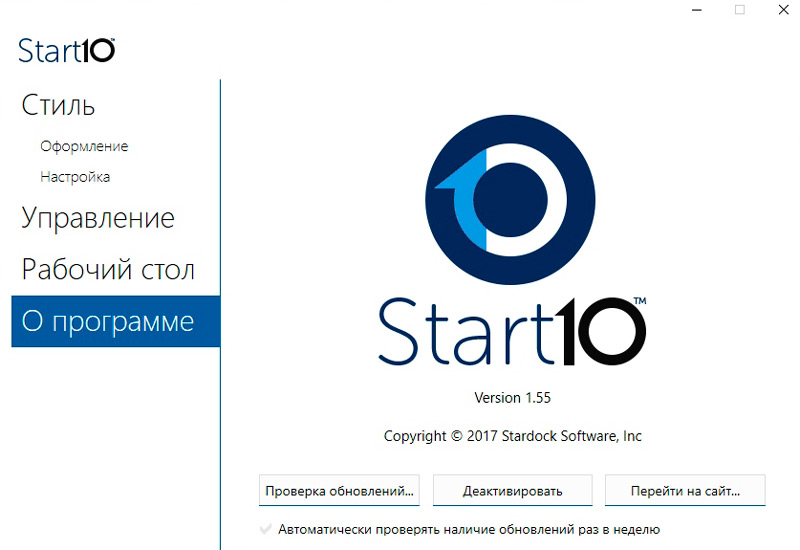
E programok bármelyikének telepítése után hozzá kell adni a buszterheléshez. Ezt meg lehet tenni a "Feladatkezelő" segítségével:
- Nyissa meg a "Autó" fület ";
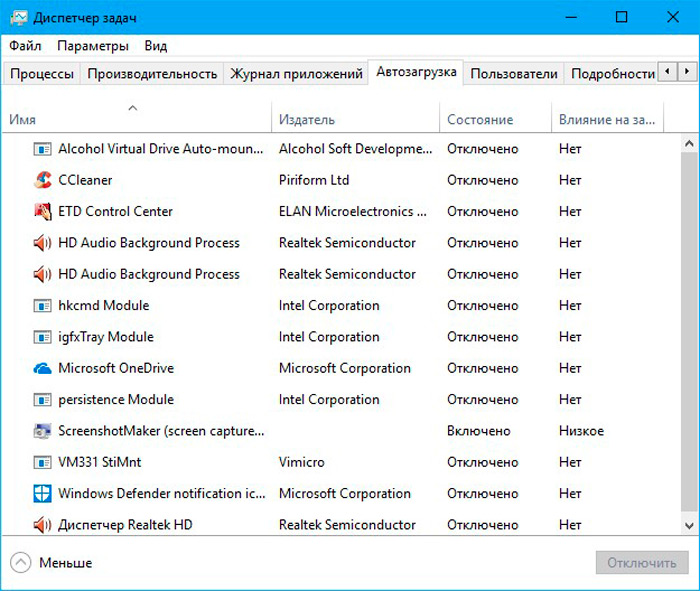
- Kattintson a jobb egérgombbal a telepített program szerint, hogy megváltoztassa a menü típusát;
- Válassza a "Bekapcsolás" lehetőséget.
Ezenkívül ajánlott a számítógép újraindítása is.
Most konfigurálhatja a "Start" -ot a Windows 10 -ben, a lehető legkényelmesebbé teszi, és megfelel az Ön igényeinek. A Microsoft Developers helyes döntést hozott azáltal, hogy ilyen széles körű lehetőségeket hajtott végre a Windows 10 -ben a személyre szabáshoz. Írja be a megjegyzéseket.
- « Hogyan lehet csatlakozni a Wi-Fi-hez, ha nem ismeri a jelszót
- A diagramok és grafikonok készítésének módszerei az Excel programban »

