A diagramok és grafikonok készítésének módszerei az Excel programban

- 1105
- 77
- Deák Kornél
Az emberek nagy része könnyebb és könnyebben érzékelhető az információkkal, ha azt világosan bemutatják. Ezt magának is megteheti prezentációk és jelentések felhasználásával diagramok és grafikonok segítségével. Ez szinte bármilyen analitikai tevékenység nélkülözhetetlen alkotóeleme.
Ugyanakkor még egy kezdő is megbirkózhat az Excel program diagramjainak és grafikonjainak felépítésével. Ez nem olyan nehéz, mint az eredetileg.

De el kell készítenie néhány árnyalatot, foglalkoznia kell az építés alapelveivel, alaposan tanulmányoznia kell a program funkcionalitását.
A grafikonok és diagramok külön megfontolást igényelnek.
Grafikonok felépítése
Érdemes megkezdeni azzal, hogyan lehet a funkció és az adatok grafikonjait az Excel -ben készíteni.
Az ütemterv megjeleníti az adatváltozásokat. Leggyakrabban a változások idővel összefüggenek. Például a vállalat egy bizonyos időtartamra kapott egy bizonyos profitot. Sok lehetőség van. De a lényeg mindenhol ugyanaz.
Leggyakrabban a grafikonok épülnek, az Excel program táblázatának adatai alapján. Végül is az Excel a fő eszköz a táblázatokkal való munkához.
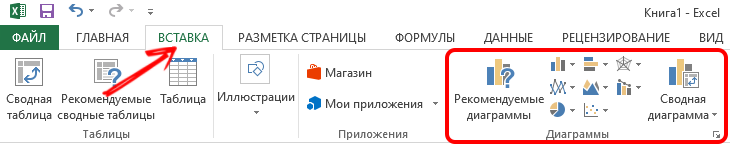
Az ütemterv létrehozásához meg kell vizsgálnia, hogy az Excel milyen lehetőségeket kínál, és hogyan lehet azokat helyesen használni.
A legegyszerűbb ütemterv
Mivel a grafikonok tükrözik bizonyos adatok változásait, bizonyos információkat be kell állítani bennük.
Vannak kezdeti információk. És ki kell találnia, hogyan lehet helyesen építeni egy ütemtervet az Excel -ben ezen adatok szerint. Megjeleníti a különböző időbeli szakaszokban zajló eseményeket.
Például minden évben bizonyos számú jelentkező lép be az egyetemre. Most a színpadon, hogyan lehet hozzáadni a legegyszerűbb ütemtervet, és mit kínál az Excel erre általában.
Itt a műveletek sorrendje a következő:
- Nyissa meg a „Beszúrás” fület, ahol több ábra kerül bemutatásra;
- Kattintson a "Ütemezés" elemre;
- Pop -up ablakban válasszon egy grafikon típusát;
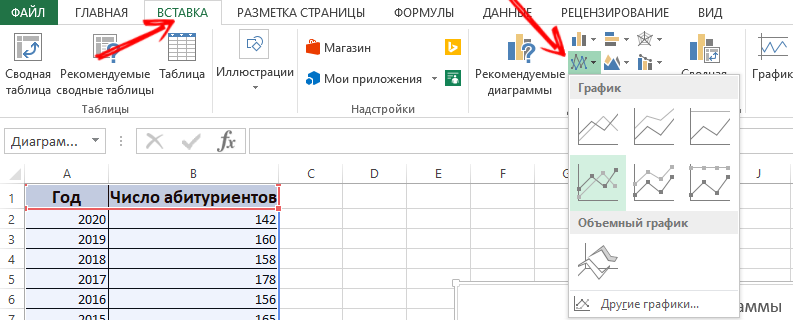
- A kurzor lebegésekor egy tipp, hogy ezt vagy ilyen típusot jobb -e használni;
- Most ki kell választania a megfelelő lehetőséget;
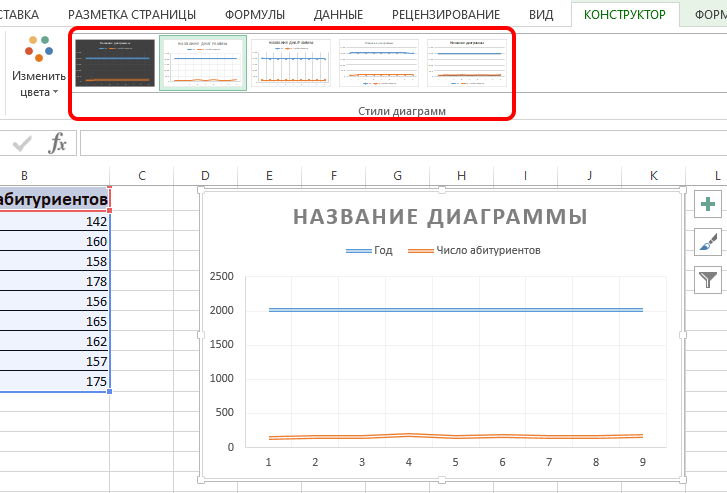
- Másolja és helyezzen be egy táblázatot a kezdeti információkkal a diagram területére.
Erősítse meg a műveletet, és várja meg az eredményt. A kék vízszintesen elhelyezkedő vonalra nincs szükség. Elegendő az eltávolításához és az eltávolításhoz történő kiválasztásához.
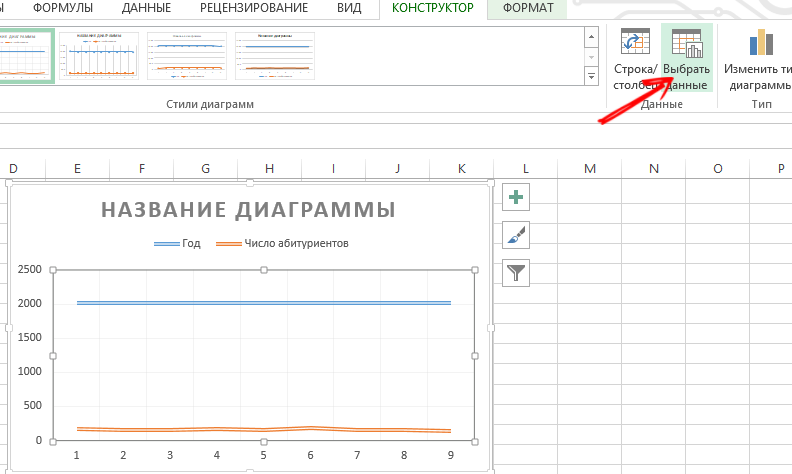
Itt csak egy görbét fog használni. Ezért nyugodtan törölje az információkat az ütemterv jobb oldalán. "Legend" -nek hívják. A tisztázás érdekében a markerek aláírásait készítsék. Ehhez nyissa meg az "Elrendezés" fület, és válassza az "Aláírások" lehetőséget. Itt válassza ki azt a helyet, ahol a számok megtalálhatók.
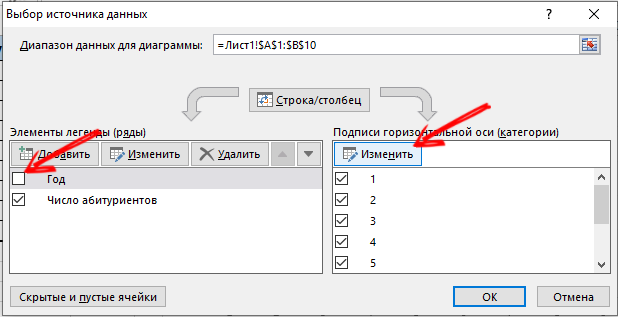
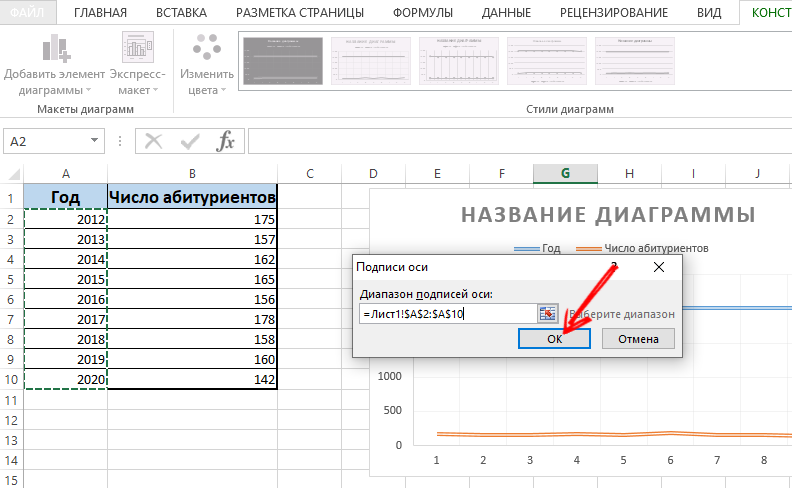
A MATCA menüben még tovább javíthatja az ütemtervet, és a "Tengelyek neve" szakaszon keresztül.
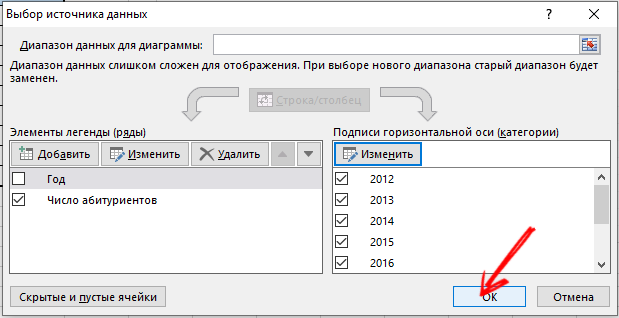
Mozgassa a címet saját belátása szerint. Megváltoztathatja a betűkészletstílust, kitöltheti a méretet, megváltoztathatja a méretét. Mindezt a "Diagram neve" lapon végzik.
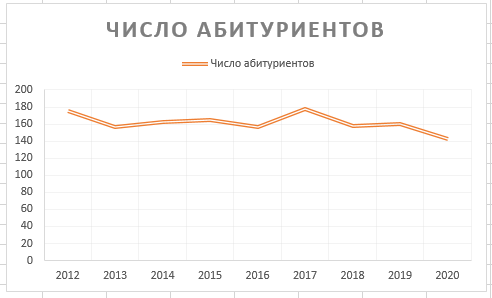
Két vagy több görbe
A grafikont az Excel programon keresztül is beillesztheti és módosíthatja, amelyben 2 vagy annál több görbék lesznek.
Például meg kell mutatni nemcsak az egyetemre belépő személyek számát, hanem a diplomások számát ugyanabban az időszakban. Vagyis több kezdeti információ jelenik meg a táblázatban. Bár a grafikon létrehozásának elve nem változik. De van értelme, hogy ne törölje a legendát.
Ha szükséges, adjon hozzá egy további tengelyt ugyanazzal a mérőegységgel, amelyet a már bemutatott utasítások szerint használnak. Ha a bemutatott különféle típusú adatokra szükség van, kiegészítő tengelyre lesz szükség.
Ebben az esetben rajzolja meg a vonatkozó grafikonokat az Excel alkalmazáson keresztül ezen algoritmus szerint:
- Készítsen egy gráfot, mintha ugyanazokat az egységeket használnák;
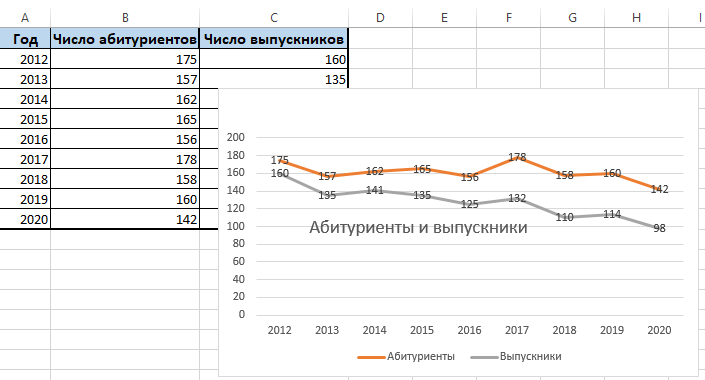
- Jelölje ki azt a tengelyt, ahol még hozzá kell adnia, kiegészítő;
- Nyomja meg ezt a tengelyt a jobb egérgombbal;
- Válassza ki a „Számos adat formátuma” lehetőséget, majd lépjen a „ROW paraméterek” szakaszba;
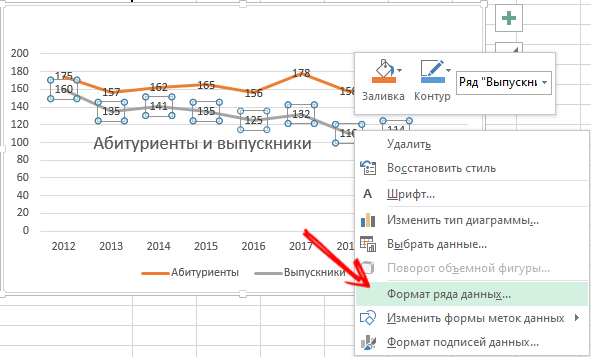
- Itt kell kattintania a "A kiegészítő tengelyen";
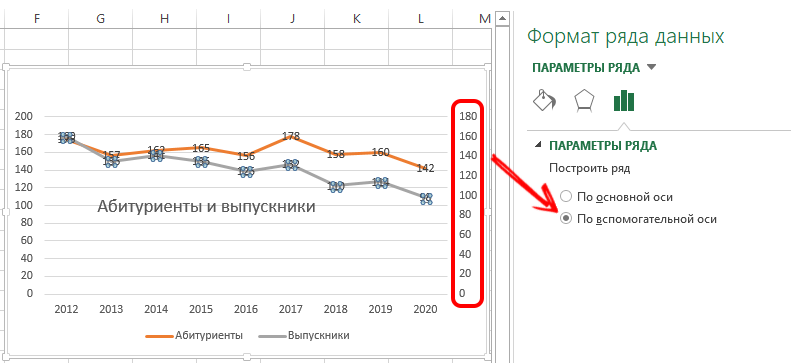
- Csukja be az ablakot, ezután újabb tengelynek kell megjelennie.
Ennek az opciónak alternatív megoldása van. Egy másik módszer előírja, hogy megváltoztathatja a használt diagram típusát.
Itt van szükséged:
- Először kattintson a vonal jobb gombjára, amely további tengelyt igényel;
- Ezután kattintson a „Változtassa meg a sor diagramját” elemre;
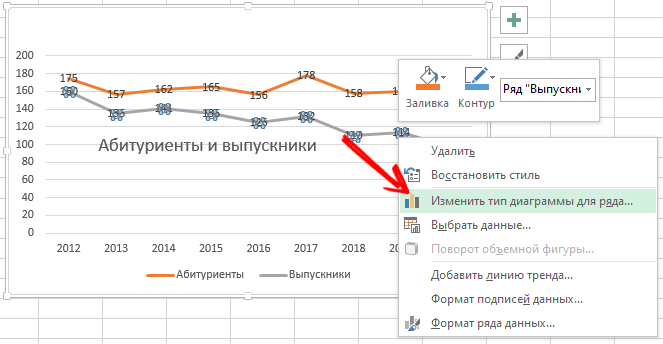
- Válassza ki a második információtípus típusát.
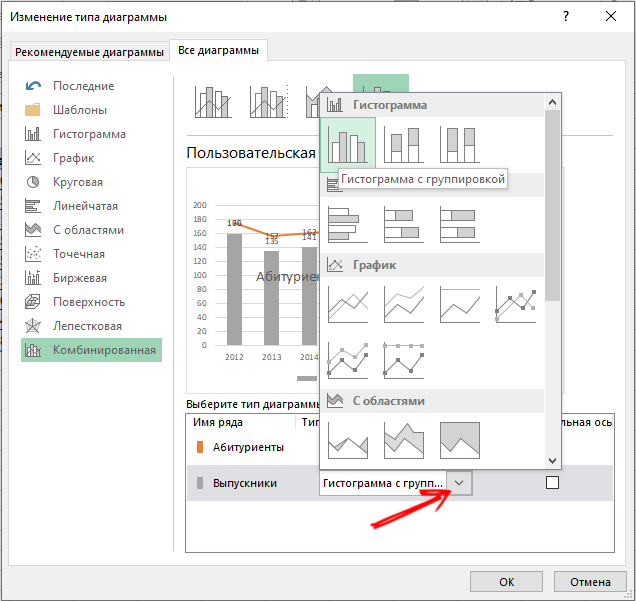
Erősítse meg a változtatásokat, és élvezze a módosított ütemtervet.
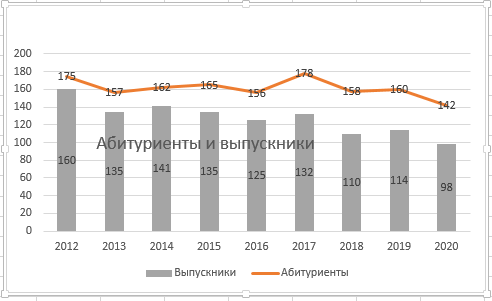
Mint láthatja, elég néhány kattintás végrehajtása, és a kiegészítő tengely elkészül.
Funkciók ütemterv
Van egy bonyolultabb lehetőség, ha van egy funkció, és rajzolnia kell vagy rajzolnia kell egy megfelelő ütemtervet.
Lépésről lépésre az egész eljárás 2 szakaszra osztható:
- Asztal létrehozása;
- Grafikus formáció.
Először el kell készítenie egy asztalt. Feltételesen 2 oszlop van. Ez x és y.
A 0.5.
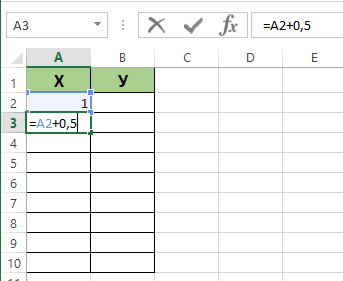
Az első oszlopban x lesz. És az első cellának az értéke 1 lesz. Minden következő cella 0,5 -nél több, mint az előző. Be kell illesztenie a képletet = (cella név) + 0,5. Most válassza ki a cella jobb alsó sarkát, ahol a képlet van, és húzza le. Ebben az esetben a cellák automatikusan kitöltik az értékeket.
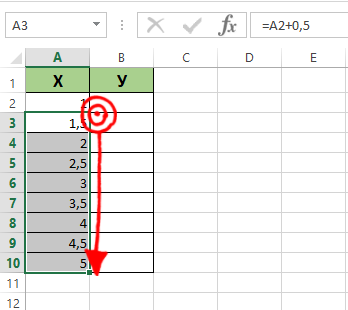
A második oszlop y. Itt a kiszámított képletet írják elő, amelyet a függvény függvényének kialakításához használnak. Ezért kattintson az ENTER gombra. A program megvizsgálja az összes adott értéket. A képlet az oszlop mentén terjeszthető, lefelé húzva a cella szögét. Minden, az asztal az.
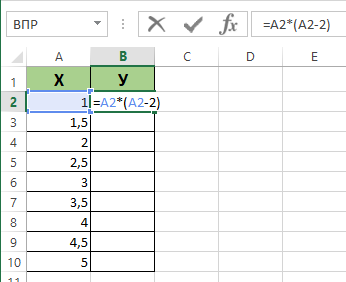
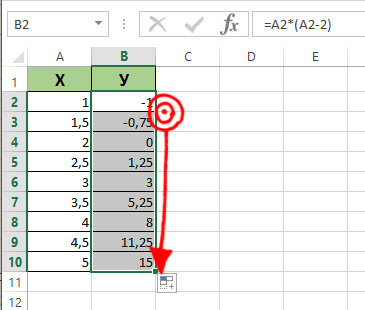
A további algoritmus ez:
- Nyisson meg egy új lapot;
- Kattintson a "Beszúrás" elemre, lépjen a "Diagram" szakaszra;
- Válassza ki a "pont" lehetőséget;
- Használja a legjobban kedvelt típusát;
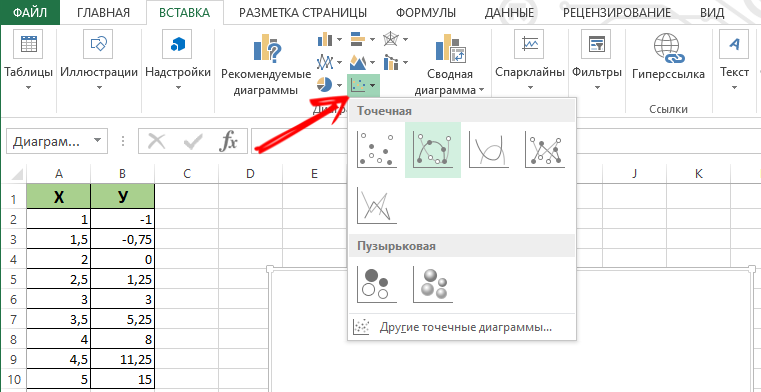
- Kattintson a diagram területére a jobb egérgombbal;
- Kattintson az "Adatok válassza" elemre;
- Most válassza ki az értékeket az első oszlopból, azaz x, majd kattintson az „Add” elemre;
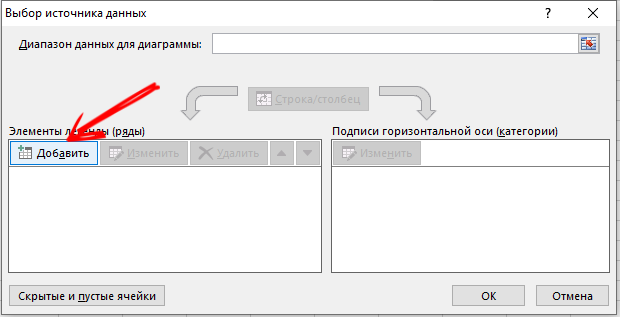
- Amikor egy ablak jelenik meg a „sorváltozás” névvel, állítsa be a nevet, valamint az első oszlop x értékéhez, a második pedig;
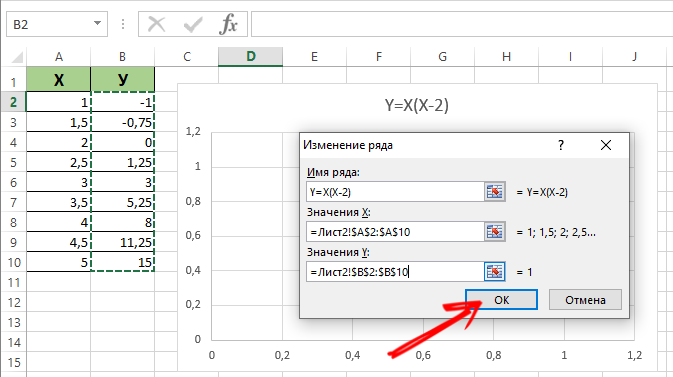
- Kattintson az OK gombra, és nézze meg, mi jön ebből.
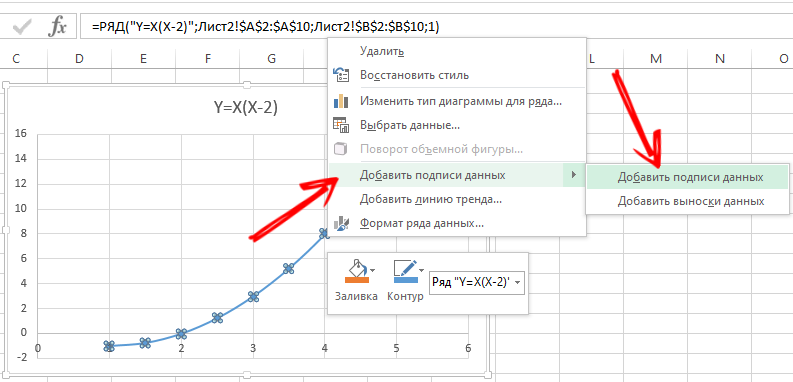
Talán az x tengelyen nem lesz érték, de csak a pontok száma. Ennek a hiánynak a kijavításához meg kell tennie az ütemterv tengelyének aláírását. Csak kattintson a jobb gombbal, majd kattintson a „Válassza ki az adatok” menüre, majd módosítsa a vízszintes tengely aláírását. Itt jelölje ki a kívánt tartományt. Most az ütemterv teljes mértékben kitöltött megjelenéssel rendelkezik.
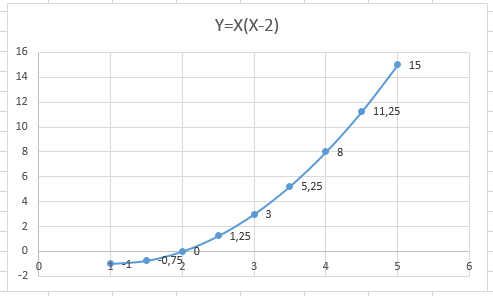
Kombináció és kivetés
Nincs semmi bonyolult, hogy néhány grafikont egyszerre készítsen az Excel -ben. Ehhez az alkalmazás 2 különböző funkcióját kell kombinálni az alkalmazáson keresztül az egyik mezőben lévő táblákkal való munkavégzésen keresztül. Adjon hozzá egy új képletet az előzőhöz. Tegyük fel, hogy ez lesz a z = x (x-3) képlet.
Válassza ki ezeket az adatokat, és helyezze be a meglévő diagram mezőjébe. A megfelelő menüben az „Adatok válassza ki” az információkat szerkesztheti, ha vannak pontatlanságok vagy eltérések.
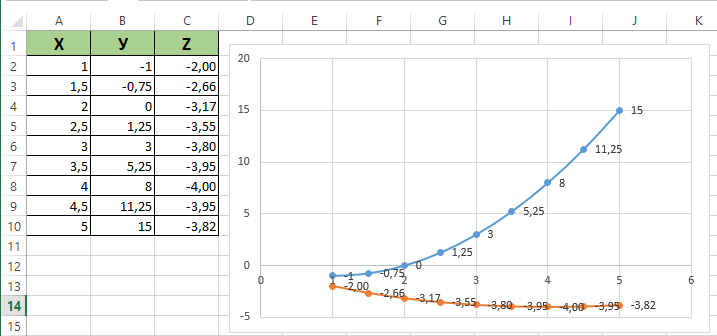
Minden, most néhány funkciós ütemterv harmonikusan van az egyik mező keretén belül.
Hogyan készítsünk függőségi ütemtervet
Ebben az esetben az egyik sorból vagy oszlopból származó információk a másik oszlopból vagy sorból származó forrásadatoktól függnek.
Először válassza ki a megfelelő diagramtípust. A pont opció markerekkel és sima görbékkel jól néz ki. De kiválaszthatja, hogy mi tetszik jobban, vagy egy adott feladathoz alkalmas.
Most az adatok készülnek, kattintson a "Hozzáadás" gombra. Itt tarthatja be ezt az elvet:
- A sor neve a;
- Az x értékek az a;
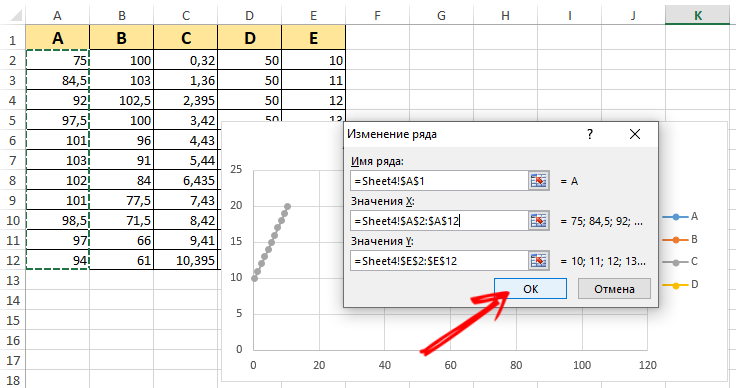
- y értékre e;
- Kattintson a "Add" újra elemre;
- Most a sorozat neve B lesz, és az x érték a B oszlopból származó adatok;
- Y esetében az értékek az E oszlopból származó adatok lesznek.
A megfelelő elv alapján az asztal többi része épül.
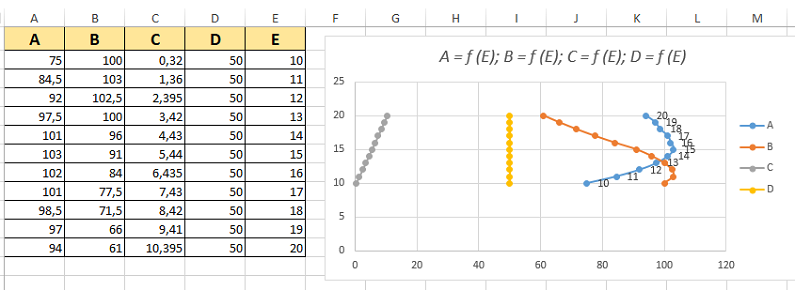
Mennyire könnyű vagy nehéz, minden felhasználó önállóan határozza meg. Érdemes kipróbálni, gyakorolni, mérlegelni több vizuális példát. Minél több tapasztalat és tudás, annál könnyebb az Excel programon keresztüli grafikonokkal dolgozni.
Diagramok felépítése
A grafikonokon kívül vannak olyan diagramok is, amelyek egyszerűsítik az egyik vagy a másik információ észlelését is. Ez különösen igaz a numerikus értékekkel rendelkező adatokra. Összehasonlíthatók egymással, összehasonlíthatók.
Számos lehetőség van arra, hogyan lehet diagramokat létrehozni az Excel -ben. Különböző értékeket jeleníthetnek meg abban az formában, amelyben kényelmes észlelni őket a felhasználók számára. Ezért mindenféle lehetőséget használnak. Beleértve a pont- és a dinamikus grafikus diagramokat az Excel táblázatokkal való munka programjában.
A kezdő táblázat diagramja
Először: hogyan készíthet egy vizuális diagramot az Excel táblázatból származó adatok felhasználásával.
Itt több lépésben kell végrehajtania -lépési eljárást:
- Először hozzon létre egy táblázatot, ahol a szükséges adatokat az Ön belátása szerint mutatják be;
- Ezután válassza ki a területet olyan értékekkel, amelyek alapján a diagram kialakul;
- Válassza ki a „Beszúrás” fület, majd kattintson a kívánt diagram típusára;
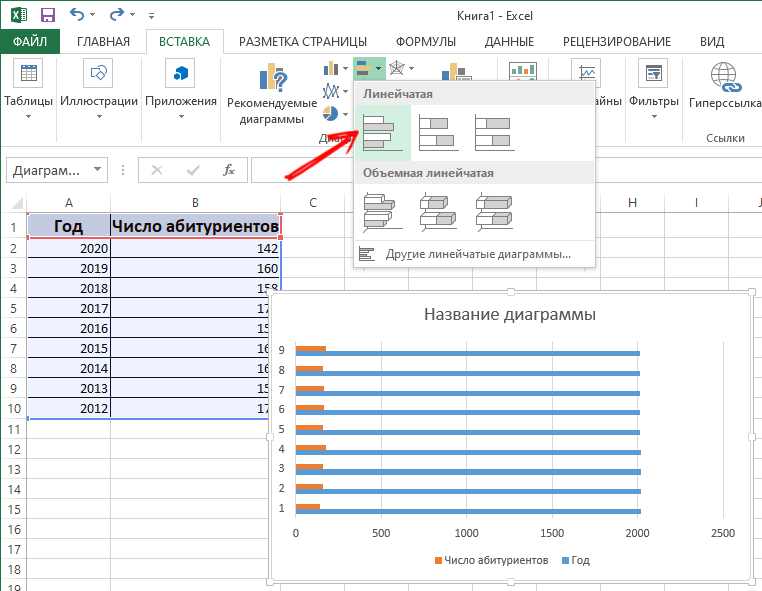
- Opcióként válassza ki a hisztogramot, majd annak egyik lehetőségét;
- A megjelenő automatikus bemutatás kiválasztása után.
Általában készítsen egy ilyen ábrát az Excel -ről, az asztalon dolgozva, nem nehéz. De egy automatikusan létrehozott prezentáció nem lehet teljesen elrendezve. Módosítania kell.
Ezért:
- Kattintson kétszer név szerint, és írja meg a hisztogramhoz szükséges nevet;
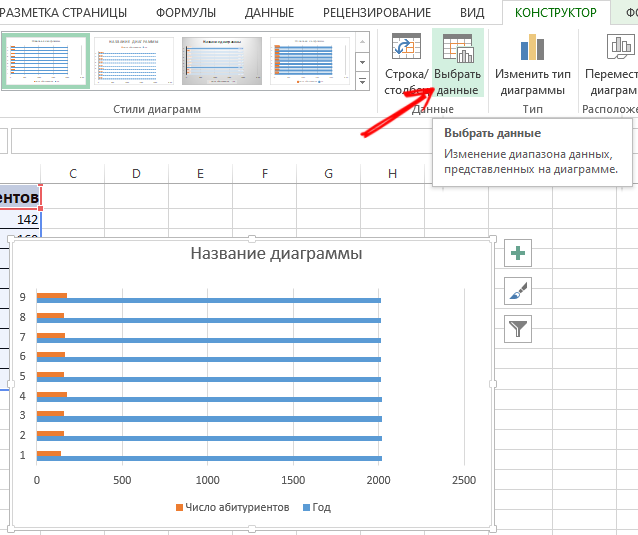
- Most változtassa meg a függőleges tengely aláírását;
- Itt kell lépnie az "Elrendezés" fülre, majd a "Signature" -en, és válassza a "Tengelyek nevét";
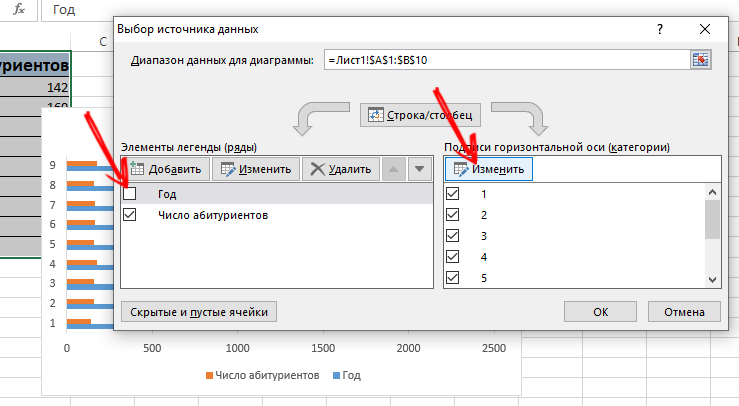
- Kattintson a függőleges tengelyre, és válassza ki annak nevét;
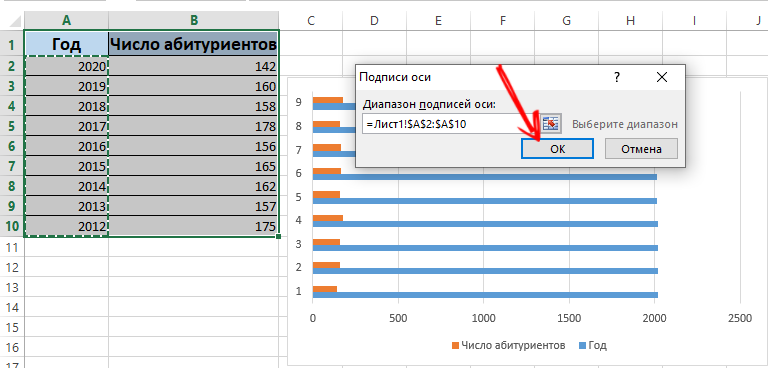
- Ha a táblázatban kevés adat van, akkor a jobb oldalon lévő felvétel, azaz a legenda biztonságosan eltávolítható annak megnyomásával és a törlés kattintással;
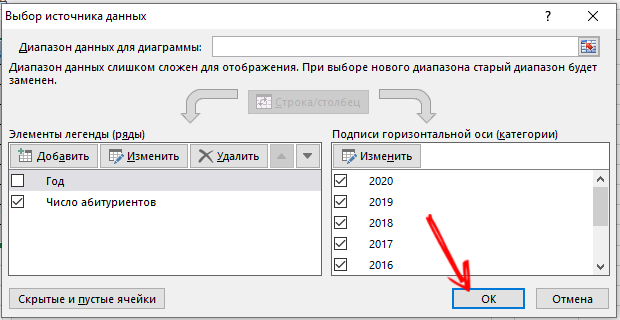
- Cserélheti a standard stílusokat és színeket a „Designer” lapon és a „Diagram stílusok” menüben is.
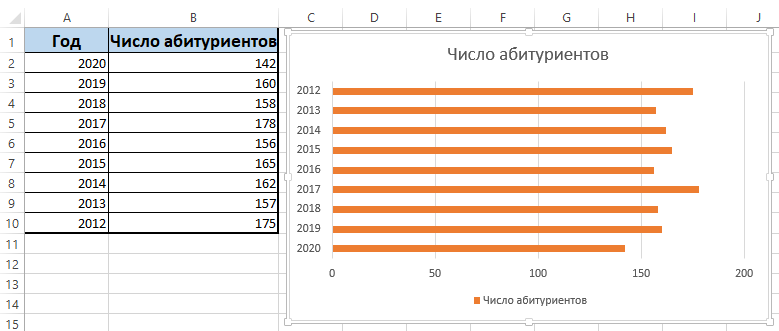
A diagram teljesen szerkesztett, ami lehetővé teszi, hogy megadja azt a nézetet, amelyre a felhasználónak szüksége van. Ha szükséges, készíthet egy kör alakú diagramot, pontot, lineáris stb. Ebben a tekintetben az Excel program meglehetősen erős és funkcionális.
Adatok hozzáadása a diagramhoz
Van egy olyan helyzet, amikor van egy kész diagram, de új adatokat kell hozzáadnia az Excel programon keresztül.
Ez nem nehéz. Az utasítás a következőképpen néz ki:
- Adjon hozzá egy új értéket a forrás táblához, írja le a megfelelő számokat, állítson fel egy nevet;
- Most jelölje ki a tartományt az új adatokkal, miközben rögzíti a nevet;
- Másolja az Exchange pufferre;
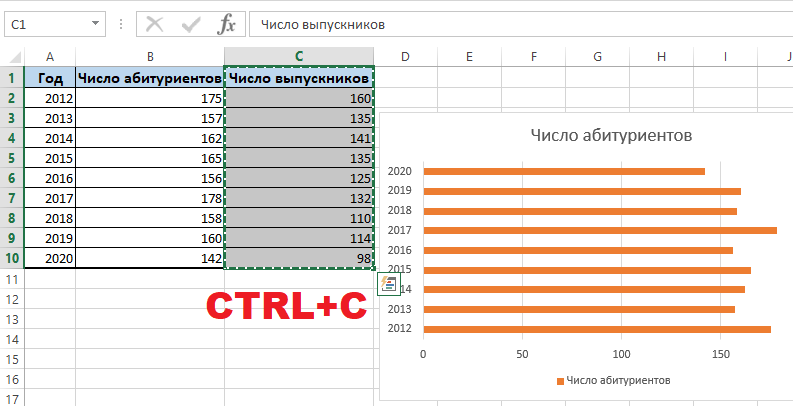
- Jelölje ki a korábban létrehozott diagramot;
- Helyezze be az előző szakaszba kiválasztott fragmentumot egy frissített táblából.
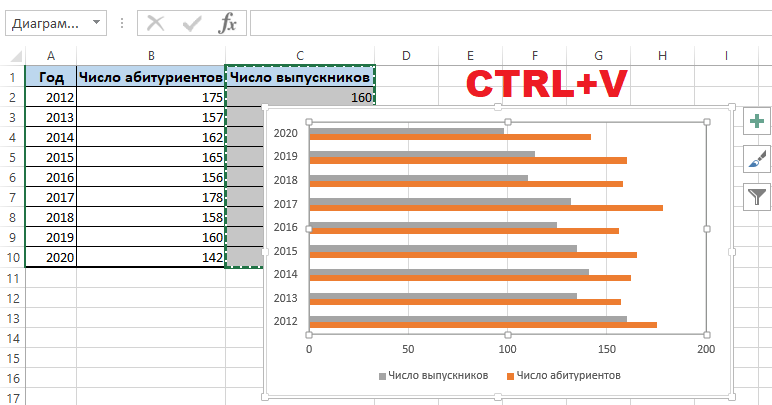
Mivel az ütemtervben szereplő új adatok nem teljesen egyértelműek, a legenda megment. Ehhez nyissa meg az „Elrendezés” fület, kattintson a legenda menüre, és adja hozzá jobbra, fentről, vagy használjon egy másik megfelelő lehetőséget.
A legenda a hisztogram különböző színeivel kombinálva világossá teszi annak megértését, hogy mely adatok kapcsolódnak egymáshoz. Minden világos és vizuálisan könnyen érzékelhető.
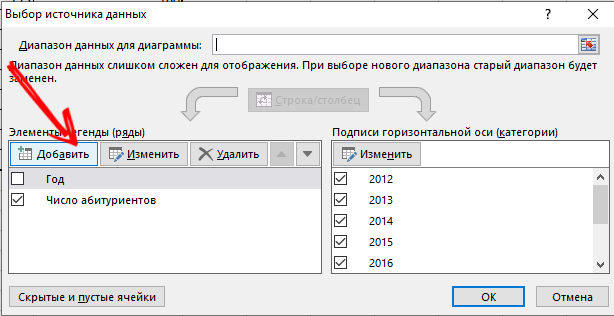
Bár van egy alternatív módszer az adatok hozzáadására a már létrehozott diagramhoz. Bonyolultabb. Itt használják az "Adatforrás kiválasztása" menüt. A megnyitásához kattintson a jobb egérgombbal, és kattintson a "Válasszon az adatok válasszon" elemre. A "Hozzáadás" gombra kattintva megjelenik egy sor, amelyen keresztül kiválaszthatja az adattartományt.
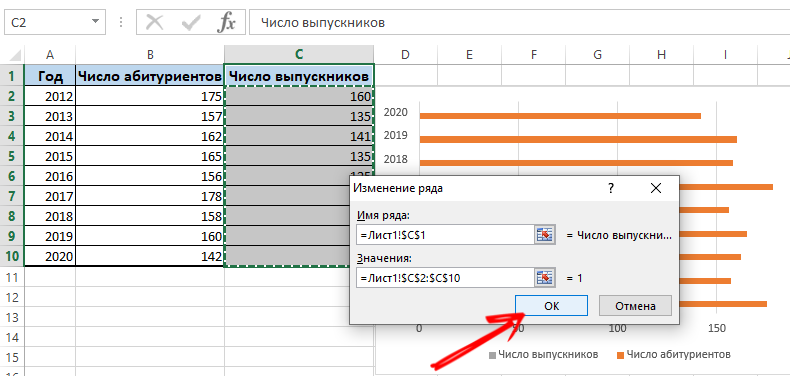
Hogyan lehet megváltoztatni a tengelyt
Vannak olyan helyzetek is, amikor az Excel program segítségével meg kell változtatnia a létrehozott diagram különböző tengelyeinek helyeit.
Nem nehéz megtenni. Csak a következő utasításokra kell építenie:
- Válassza ki a diagramot, és kattintson rá a jobb gombbal;
- A Környegység menüben kattintson az „Adatok válassza” elemre;
- Megjelenik egy új menü, ahol kattintson a "Vonal/oszlop" opcióra.
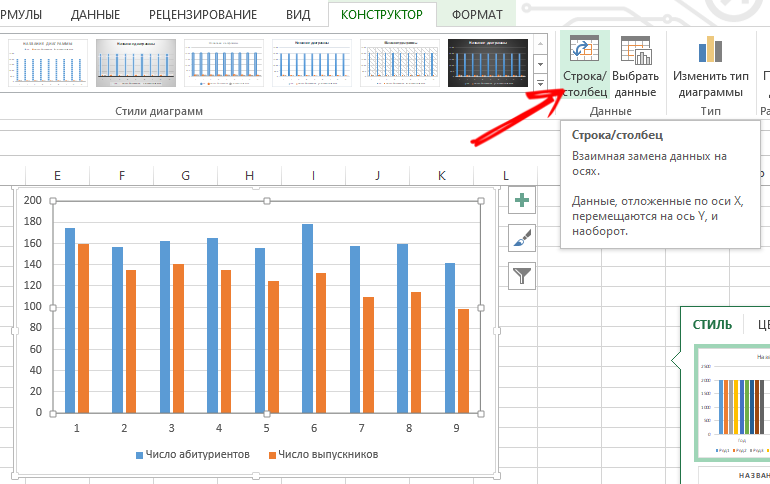
Most a kategóriák és sorok paraméterei automatikusan megváltoztatják helyüket.
Menedzsment elemek
Az Excel lehetővé teszi a létrehozott diagramon található kezelőszervek rögzítését is.
Releváns azokban az esetekben, amikor új információkat rendszeresen adnak hozzá a hisztogramhoz. És minden alkalommal, amikor a tartomány megváltoztatása nem különösebben kényelmes.
A legoptimálisabb megoldás ebben a helyzetben egy dinamikus diagram lesz. Vagyis automatikusan frissítheti. Annak érdekében, hogy a hisztogram a kezelőszerveket ellenőrizze, az adatterületet úgy kell konvertálnia, hogy az SO -nek nevezett intelligens táblává váljon.
Itt a felhasználót a következőknek kell elvégezni:
- Jelölje ki az értéktartományt;
- A főmenüben kattintson a „Formátum mint egy asztal” elemre;

- Új ablak jelenik meg, ahol bármilyen stílust választhat az ízlése szerint;
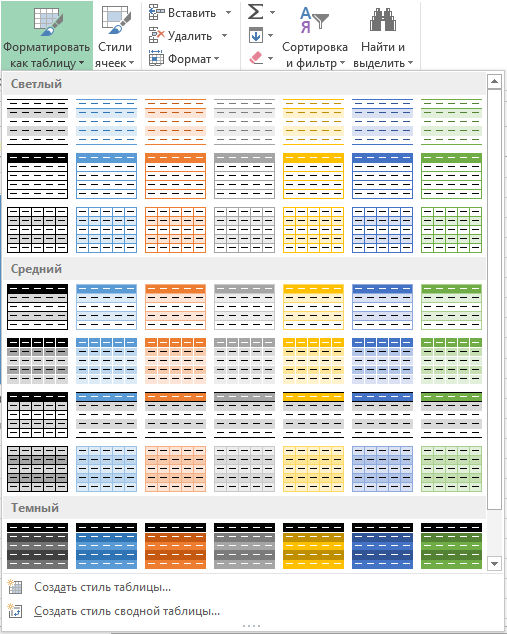
- Egyetért a program javaslatával egy tartomány kiválasztására;
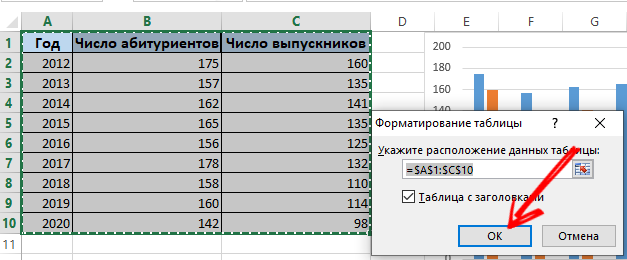
- Az új értékek bevezetésekor maga a diagram párhuzamosan változik, azaz dinamikussá válik.
Tehát az intelligens táblára konvertált kész adatokat használják. Vagy mindent megtehet a semmiből, ha kiválasztja a "Beszúrás" menüt, majd új paramétereket hozhat létre a "Táblázat" szakaszon keresztül.
A diagram százalékban
Néhány információ könnyebb és kényelmesebb, ha nem csak számban, hanem százalékban mutatják be.
Az ilyen feladatokhoz jobb, ha a kör alakú diagramot használja.
Bizonyos kezdeti adatok átvétele után ez szükséges:
- Válassza ki az adatokat a táblázatból;
- Nyissa meg a „Beszúrás” fület;
- Ezután nyomja meg a „Circular” gombot, és válasszon egy térfogattípust;
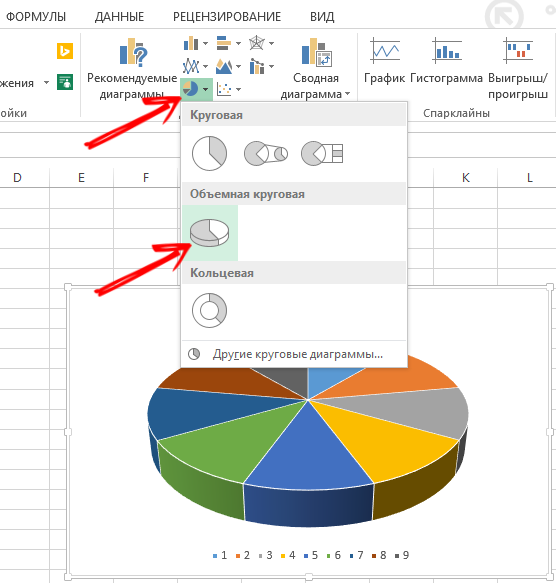
- A „Designer” lapon kattintson a „Diagram elrendezések” elemre;
- Itt, a lehetőségek között, számos érdeklődésű stílust nyújtanak;
- Válasszon egy megfelelő típust.
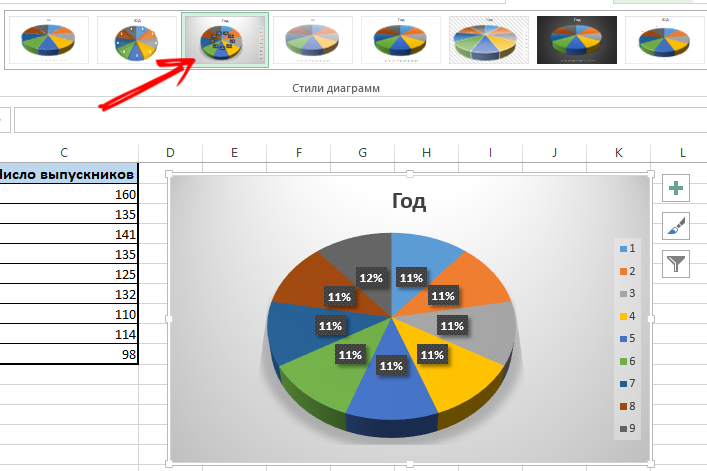
Ha az érdeklődés kicsi, ezek az ágazatok rosszul láthatók lehetnek. A tervezőn keresztül történő elosztáshoz meg kell változtatnia a diagram típusát, és a másodlagos körlevelet választania kell.
Ha a százalékos diagram automatikusan jön létre, akkor az gyakran nem felel meg teljesen a felhasználónak. Ezért itt kattintson a jobb gombbal ellátott bármely ágazatra, amely után a határpontok megjelennek. A helyi menüben válassza ki a "Raemate" formátumát ". Most a szükséges paramétereket beállítják a sorhoz, és a változásokat megőrzik.
Gfuant diagramja
A diagram különös figyelmet érdemel, amelyben a többlépcsős esemény adatai oszlopok formájában jelenhetnek meg. Szép és egyáltalán nem nehéz.
Tegyük fel, hogy egy tanár egy tanár számára, aki figyelemmel kíséri a jelentések benyújtásának határidejét. A következőket kell tennie:
- Készítsen egy táblázatot a kezdeti információkkal;
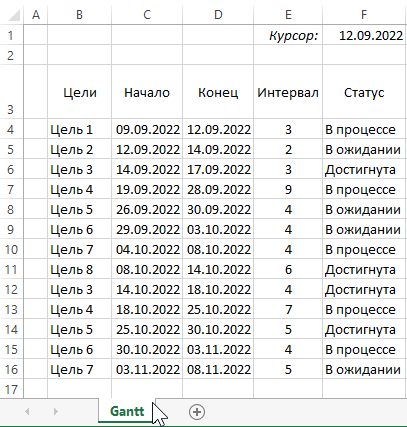
- Adjon hozzá egy oszlopot, amely megjeleníti a diagram napjának számát;
- Az oszlop tele van a képlettel;
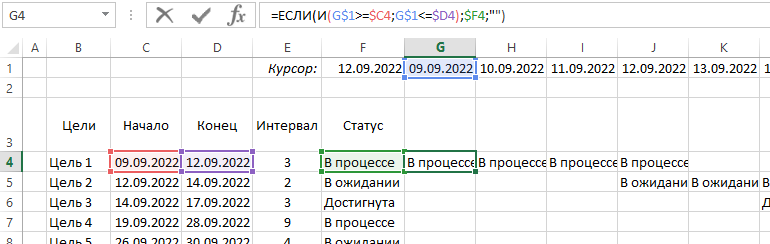
- Válassza ki azt a tartományt, amelyben a létrehozott Ganta diagram található;
- Az itt található cellák különböző színekkel vannak kitöltve a kezdeti dátum és a jelentések benyújtásának határidejének vége között;
- A főmenüben válassza a „Feltételes formázás” lehetőséget;
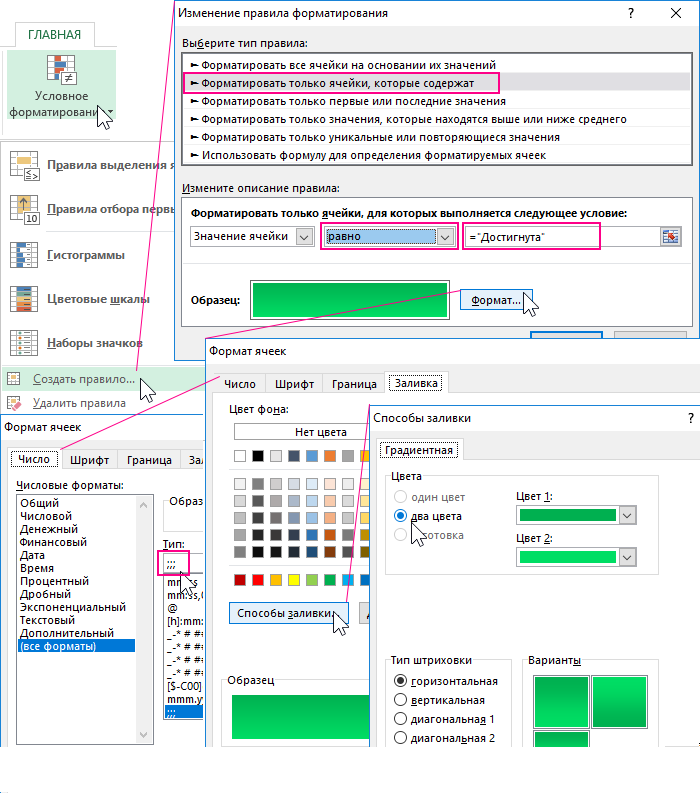
- Kattintson a „Szabály létrehozása” elemre, majd kattintson a „Cellák meghatározásának felhasználása a cellák meghatározására” elemre;
- Itt írja meg a képletet = és (e $ 2> = $ b3; e $ 2<=$D3);
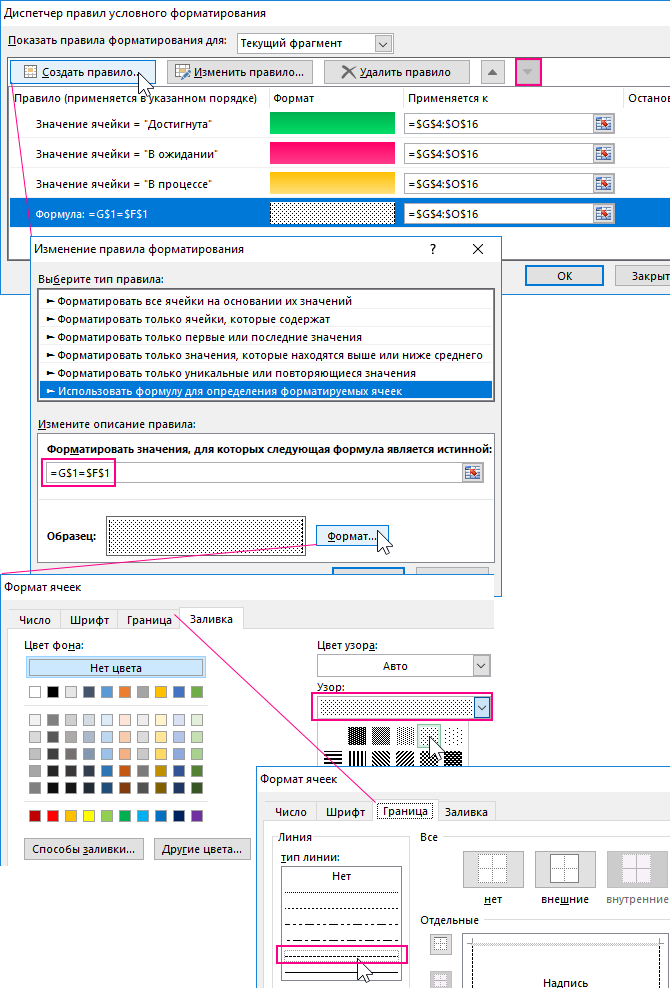
- Itt a diagram, mint operátor, összehasonlítja egy adott cella dátumát a kezdő dátumokkal és az esemény végével;
- Most kattintson a "Formátum" elemre, és válassza ki a megfelelő színeket a töltéshez.
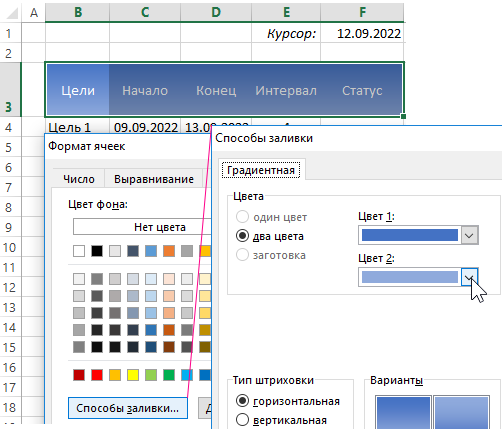
Ellenőrizze, hogy teljesen elrendezett -e.
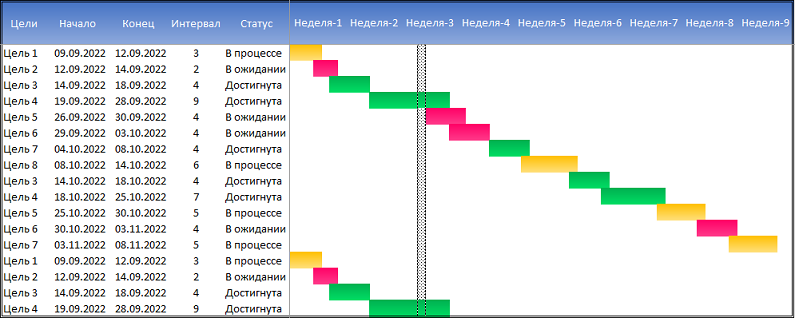
Nem nehéz elvégezni egy ilyen feladatot. De a grafikonokkal és a diagramokkal való együttműködésben az Excel program révén a.
Dolgoznia kellett -e egy ütemtervvel vagy diagrammal? Miért volt szükségük rájuk? Milyen nehézségek merültek fel? Mit tudsz tanácsolni a kezdőknek ebben a kérdésben?
Ossza meg tapasztalatait, és hagyja meg észrevételeit. Iratkozzon fel, tegyen fel kérdéseket és beszéljen a projektünkről a barátainak!
- « A Start menü beállítása és személyre szabása a Windows 10 -ben
- A számok cseréje az Excel szavakkal »

