Az FTP szerver beállítása egy ASUS útválasztón. Hozzáférés egy útválasztón keresztüli flash meghajtóhoz

- 1607
- 232
- Major Vince Imre
Az FTP szerver beállítása egy ASUS útválasztón. Hozzáférés egy útválasztón keresztüli flash meghajtóhoz
Az ASUS útválasztóknak már sok modellje van USB -csatlakozókkal. Van egy ASUS RT-N18U útválasztóm, tehát két USB-vel rendelkezik (az egyik az USB 3.0). A fő cél a 3G/4G modemek, USB -meghajtók és nyomtatók csatlakozása. Már írtam egy külön cikket, amelyben elmondtam, miért van szükségem USB -csatlakozóra az Asus útválasztókon. Ezenkívül már vannak olyan utasítások, amelyek az USB flash meghajtón vagy a Wi-Fi útválasztón keresztüli külső HDD-n történő általános hozzáférés konfigurálására vannak konfigurálva, itt nézünk. De benne írtam a szokásos teljes hozzáférés beállításáról a hálózaton keresztül, és a DLNA szerver beállításáról. És ma megfontoljuk az FTP szerver beállítását.
Csatlakozás lesz hozzá mindkét számítógépről, mind a mobil eszközökről az Androidon. Vegye figyelembe az FTP -vel való kapcsolat konfigurációját a Windows 10 standard eszközével (maga a folyamat gyakorlatilag nem különbözik a Windows 7 -től). Ennek eredményeként lesz egy útválasztónk, amelyhez csatlakoztatott meghajtóval rendelkezünk, amelyhez bármilyen eszközhöz hozzáférhetünk, amely csatlakozik ehhez az útválasztóhoz.
Ez nagyon kényelmes, ha gyakran fájlokat cserél a helyi hálózat eszközei között. És ha van szükség, akkor lehetséges, hogy különböző hozzáférési jogokkal rendelkező fiókokat hozhat létre.
Általános hozzáférés az FTP meghajtóhoz, a Wi-Fi Router Asus révén
Vegyük az USB flash meghajtót vagy a külső HDD -t, és csatlakozunk az útválasztóhoz egy USB -csatlakozóban. Ha a meghajtó már rendelkezik információval, akkor az nem veszít. De ha vannak néhány fontos dokumentum, akkor jobb, ha másolja őket a számítógépre. A kapcsolat után tanácsos újraindítani az útválasztót.

Ezenkívül az útválasztóhoz csatlakoztatott számítógépen elindítunk bármilyen böngészőt, és a 192. címre megyünk.168.1.1. Megjelenik az engedélyezési oldal. Jelezze meg a felhasználónevet és a jelszót. Ha nem változtatta meg őket, akkor a gyár adminisztrátora és az adminisztrátor. Vagy megvizsgáljuk a 192 -es számú részletes utasításokat.168.1.1 Asus útválasztókban.
Azonnal a főoldalon, ahol a hálózat hálózat, akkor látnia kell a csatlakoztatott meghajtóról szóló információkat.

A beállításokban lépjen az "USB-Application" fülre, és válassza a "Fájl/Media Server" lehetőséget.

Az új oldalon azonnal megnyitjuk az "Általános erőforrást az FTP" lapon, és ellenkezőleg "kapcsolja be az FTP -t" a kapcsolót a pozícióba továbbítja Tovább. Üzenet jelenik meg a lemezhez való általános hozzáférés felfedezéséről. Kattintás rendben.

Ennyi, a szerver már működik, és csatlakozhat hozzá a számítógépről vagy a mobil eszközökről. Most megmutatom, hogyan kell csinálni. De előtte néhány pontot megtudunk a teljes hozzáféréssel, és beszámolunk az FTP -hez való csatlakozáshoz.
Amint elindítottuk a kiszolgálót, a bejelentkezés és a jelszó hozzáféréssel működik. Alapértelmezés szerint egy fiók - admin. És ez maga az útválasztó beszámolója. Vagyis az FTP -kiszolgálóhoz való csatlakozáshoz meg kell adnia a felhasználónevet és a jelszót, amelyet az útválasztó beállításainak megadásakor megadott. Gyári adminisztrátor és adminisztrátor, és megváltoztathatók az "Adminisztráció" - "Rendszer" lapon.
És ha bejelentkezési és jelszóval szeretné kikapcsolni az engedélyt, hajtson végre egy névtelen kapcsolatot a szerverrel, akkor éppen ellenkezőleg, "Engedje meg az anonim bemenetet", állítsa be a kapcsolót a pozícióba Tovább.

De akkor a meghajtónkat nem fogjuk védeni, és bármely olyan ügyfél, aki csatlakozik az útválasztóhoz, képes lesz csatlakozni a szerverhez. Még mindig azt tanácsolom, hogy ne kapcsoljon be egy névtelen bejáratot.
Hozzáférés az FTP szerver ASUS routerhez egy számítógépről
A szerver címe az útválasztó hálózati címe. Ha 192 -ben megyünk az útválasztó beállításaira.168.1.1, akkor az FTP cím ilyen lesz: FTP: // 192.168.1.1/. Másolja ezt a címet, lépjen be a karmesterbe (a számítógépembe), helyezze be a címbe, és kattintson a Yenterre kattintva.
Megjelenik a felhasználónév és a jelszó kérésének. Ha még nem kapcsolja be a névtelen bejáratot. Írja be a felhasználónevet és a jelszót, és jut a meghajtóhoz, amely csatlakozik az útválasztóhoz. Tárcsázhat egy ilyen FTP parancsot: // admin: admin@192 a címsorban.168.1.1/(ftp: // felhasználónév: jelszó@192.168.1.1/).
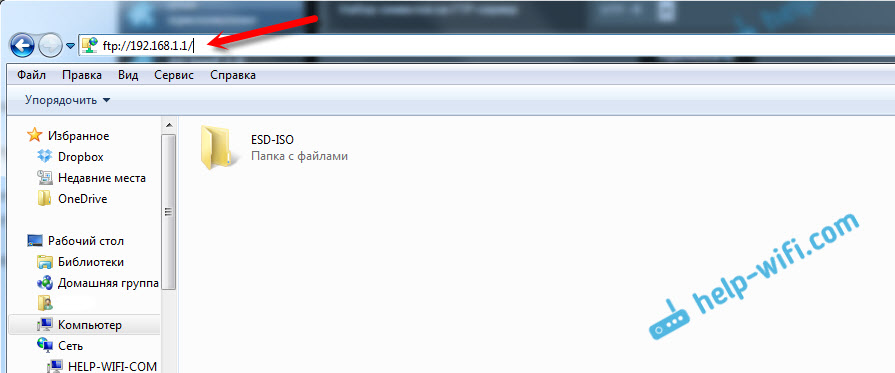
A hozzáférést úgy lehet elérni, hogy ezt a címet böngészőbe vagy speciális FTP -klienseken keresztül gépeljük be.
Valójában minden alkalommal, amikor tárcsázza a címet, létrehozhat egy kapcsolatot a hálózati lemezhez. Hogyan kell ezt megtenni a Windows 7-ben, az FTP-kiszolgáló konfigurálásának utasításaiban írtam a TP-Link útválasztón. Az alábbiakban megvizsgáljuk a Windows 10 példáját. Bár ott minden szinte azonos.
Nyissa meg a "számítógép", kattintson a "Fájl" fülre, és válassza a "Csatlakoztassa a hálózati lemezt".

A megjelenő ablakban kattintson a "Csatlakozás a webhelyhez, amelyen dokumentumokat és képeket tárolhat", és a következő ablakban kattintunk a "Next" gombra ".

Kattintson kétszer az elemre: "Válasszon egy másik hálózati helyet". Írjon be egy szervert az FTP mezőjébe (valószínűleg FTP: // 192.168.1.1/), és kattintson a "Next" gombra.

A következő mezőben bemutatjuk a felhasználó nevét, amely alatt az FTP szerverre megyünk. Nem változtattam meg, tehát van adminisztrátorom. Kattintson a "Tovább" gombra. És egy újabb mező, amelyet kitölteni kell, a mappánk neve. Csak "ftp asus" -ot írtam. Bármely nevet beállíthat.

Az utolsó ablakban kattintson a "Kész" gombra. És azonnal a létrehozott mappát azonnal meg kell nyitnia. És valószínűleg lesz egy jelszó kérés az FTP szerverről is. Jelezzük. Helyezhet egy „Jelszó mentése” checkplace -t (úgy, hogy ne írja be minden alkalommal), és kattintson a „Bemenet” gombra.
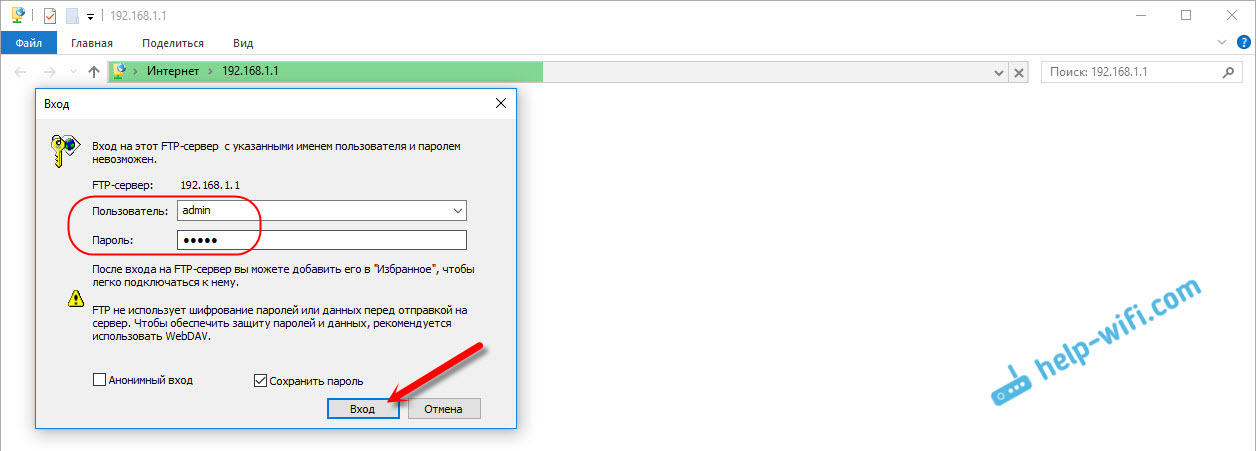
És ha mindannyian helyesen állítjuk be, látni fogjuk a meghajtónkat. Pontosabban: a fájlok, ha rajta vannak.
Ez a mappa mindig megjelenik a "számítógépem" -ben (ez a számítógép).

Csak nyissa ki, és azonnal kapja meg a meghajtót. Megnézhetjük a fájlokat, törölhetjük őket, újakat hozhatunk létre (ha van az adminisztrátor jogai vagy a névtelen bejárat).
Ez az eljárás minden számítógépen elvégezhető (ha több van). És ahhoz, hogy az Android okostelefonját vagy táblagépét az FTP -hez csatlakoztassa, használja az ES vezetékfájlkezelőt. További információ a cikkben: Csatlakozás az FTP szerverhez Android okostelefonnal vagy táblagéppel.
A fiókok további beállításai és az FTP hozzáférése
Az ASUS útválasztó beállításaiban az FTP Server lapon további felhasználók létrehozása és különböző hozzáférési jogok hozzárendelése különböző mappákhoz. Csak kattintson az "Új fiók hozzáadása" gombra ".

Jelölje meg a fiók nevét és kétszer jelszavát. Nyomja meg a "Hozzáadás" gombot.

A hozzáférési jogok beállításához először kattintson az általunk létrehozott fiókra. Ezután megnyitjuk a meghajtót, és az egyes mappákhoz való hozzáférési jogokat a kapcsolók egyszerű telepítésével állíthatjuk be.
- Nem - nincs hozzáférés a mappához.
- R - Csak az olvasási jogok. Mindenki, aki e fiók alá megy, képes lesz a fájlok megtekintésére, de nem tudja megváltoztatni őket.
- W - Jogok rögzítési jogai.
- R/W - Az olvasás és a rögzítés teljes jogai.
Például feltettem a felhasználó "súgó-wifi" olvasási jogot, a meghajtó összes mappájához.

Minden megtörténik, nagyon egyszerű. A TP-link útválasztókon minden sokkal bonyolultabb a régi firmware-ben. Úgy gondolom, hogy az új verzióban már mindent átalakítottak. Könnyen konfigurálhatja a hozzáférési jogokat, ha szükséges. A rendszergazdai fiók mindig teljes jogokkal rendelkezik.
- « Standard HomePlug AV és Powerline Adaplers Mi ez és hogyan működik?
- TP-LINK M5250 Hogyan kell lépni a beállításokhoz? »

