A számok cseréje az Excel szavakkal

- 4407
- 1295
- Csonka Emil
Minden felhasználónak, akinek a dokumentumokkal kell dolgoznia, sokan szeretnének egyszerűsíteni, legalább bizonyos mértékig automatizálni munkáját. A Microsoft Excel Table szerkesztő fejlesztői által megvalósított speciális eszközök lehetővé teszik ezt. Ebben a cikkben kitaláljuk, hogyan konvertálhatjuk a számot az Excel -ben, és fordítva. Kezdjük. Megy!

Számkonverzió szöveges formává
A feladat hatékony megoldásának számos módja van. Fontolja meg részletesebben mindegyiket.
Formázás a helyi menüben
Ez a leggyakrabban használt konverziós lehetőség, ezért úgy döntöttünk, hogy kezdjük vele. Kövesse az alábbi utasításokat, és sikerrel jár.
- Mindenekelőtt válassza ki a lapon lévő értékeket, amelyeket a szövegbe szeretne konvertálni. A jelenlegi szakaszban a program ezeket az adatokat számnak tekinti. Ezt a "Home" lapon található "Általános" létrehozott paraméter igazolja.
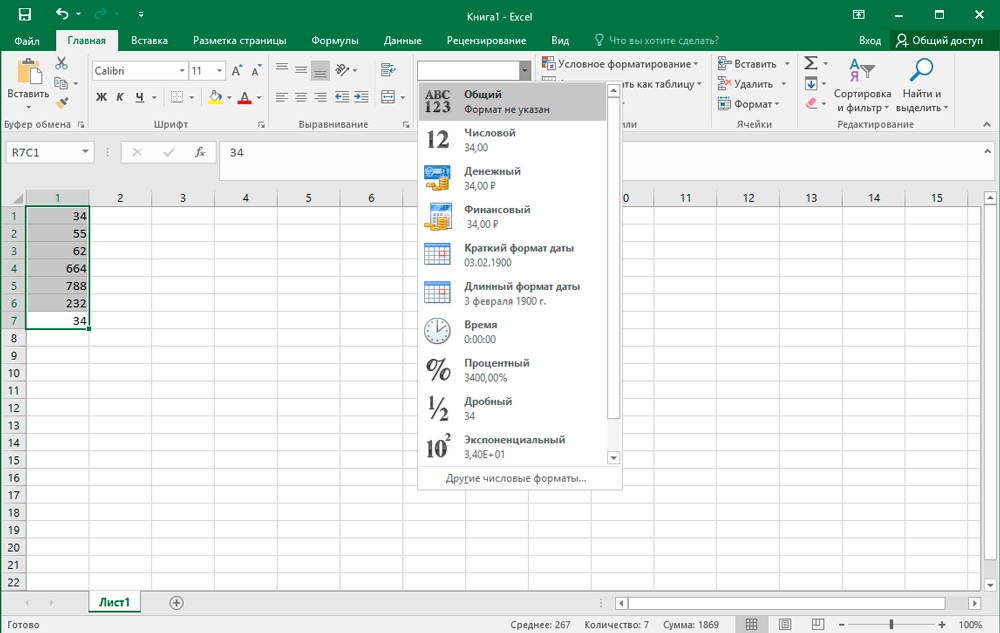
- Kattintson a kiemelt objektum jobb egérgombbal és a megjelenő menüben, válassza ki a "Cell formátumot".
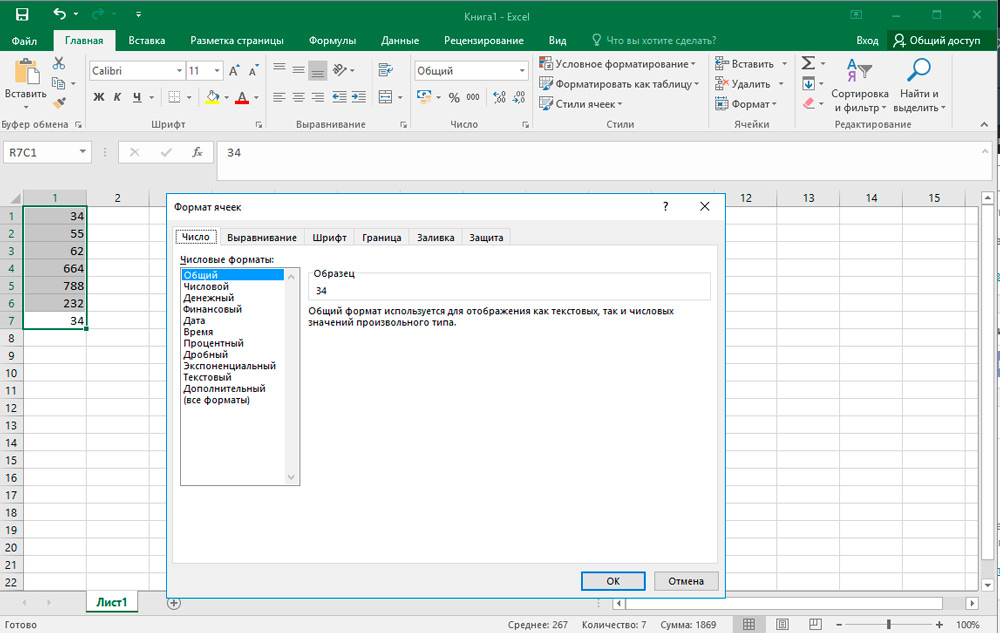
- A formázási ablak megjelenik előtted. Nyissa meg a "Szám" alszakaszot és a "Numerikus formátumok" listában kattintson a "Szöveg" elemre. Ezután mentse el a változásokat az "OK" gombban.
- Ennek az eljárásnak a végén megbizonyosodhat a sikeres átalakulásról, ha megnézi az eszköztáron található almenü számát. Ha mindent helyesen tett, akkor az információk egy speciális mezőben jelennek meg, hogy a cellák szöveges formában rendelkezzenek.
- Az előző lépésben azonban a beállítás nem ér véget. Az Excel még nem teljesítette teljes mértékben a konverziót. Például, ha úgy dönt, hogy kiszámítja az autót, akkor az eredmény kissé alacsonyabb lesz.
- A formázási folyamat befejezéséhez váltakozva a kiválasztott tartomány minden eleméhez, végezze el a következő manipulációkat: Készítsen két kattintást a bal egérgombbal, majd kattintson az Enter billentyűre. A dupla megnyomás helyettesíthető egy "F2" funkcionális gombra is.
- Kész! Most az alkalmazás a numerikus szekvenciát szöveges kifejezésnek tekinti, és így az adatterület autoszumma nulla lesz. Egy másik jel, hogy a cselekedeteid a szükséges eredményhez vezettek, egy zöld háromszög jelenléte az egyes cellákban. Az egyetlen dolog az, hogy ez a jel bizonyos esetekben hiányozhat.
Szerszámok a szalagban
Az adattípust az Excel -ben is megváltoztathatja a program felső panelen található speciális eszközökkel. Ez a módszer egy numerikus blokk és egy formátum kijelzővel rendelkező ablak használatából áll, amelyet már említettünk. A műveletek algoritmusa kissé egyszerűbb, mint az előző esetben. A kérdések és nehézségek elkerülése érdekében azonban elkészítettük a megfelelő vezetést.
- Jelölje ki az értékek kívánt területét, majd lépjen a "Otthon" fülre. Itt meg kell találnia a "szám" kategóriát, és kattintson egy kis háromszögre a formátum mező mellett (az "általános" alapértelmezés szerint beállítva).
- A lehetőségek esési listájában válassza a "Szöveg" típusú megjelenítést.
- Ezután, az előző módszerhez hasonlóan, a teljes tartományban szekvenciálisan telepítse a kurzort az egyes cellákhoz, és készítsen dupla kattintást az LCM -re (vagy F2), majd kattintson az Enter billentyűre.
Funkció használata
A numerikus elemek szöveges elemekbe történő újraformázásának további módja a "szöveg" alapvető függvény. Különösen kényelmes használni azt olyan esetekben, amikor az értékeket új formátumú értékekkel kell továbbítani egy másik oszlopba, vagy az adatmennyiség túl nagy ahhoz, hogy az egyes cellákhoz manuálisan elvégezze a transzformációkat. Egyetért, ha a dokumentumban több száz vagy akár több ezer sor van, a már megfontolt lehetőségek felhasználásával történő átalakítás nem ésszerű, mivel túl sok időt vesz igénybe.
Hogyan kell dolgozni ezzel a lehetőséggel:
- Válassza ki azt a cellát, amellyel az átalakított tartomány megkezdődik. Ezután, a képletekkel való vonal közelében, kattintson az ikonra, hogy "Helyezzen be egy funkciót" az ikonra.
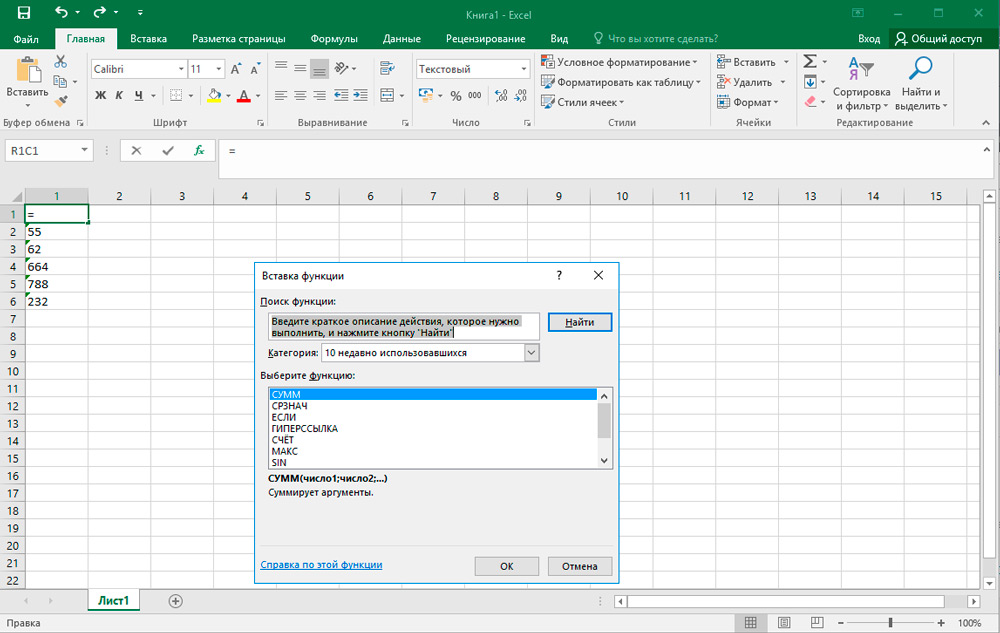
- A "funkciók mestere" ablaka előtted nyílik. Itt kell kiválasztania a "Szöveg" kategóriát, és az alábbiakban található mezőben a megfelelő "szöveg" pontot. Erősítse meg az "OK" megnyomásával.
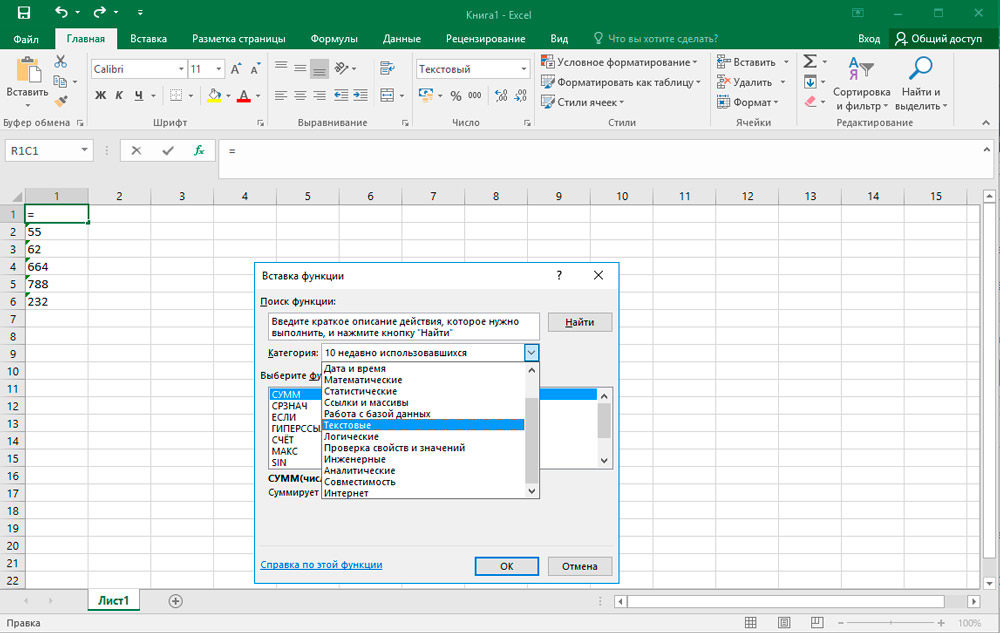
- Ezután egy panel jelenik meg, amikor a kiválasztott funkció argumentumait állítja be, amely két paraméterből áll: "jelentése" és "formátum". Az első mezőbe írja be a transzformált számot, vagy jelezze a linket arra a helyre, ahol található. A második mezőt úgy tervezték, hogy beállítsa a nem kapcsolt számokat. Például, ha leírja a "0" -t, akkor az eredmény frakcionált jelek nélkül lesz, annak ellenére, hogy a forrásban voltak jelen. Ennek megfelelően, ha "0,0" -ot ír, akkor a szöveges típusnak egy számjegye lesz egy decim után. Hasonlóképpen, az, amit a kimeneten láthat, akkor akkor alakul ki, ha a "0,00" és a hasonló lehetőségeket írja be.
Az összes manipuláció befejezése után kattintson az "OK" gombra.
- Most csak a képletet kell másolnia a lap szomszédos elemeibe. Ehhez hozza a kurzort az újonnan szerkesztett cella bal alsó sarkába. Amikor a kurzor megváltoztatja egy kis kereszt kilátását, kattintson a bal egér gombra, és húzza a képletet a kezdeti adatokkal párhuzamosan a tartomány teljes mezőjére.
- Mint láthatja, minden szám megjelent a helyén. A konverziós folyamat azonban még nem fejeződik be ezen. Jelölje ki a kapott oszlopot és a Kezdőlap lapon az első szakaszban, a "Boofer of the Exchange" kattintson a "Másolás" ikonra.
- Ha el szeretné menteni a kezdeti lehetőséget: A kiadás elvetése nélkül kattintson a konvertált területre a jobb gombbal és a javasolt listában, válassza ki a "Speciális betétet", és a következő ablakban kattintson az "Értékek és formátumok" elemre. számok száma ".
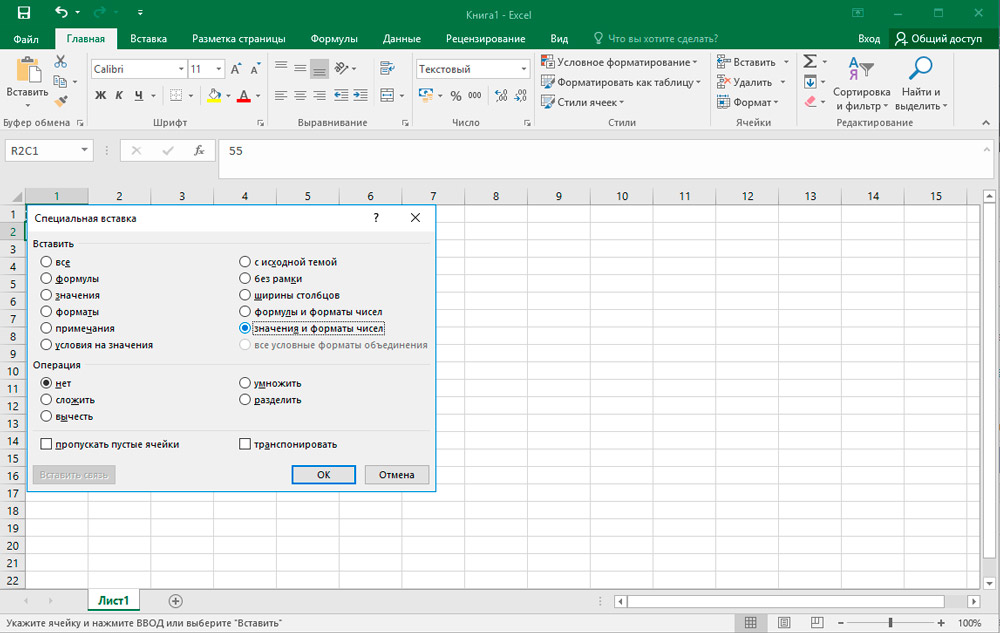
Abban az esetben, ha a kezdeti adatokat újakra kívánja cserélni, pontosan szerkessze a téli oszlopokat. Helyezze be ugyanazt az elvet, amelyet fent leírt.
- Ha a második lehetőséget választotta, akkor a képletekkel rendelkező fragmentum eltávolítható. Ehhez kiemelje őket, kattintson a PKM → "Tisztítsa meg a tartalmat" kattintson.
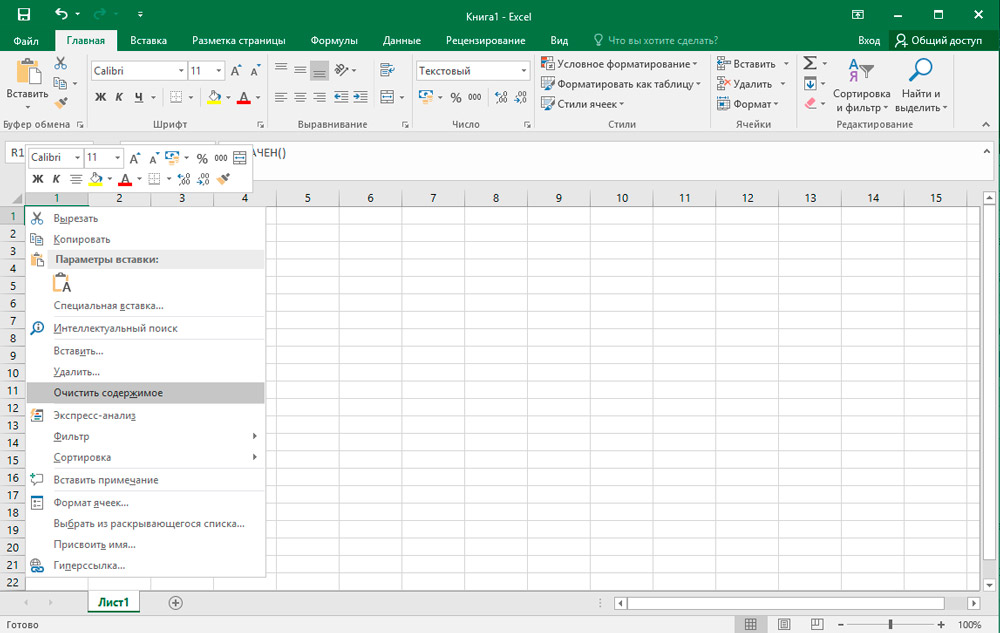
Szöveges konverzió
Ideje megvizsgálni az Excel fordított átalakításának módját. Módszerek a szöveges adatok numerikus adatokba történő lefordítására, ezért biztosak vagyunk abban, hogy a legmegfelelőbbnek találja meg magának a legmegfelelőbbet.
Transzformáció hiba értesítéssel
A konvertálás egyik leggyorsabb és legegyszerűbb módja egy speciális ikon használata, amely értesíti a felhasználót egy lehetséges hibáról. Ennek az ikonnak egy rombusz alakja van, amelybe a felkiáltójel fel van írva. Általában akkor jelenik meg, amikor a celláknak zöld jele van a bal felső sarokban, amiről már beszéltünk. A szöveges prezentációval rendelkező mezőben található számok felidézik a program gyanúját, és ez azt jelzi, hogy a felhasználó figyeljen erre a pillanatra. Az Excel azonban nem mindig jeleníti meg ezt az ikont, tehát a vizsgált formázási módszer meglehetősen szituációs. De mindenesetre, ha megtalálja ezt a "jelzőt", akkor könnyen elvégezheti a szükséges átalakításokat.
- Kattintson a cellára, amelyben a hibajelző található, majd kattintson a megfelelő ikonra.
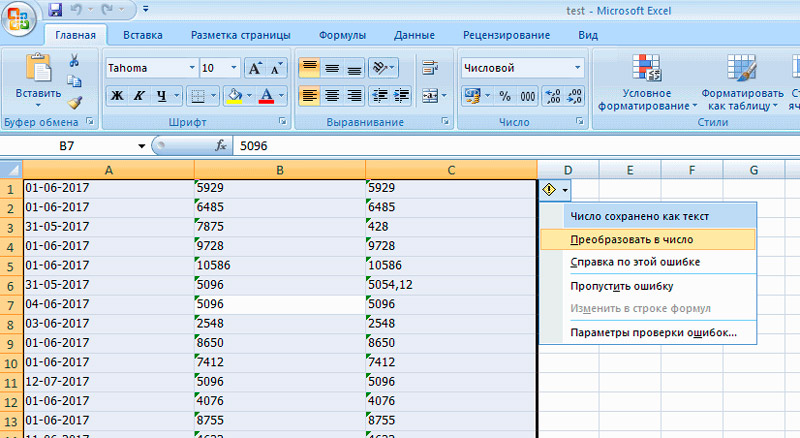
- A megnyitó menüben válassza ki a "Transzformát a számba" tétel.
- Ezután az objektum azonnal numerikus típust vesz igénybe.
- Ha egyszerre több értéket kell újraformáznia, jelölje ki a teljes tartományt, és ismételje meg az előző lépéseket.
Formázási ablak
Az Excelnek lehetősége van arra is, hogy megfordítsa a konvertálást egy speciális formázási ablakon keresztül. Az algoritmus a következő:
- Jelölje ki a szöveges verzióban bemutatott számtartományt, majd kattintson a jobb gombbal.
- A helyi menüben érdekli a "cellák formátuma" pozíciója.
- Megkezdődik egy formázási ablak, amelyben a két formátum egyikét kell választani: "általános" vagy "numerikus". Függetlenül attól, hogy melyik verziót rendezte, az alkalmazás számként fogja érzékelni a számokat. Az egyetlen dolog, amit egy „numerikus” módszert választott, akkor a jobb oldali blokkban emellett konfigurálhatja az ilyen paramétereket, a jelek számát a cél- és kisülési elválasztók után. Az összes manipuláció után kattintson az OK gombra.
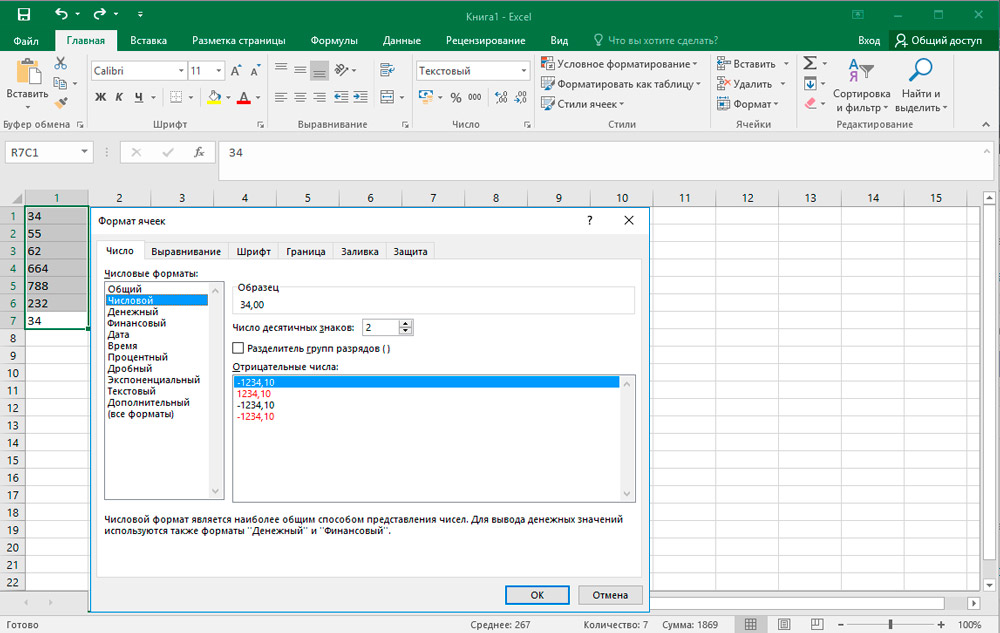
- Az utolsó szakaszban egyenként ki kell húznia az összes elemet úgy, hogy a kurzort mindegyikbe telepíti és az "Enter" megnyomásával megnyomja.
Szerszámok a szalagban
Egy másik meglehetősen egyszerű módja annak, hogy a szöveges típusú fordítást numerikus fordításra fordítsák.
- Mindenekelőtt a transzformálandó értékeket meg kell különböztetni. A Fast Access panelen tovább lépjen a "Home" fülre, majd keresse meg a "szám" csoportot a szalagon.
- Egy speciális mezőben állítsa be az "Általános" nézetet vagy a "Numerical" -ot.
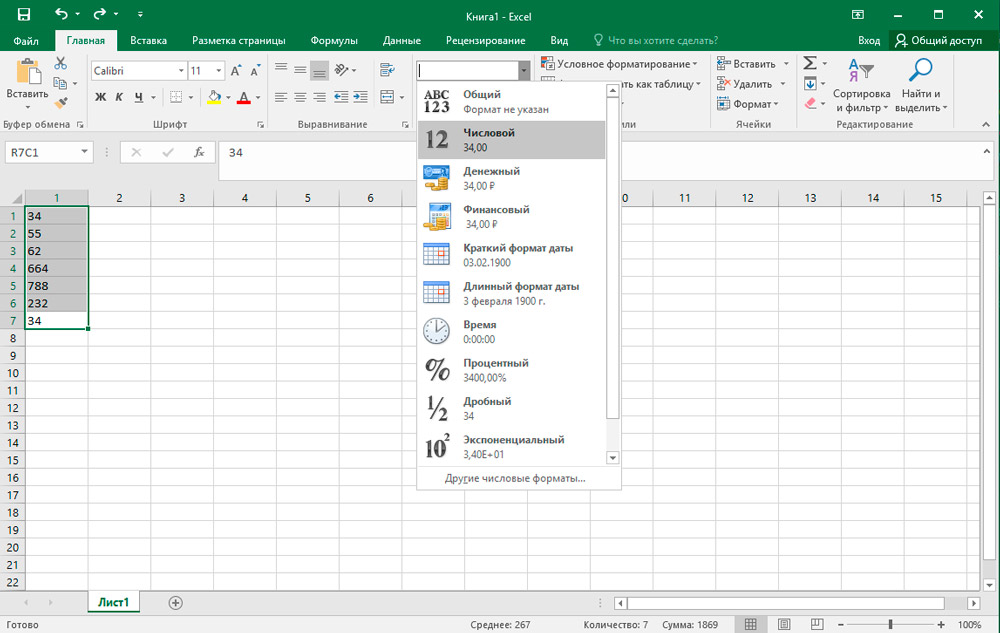
- Ezután kattintson külön külön -külön a kiosztott cellákra az "f2 és az írjon be" gombok segítségével. Az algoritmust már fent leírtuk.
A formázás befejeződött! A szükséges szöveges adatok a típust numerikusra változtatták.
A képlet alkalmazása
Az új formátum megváltoztatásához igénybe veheti az erre a célra szánt speciális képletet. Fontolja meg ezt a módszert részletesebben a gyakorlatban.
- Egy üres cellában, az első transzformált objektummal szemben, írja be a következő karakterek sorozatát: "=" és "(az" egyenlő "jel és két hátrány). Ezután jelölje meg a transzformálható elemre mutató linket. Az adott esetben kettős szorzást hajtottunk végre "-1" -vel, és ugyanazt az eredményt kaptuk, de csak más formátumban.
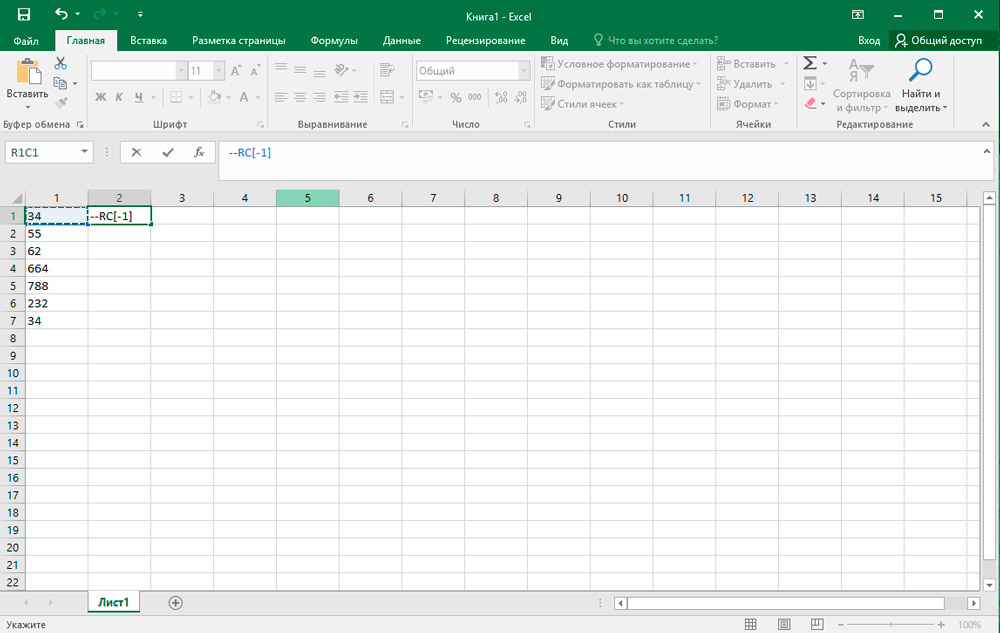
- Az "Enter" kattintás után látni fogja a kész jelentést. A töltőjelző segítségével húzza ki ezt a képletet a tartomány teljes területére. Ezt a műveletet hasonlóan írják le a "szöveg" funkcióról szóló bekezdésben.
- Most ki kell jelölnie a létrehozott oszlopot, és másolnia kell a "Home" lapon a megfelelő gombra kattintva. Ezen felül használhatja a kombinációt: "Ctrl + C".
- Ezután válassza ki a kezdeti listát, majd kattintson a PKM gombra. A beállítások listájában válassza a "Speciális beszúrás" → A számok értékeit és formátumait "válassza.
- A kezdeti adatokat új váltotta fel. A színpadon a képletünkkel ellátott tranzittartomány már törölhető. Válassza ki azt, kattintson a jobb egérgombra, és válassza a "Tartalom tisztítása" lehetőséget a Drop -down menüben.
Felhívjuk figyelmét, hogy a mínusz kettős szorzása helyett más műveleteket is használhat, amelyek nem befolyásolják a végső számot. Például, add hozzá vagy vegye el tőle nulla és hasonlókat.
Egy speciális betét lehetősége
Ez a módszer nagyrészt hasonló az előzőhez, de van egy különbsége: nincs szükség új oszlop létrehozására. Haladjunk közvetlenül az utasításokhoz:
- A lap bármely üres helyére írja be az "1" számot, majd másolja ezt a cellát a már ismerős "másolat" opcióra az eszközök szalagjára.
- Ezután válassza ki az átalakított tartományt, majd kattintson a PKM gombra. A kétszer kinyitott ablakban lépjen a "Speciális betét" elemre.
- Megnyílik a Beállítások menü, itt telepítenie kell a zászlót a "Többszörös" sorral szembeni "művelet" blokkba. Erősítse meg az "OK" gomb által végrehajtott változtatásokat.
- Ez minden! A konverzió véget ért. Egy kiegészítő egység, amelyet erre az eljárásra használtunk, biztonságosan eltávolítható.
Eszköz "Szöveg oszlopokkal"
Ennek az eszköznek a használata kiváló megoldás azokban a helyzetekben, amikor nem vesszőt használnak elválasztó szimbólumként, hanem egy pontot, vagy egy rést egy aposztróf váltja fel. A program angol nyelvű verziójában ez az opció numerikusként jelenik meg, de az orosz nyelven -szövegként -szövegként. Annak érdekében, hogy az egyes elemeket ne bontsa meg manuálisan, használhat egy kényelmesebb és gyorsabb módszert.
- Válassza ki a kezdeti fragmentumot, majd futtassa a szükséges opciót az „Adatok” pop → Data -val való munka oszloponként történő átlépésével.
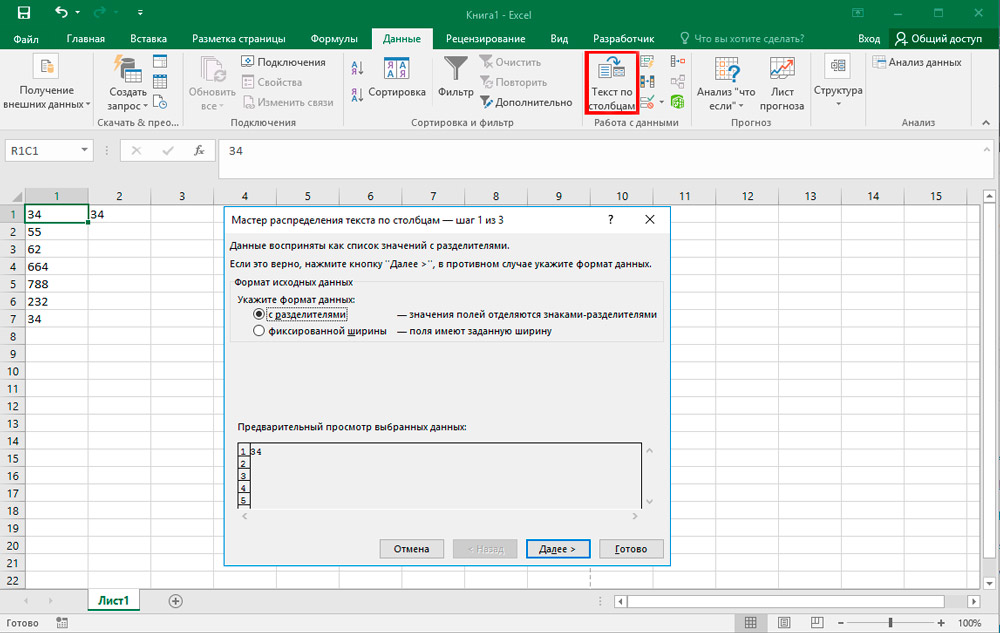
- A "Szövegmester" előtted nyílik. Az első oldalon egyszer győződjön meg arról, hogy a "elválasztókkal" szemben lévő formázási blokkban van egy zászló. Ezután kattintson a "Next" gombra.
- A második lépésben semmit sem kell megváltoztatni, ezért kattintson a "Next" gombra.
- A harmadik lépésnél át kell lépnie az ablak jobb oldalán található "További" gomb.
- A Beállítások ablakban, a "Az egész és a frakcionált rész elválasztójának" szabad mezőjében írja be a pontot, és a "Division Divisor" mezőbe - Apostrophe. Követni az "ok" -ot.
- Miután visszatért a "Szövegmesterhez", kattintson a "Ready" gombra.
A makrók használata
Abban az esetben, ha gyakran nagy mennyiségű szöveges értéket kell konvertálni, akkor érdemes létrehozni egy speciális makrót. Először azonban aktiválnia kell ezt a funkciót, és engedélyeznie kell a Fejlesztő panel megjelenítését. Folytatjuk a makró nyilvántartást:
- Töltse ki az átmenetet a "Fejlesztő" fülre, majd keresse meg a "Kód" kategóriát a szalagon, majd kattintson a "Visual Basic" elemre.
- Megnyílik a szerkesztő, amelynek beillesztenie kell a következő szöveget:
Sub text_v_Kiválasztás.NumberFormat = "Általános"Kiválasztás.Érték = Kiválasztás.ÉrtékVégső subA beillesztés után csak zárja be ezt az ablakot egy szabványos keresztre kattintva.
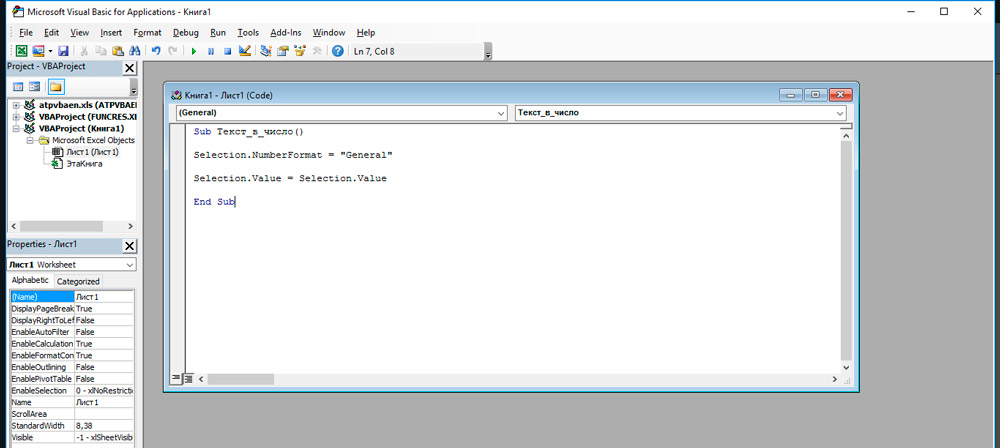
- Ezután válassza ki az újraformázandó fragmentumot. Ezután a „Kód” „Fejlesztő” lapon kattintson a makrókra.
- Az összes rögzített makrók listájában válassza a "text_v_ rendkívül" lehetőséget, és kattintson a "Perform" gombra.
- A konverzió sikeresen befejeződött.
Konvertálás egy harmadik parti felépítményben
Ennek a módszernek a megvalósításához mindenekelőtt le kell töltenie és telepítenie kell egy speciális "sumprop" felépítményt. A csomag letöltése után mozgassa a SumProp fájlt egy mappába, amelyhez az út a következőképpen tekinthető meg. Nyissa meg a "Fájl" menüt, majd kattintson a "Paraméterek" gombra. Az Excel Paraméterek ablakban lépjen a Felügyelet fülre. Az alábbiakban, a "Menedzsment" pontban jelölje meg az "Excel" felépítményt, és kattintson a "Kereszt" gombra. A megnyitott ablakban kattintson a "Review" gombra. Ezután másolja át az elérési utat annak a mappának, amelybe be kell mozgatnia a "sumprop" fájlt. Ezután futtassa újra az Excel -t, és nyissa meg újra a felépítmény ablakot (ismételje meg a fenti műveleteket). A "Rendelkezésre álló felépítmény" szakaszban jelölje meg a "összeg szavakkal" pontot. A kívánt funkció megjelenik a programban.
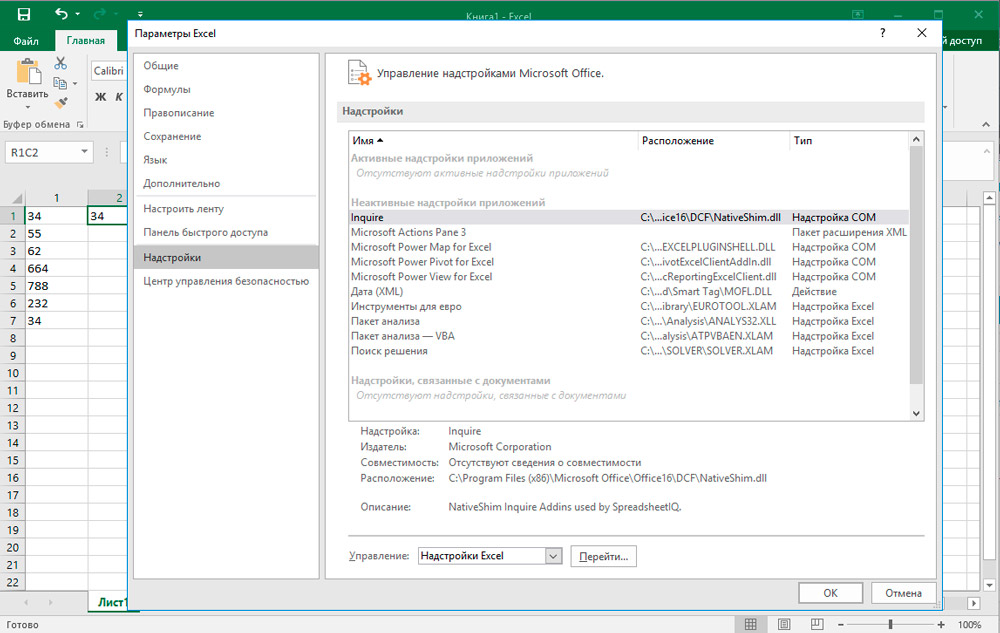
Most fontolja meg, hogyan kell használni. Írjon be egy számot a cellába, és kattintson a "Beillesztés funkció" gombra. A megjelenő ablakban válassza a "Kategória" szakaszban a "Meghatározva" lehetőséget a "Kategória" szakaszban. Az alábbi listában megtalálja a "Varázslat", "Summers" funkciókat és a valuták számos variációját (rubelek, hryvnias, dollár, euró). Kényelmes használni, ha bármilyen pénzösszeget meg kell határoznia szavakkal, amire nagyon gyakran szükség van a különféle dokumentumokban.
Felhívjuk figyelmét, hogy miután alkalmazta a funkciót bármely cellára, az összes számot, amelyet beilleszt, azonnal átalakul a szöveggé. Használja a "varázslat számát" vagy "Summeling" -re, attól függően, hogy mely feladatokkal szembesülsz.
Mint láthatja, nincs semmi bonyolult. A bővítési csomagok telepítésének lehetősége miatt jelentősen növelheti a program funkcionalitását. Miután megtanulta a Microsoft Excel képességeit helyesen használni, jelentősen növeli munkájának hatékonyságát, és több órányi gondoskodási munkát takarít meg. Írja be a megjegyzéseket, ha volt egy cikk, amely hasznos az Ön számára, és tegyen fel olyan kérdéseket, amelyek a folyamat során felmerülhetnek.
- « A diagramok és grafikonok készítésének módszerei az Excel programban
- Mire használják a táblagépet »

