Hogyan cserélhetjük vagy fehéríthetjük a képek hátterét a festékben.Háló
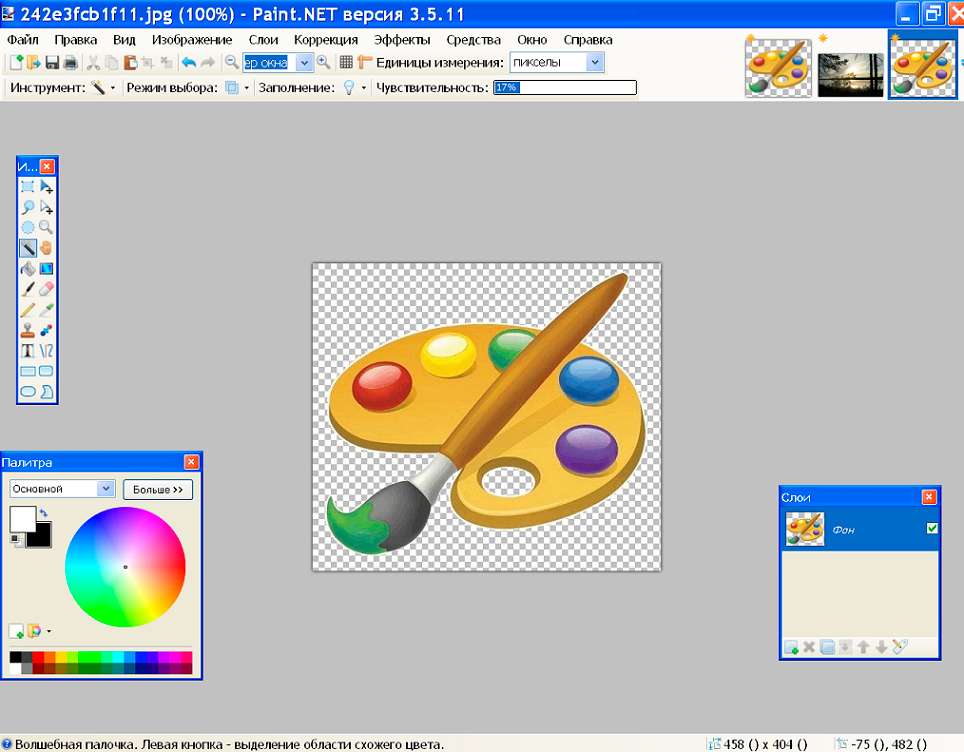
- 3981
- 1068
- Bíró Barnabás
Fotók és képek szerkesztése az egyik feladat, amelyet a számítógépen speciális programok segítségével lehet elvégezni. Az erre a célra szakmai feladatok elvégzéséhez olyan segédprogramokat használnak, mint például a Photoshop, vagy a funkcionalitással hasonlóan használják.
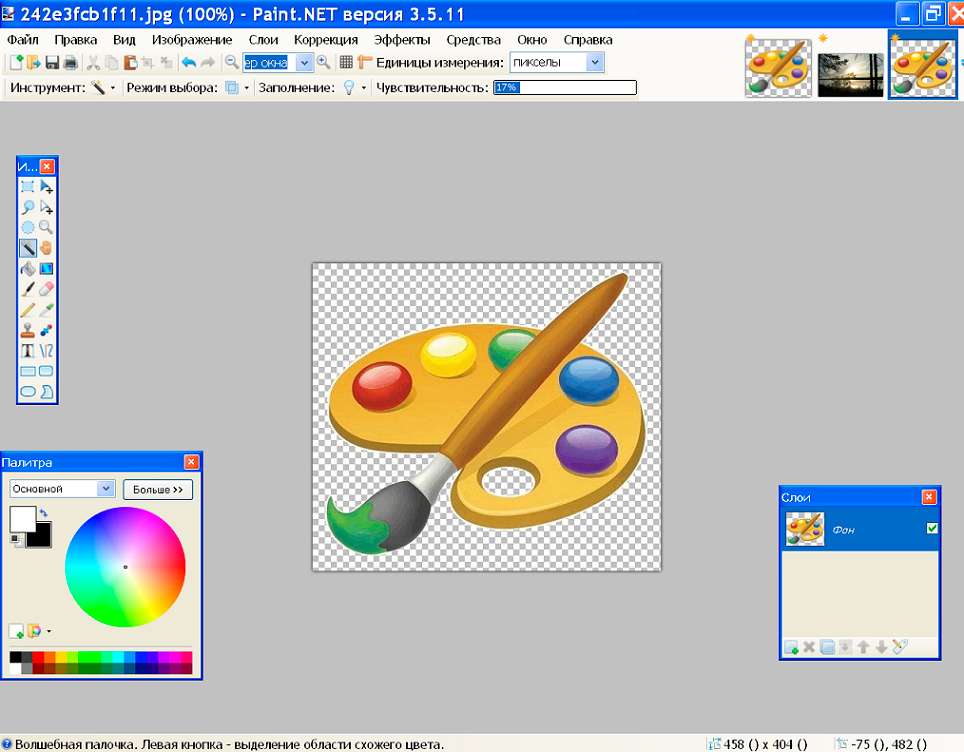
Ilyen szoftver hiányában vagy amatőr célokra való felhasználásának hiányában felhasználható a festék képeivel vagy a festettebb verzióval való munkavégzéshez.Nettó, amely néhány ember szkeptikus hozzáállása ellenére méltó lehetőségekkel rendelkezik. A segédprogram lehetővé teszi a képekkel és fotókkal való együttműködést, lehetővé teszi a kép szükségtelen alkotóelemeinek eltávolítását, a képek több elemét egyesíteni egyre, a háttér előzetes megváltoztatásával, és az eredmény a helyes és alapos teljesítménygel nyert eredményekkel A feladatok száma nem alacsonyabb a minőségben, és erősebb grafikus szerkesztőkben végez.
Ebben a cikkben megvizsgáljuk a programmal való együttműködés néhány árnyalatát, elmondja, hogyan lehet eltávolítani a festék hátterét.Háló, cserélve azt az "átlátszó" -ra, amely lehetővé teszi a fényképezés vagy a képek egy elemének használatát a további kiállításhoz.
A kép hátterének megváltoztatása a festékszerkesztőben.Háló
Képekkel, képekkel, fotókkal való együttműködéshez ajánlott, hogy a Windows nem a Windows OS alkalmazásának részét használja, hanem egy ingyenes festék segédprogramot.Nettó, letöltve itt. Ha ingyenes alkalmazást telepít egy számítógépes eszközre, a felhasználó képes lesz a képekkel dolgozni, és összetett feladatokat hajthat végre egy egyszerű és érthető eszközön keresztül.
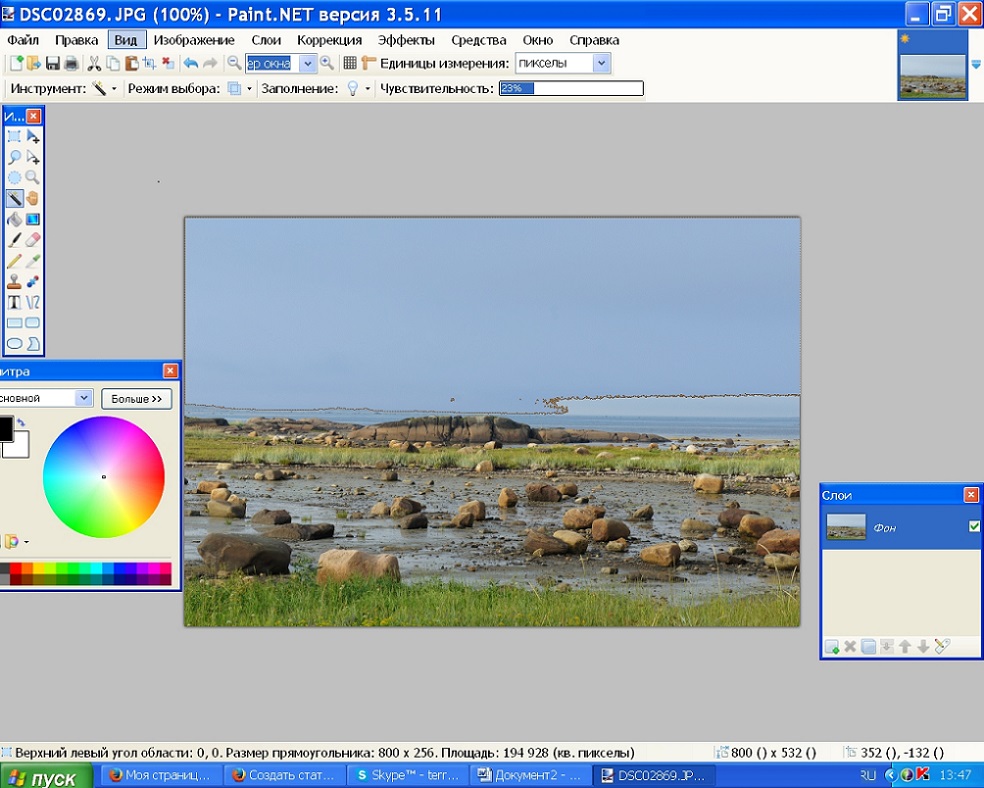
Átlátszó háttérképet készítünk
Festék.A net lehetővé teszi, hogy a multifunkció miatt dolgozzon a képekkel, megváltoztassa a képek hátterét, kiküszöbölje a hibákat. Gyakran a felhasználók maguknak állítják be azt a feladatot, amely a kép hátterének megváltoztatásából áll. Az ilyen feladatok lehetővé teszik, hogy egy adott logót színes alapon, vagy a fotóját, a háziállat vagy a virágkészlet képét nem asztalhoz vagy ablakon, hanem egy érdekes és látványos tájhoz képest elhelyezhesse, mint a háttér.
Ezt a feladatot meglehetősen egyszerűen megvalósítható, ha két fényképet tölt be az alkalmazásba: a fő, színtelen háttérrel és másodlagos, amely új kép alapjául szolgál. A képek kombinálásához kezdetben be kell lépnie mindegyik paraméterébe, így hasonló méretűvé teszi őket, ami alapvető feltétele a kapcsolatuk lehetőségének: fontos, hogy a vászon azonos méretét állítsák be, és rögzítsük. Ugyanazok az értékek a kép "magasságában" és "szélességében".
Ezenkívül egy komplex kép létrehozását a következőképpen hajtjuk végre:
- Nyissa meg az átlátszó háttérben a rajz hátterének szükséges változást, adja át új alapra az ilyen manipulációk szekvenciális végrehajtásával: egyidejűleg benyomva a CTRL -t, és egy kiválasztott, másoljon, a Ctrl és C kulcs kombinációját, a Ctrl+V után illessze be a Ctrl+V -t. A háttér háttérmintájához való áttérés.
- Ezt követően, ha a mintával rendelkező kép nem jelenik meg a háttérrel, akkor azt aktiválnia kell, hogy előtérbe helyezze.
- Új fotó mentése: A "Fájl" pontban válassza ki a "Mentés mint" parancsot, rendelje meg a létrehozott illusztráció nevét, és válassza ki az előnyben részesített formátumot.
A munka kitöltöttnek tekinthető, az eljárás megszórása az átlátszó háttérrel rendelkező fénykép létrehozásának pillanatában.
Átlátszó háttér a festékprogramban.Háló
A feladat végső célja az, hogy képet kapjon egy fotóról a háttér nélkül. A kép hátterének eltávolításához legalább három módszer használható a fényképezéssel való munkavégzéshez, és a feladat végrehajtásának lehetősége a forrásmintától függ.
"Magic Wand", mint a fotók szerkesztésének eszköze
Szóval, hogyan lehet átlátható hátteret készíteni a festékben.Háló. Ha a fényképezés vagy a képek hátterét homogén szín képviseli, akkor ajánlott a "Magic Back" program program használata.
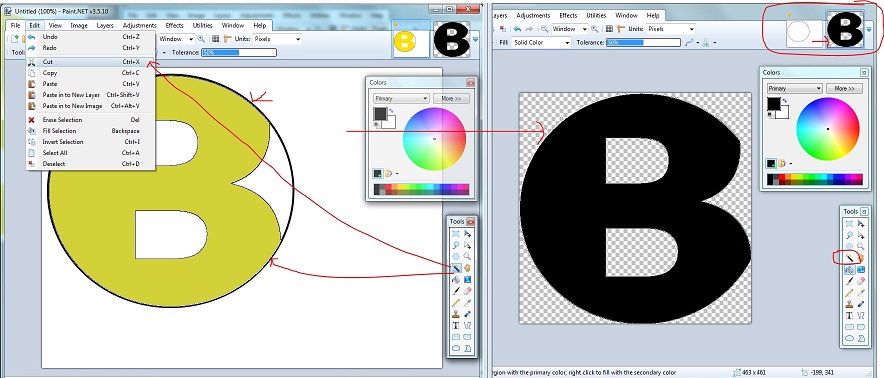
Munka az Eszközök Magic pálcával
Az eszköz használatának lehetőségének fontos feltétele a háttér -árnyalatok kis választéka, és a háttérben a legjobban. A "Magic Wand" -nak megvan a saját érzékenységének küszöbértéke a különféle árnyalatokkal szemben, és amikor színes háttérrel rendelkező képekhez használják, akkor hosszú ideig meg kell határoznia a területek határait, amelynek eltávolítása szükséges a felhasználó számára.
A kép készítéséhez háttér nélkül a felhasználónak váltakozva kell elvégeznie a következő manipulációkat:
- Nyílt festékszerkesztő.Net, majd lépjen a Program menübe a "Fájl" szakaszhoz, válassza a "Nyílt" parancsot: A "Review" opció használatával töltsön fel egy fényképet, amelyről feltételezhető.
- Mielőtt eltávolítaná a hátteret, átlátszóvá tétele, meg kell találnia egy „varázspálcát” az eszköztáron, és be kell állítania annak érzékenységét. Egy egyszerű háttér esetén elegendő körülbelül ötven százalékos észlelési küszöböt állítani, de ha a fotó komplex színsémával rendelkezik, jobb, ha a paramétert körülbelül harminc százalékra csökkenti.
- Ezenkívül a "botot" meg kell jegyezni a háttérrel: Az elosztás után világoskék árnyalatot szerez.
- Válassza ki a "Tisztítsa meg a választást" parancsot a "Szerkesztés" irányelv szakaszában. Ha a műveleteket helyesen hajtják végre, akkor a manipulációk elvégzése után a háttér vizuálisan megmutatja a sakkmintát egy fehér alapon, ami megmutatja annak átláthatóságát a megőrzés után.
Úgy, hogy az elvégzett munka eredményeként a végső kép átlátszó háttérrel rendelkezik, a képet PNG formátumban kell menteni, amely támogatja az átlátszó kijelzőt. Alternatív lehetőségként használhatja a GIF formátumot, amely támogatja az átlátszó háttér megjelenítésének lehetőségét is. Más formátumok nem használhatók a mentésre, mivel a kép fehér területen lesz, a szükséges átlátszó háttér helyett.
Metszés a dedikált határok mentén
Ha szükséges, tegyen egy színtelen hátteret egy sima bázissal, minden elég egyértelműen, majd a kép hátterének átlátszóvá tétele érdekében.Nettó, ha a képnek a színsémában változó textúrája van, más lehetőségre van szükség. A javasolt „varázslatos pálcával” rendelkező változat nem adja meg a kívánt eredményt, különben a háttér többszöri fehérítésére vonatkozó előírásokat kell végrehajtania, ami nem túl kényelmes és hosszú, ha sok multi -colored elem van a sok eltávolításához.
A "Az allokáció vágása" program funkciója kiváló asszisztens az átlátható háttér előállításához a festékben.NET, egy fénykép feldolgozásakor, ha a kép fő eleme a helyes alakja van. Az objektum határainak rajzolásához, amelyet főnek kell hagynia, a "vonal vagy görbe", vagy a "varázslatos pálca" használata, mint az előző verzióban, használja.
A feladat elvégzéséhez el kell helyeznie a kiindulási pontot, és körbe kell helyeznie a fénykép működési elemét a kontúr mentén: ezt úgy kell megtenni, hogy az áramkör bezáródjon, és Az ábra körvonalai. Ezenkívül a kiürítés határait be kell állítani a megállapított keretezés mozgatásával: A kurzor használatával szorítsa meg a vonalakat, hogy egybeesjenek a kép külső áramkörével. Csak a „Az allokáció vágása” menüpont kiválasztása, majd a fotó elemet színtelen háttérben PNG formátumban tartja meg.
A fragmentum fotójának "mintája" a lasso eszköz használatával
A háttér fehérítésének legnehezebb folyamatát akkor veszik figyelembe, ha a rajz szükséges feldolgozása bonyolult konfigurációval rendelkezik, nagy méretű színsémával, valamint a rajz belsejében lévő tárgyakkal, amelyeket el kell rejteni.
Ilyen helyzetben a már ismert eszközök mellett érdemes csatolni a Lasso opció funkcionalitását. Ezt az eszközt úgy tervezték, hogy kiemelje az objektumok határait komplex formában.
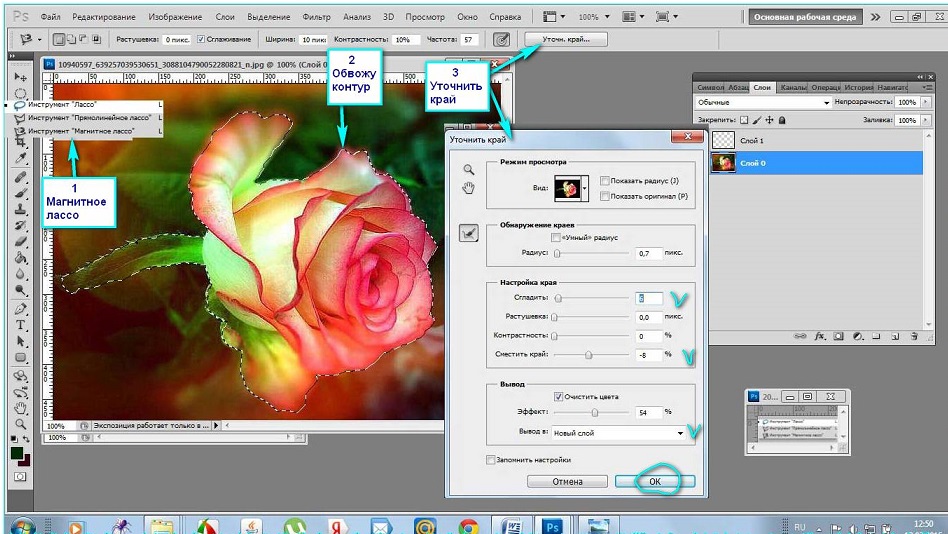
Munka a Lasso szerszámmal a festékben.Háló
Ahhoz, hogy a háttér átlátható módon legyen, akkor a kurzor segítségével kattintson a Lasso ikonra, és tegye a kiindulási pontot a kiemelt objektum szélére, és a manipulátor bal oldali gombjára kattintva egyenletesen és AS AS Pontosan, a mintát a kontúr mentén körözze meg. Lehetőség van a „varázslatos pálcának” „kijavítására”, és a felhasználó számára szükséges rajz elemeit, de nem szerepel a kiosztott területen, a „Unifation” opció segítségével hozzáadható a „kombináció” opción keresztül. A rajz objektumának kizárásához a "kivonás" funkciót használjuk.
A felhasználónak nem kell félnie a hibát, amikor a kiválasztás kiválasztása, mint festékprogram.A net lehetővé teszi néhány lépés visszaadását a "Cancess Action" paranccsal, amelyet a hibák javítása követ. Meg kell érteni, hogy a feladat és a teljesítmény sikerét próbával és hibával szerezzék meg.
Törölje a kisülési határokon kívüli képet a „Allokáció vágása” opció segítségével, mint az előző esetben, amely a fehér hátterét teszi ki. Ezt követően továbbra is ki kell emelni a fehér hátteret egy „varázspálcával”, és átláthatóvá tenni, a fenti utasításokat követve.
Ha szükséges, ha a rajz nagyon összetett konfigurációval rendelkezik, szükség lehet az objektum körvonalai további „javítására”, amely nagy pontossággal lehetővé teszi a radírot vagy a már ismert „botot”. A munka pontosságának növelése érdekében a problémás objektum "méretezésének" opciójának használata, amely lehetővé teszi a hiányosságok megtekintését és azok hatékony kiküszöbölését.
Ne felejtsük el, hogy a munka végén meg kell menteni a kapott rajzot, és válassza ki az előnyben részesített PNG formátumot az eljárás végrehajtásakor, amely lehetővé teszi a elszíneződés javítását.
Összefoglaló
Grafikus szerkesztőfesték.A Net ingyenes szoftver, amely lehetővé teszi a fotók szerkesztésének amatőr feladatait, a program előzetes átfogó tanulmányozása nélkül, azzal a lehetőséggel, hogy méltó legyen az eredmény kvalitatív tulajdonságaira.
A leírt leírt lantációs módszerek egyszerű manipulációk révén kiegészítik a fényképeit és az érdekes képeket új jelentéssel, új életet adva számukra. Figyelemre méltó, hogy még a gyerekek is együtt tudnak dolgozni ezzel az alkalmazással, és a végső eredmény, a feladatok előadásának kreatív és alapvető megközelítésével, egyáltalán nem tudnak elfogadni, sőt még a hatékonysággal is versenyezni a hatékonyabb grafikus szerkesztőkkel feldolgozott képekkel.
- « A Windows alatti eszközök vágólapja, amely megoldja a problémát, nem működik
- A nem található 800x600x32 videó mód hiba kijavításának módszerei »

