A Windows alatti eszközök vágólapja, amely megoldja a problémát, nem működik

- 4845
- 965
- Csonka Emil
Hasonló probléma lehetséges, és gyakoribb a Windows operációs rendszer régebbi verzióiban (XP, 7, VISTA), de nem veszíti el relevanciáját a Windows 10 OS legújabb verziójának használatakor.

Az ilyen helyzeteknek számos oka van, és a túlnyomó többséggel a harmadik pártok vagy vírusok munkájába való beavatkozáshoz kapcsolódnak. A probléma nyilvánvaló egyszerűsége ellenére az okok keresése meglehetősen zavaró lehet. Végül is ez egy beépített rendszerfunkció, és sok tényező megsértheti munkáját.
Vírus aktivitás
Azonnal, ha problémák merülnek fel a pufferolás funkcionális helyességével, ellenőrizze a víruskereső programok állapotát - a számla állapotát, a vírusos bázisok relevanciáját, az utolsó ellenőrzés dátumát, és végezze el a számítógép teljes beolvasását a számítógéphez vírusos aktivitás jelenléte.
Használhat nemcsak telepített vírusokat, hanem hordozható segédprogramokat is, például "Doctor Web Cureit" vagy "Kaspersky vírus eltávolító eszköz" is.
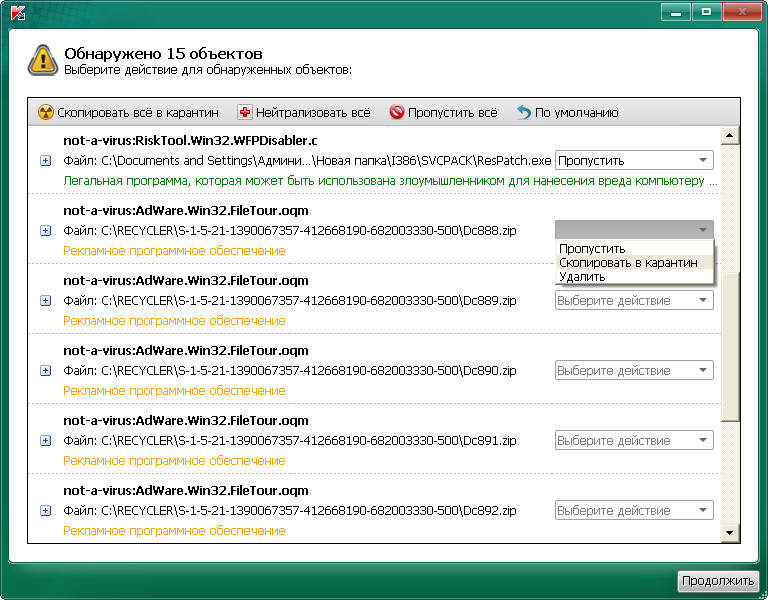
Kaspersky vírus eltávolító eszköz
Ha gyanús fájlokat és vírusokat észlelnek, végezzen eljárásokat annak kezelésére vagy eltávolítására, és újraindítja a számítógépet, miután ellenőrizte a pufferolás munkaképességét.
A harmadik fél programok beavatkozása
Mint fentebb említettük, a harmadik fél szoftver befolyásolhatja az operációs rendszer alkatrészeinek helyes működését.
Ez akár létrehozható, vagy nem teljes mértékben nem ritalizálható, amelyek maradék folyamata még mindig működik (általában ez akkor fordul elő, amikor a szoftvert eltávolítják, ahol az újraindítást később szükség van, de a felhasználó elhalasztja).
Határozza meg, hogy a nehézségek valóban felmerültek -e ez az okból, többféle módon lehetséges:
1. Biztonságos üzemmód használata a folyamatok következetes elindításával
Ehhez indítsa újra a számítógépet, és menjen biztonságos módba. Közvetlenül az operációs rendszer bevezetése után ellenőrizheti a vágólap működhetőségét.
Nyomja meg a „Win” + “R” gombok kombinációját, és írja be az „MSConfig” parancsot, a „Rendszerkonfiguráció” ablak megnyílik, amelyben léphet a „Szolgáltatás” fülre (ezeket a lépéseket végrehajthatja a normál mód).
A munka és a leállított szolgáltatások listája kinyílik előtted, az ablak bal alsó sarkában állítsa be a zászlót a sorba: "Ne jelenítse meg a Microsoft szolgáltatást, majd kattintson a következő gombra a" mindent letiltható "gombra. Ellenőrizze újra az Exchange puffer munkáját, ha a probléma nem jelenik meg, akkor határozottan a hiba a programok munkájában rejlik, és annak meghatározására, hogy melyiket és a következetes indítást használják.
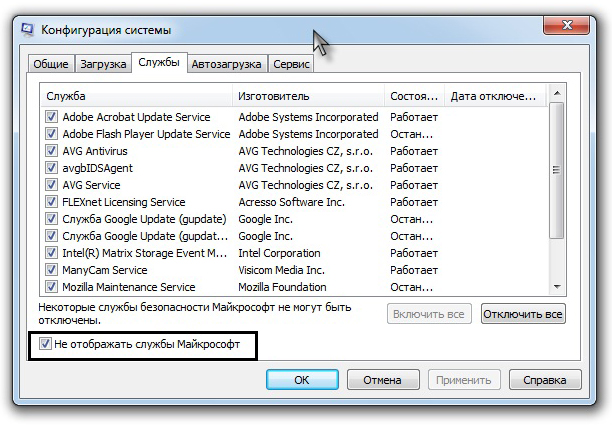
Maga a névből már egyértelmű, hogy a folyamatokat egymás után meg kell kezdeni, és ellenőrizni kell a puffer munkáját. Amint ezeket a manipulációkat végrehajtják, szükség lehet a számítógép újraindítására, a programok aktiválásakor (befogadás), de mindez végül a szükséges eredményekhez vezet.
És egyébként, ez a módszer alkalmas a "Windows XP/7/Vista/8/10" operációs rendszer minden verziójára.
2. A funkcionalitás felhasználása "A műveletek rögzítésének eszközei a problémák reprodukálására"
A segédprogram megnyitásához kattintson a fent említett „Win” + „R” kombinációra, és írja be az „RSP -t.Exe "vagy átadja a" Start " -" szabvány " -" Windows " -" Műveletek rögzítéséhez " -Windows 10 vagy" Start " -" Standard " -" A problémák reprodukálására szolgáló műveletek rögzítésének eszközei " -a Windows 7 és 8 esetében.1.
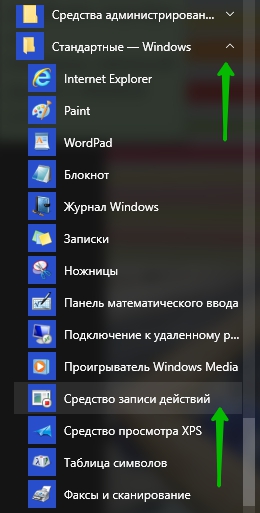
Ennek a segédprogramnak a segítségével lépésről lépésre léphet fel a pufferolási folyamat munkájának minden útján, és meghatározhatja, hogy a nehézségek milyen pillanatban merülnek fel.
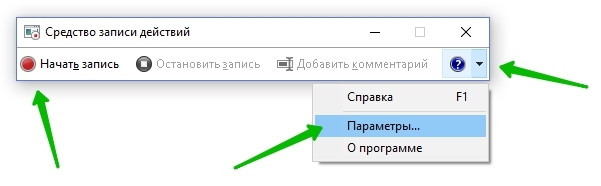
Windows 10
A segédprogram a rekord kezdetétől rögzíti az összes műveletet, minden lépésben képernyőképeket készít, és elmagyarázza az összes folyamatban lévő műveletet.
3. A Get Open Clipboard ablak funkció használatával
Ez a funkció információt nyújt az aktuális folyamatról, amely jelenleg az Exchange puffert használja. A függvény bevezetésére válaszul egy ablak jelenik meg, amely jelzi a látható problémák hiányáról szóló értesítést, vagy a hibakódot jelzik.
4. Új fiók használata
Valószínű, hogy az oka a felhasználói fiók helytelen működésében rejlik, létrehoz egy új Windows -fiókot, és ellenőrizze az Exchange Puffer munkáját.
Az Exchange Buffer nem működik a Windows Server operációs rendszer alatti számítógépen
Ez a probléma különösen releváns az "RDP" munkamenetek használatakor. A legtöbb esetben több szerverrel dolgozik, t. E., A 2 - 3 terminálcsatlakozás mellett 10 terminális csatlakozás létezik a távoli asztali csatlakozáskezelő segédprogrammal, míg a probléma (másolás (másolás)/másolás) nem érinti a 2 - 3 terminálkapcsolatot, mint aggodalmakat. Csak a fent említett 10.
A következőket kell megoldani:
- Az "rdpclip alkalmazás.exe ", de a kapcsolat kezdeményezése az RD (Remote Desktop) által az egyes felhasználók számára elindítja a saját folyamatot" rdpclip.ALKALMAZÁS ". Ebben a tekintetben ezt a folyamatot manuálisan bezárni kell a feladatkezelőben (feladatkezelő), ehhez kattintson rá a jobb egérgombbal, és nyomja meg a végső feladatot (töltse ki a feladatot).
- Ezután futtassa az "RDPCLIP -t.Exe "manuálisan a" Win " +" R "kulcskombináció megnyomásával és a folyamat nevének bemenetével.
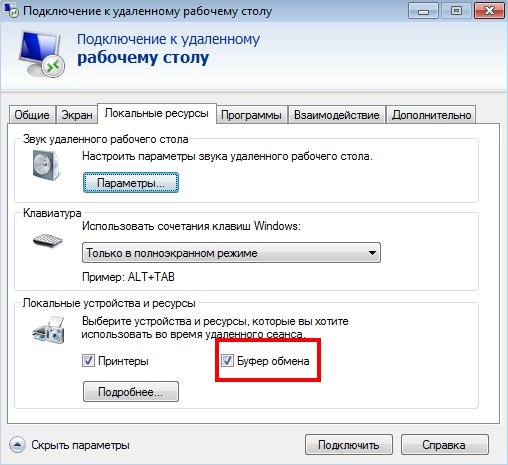
Emlékeztetni kell arra, hogy a távoli és a helyi rendszer közötti pufferfunkciók helyes felhasználásához a terminál csatlakozáson keresztül két fő feltétel teljesítéséhez szükséges:
- Az „RDP” beállításokban a helyi eszközök és erőforrások „Helyi erőforrások” lapján azt egy „Exchange Buffer” csevegőjelzővel kell megjelölni.
- Az "RDP-TCP Connections" "RDP-TCP Connections" paramétereiben a "Clipboard" (Exchange Buffer) paraméter a "A következő" egységben nem szabad jelölni egy csevegőjel.
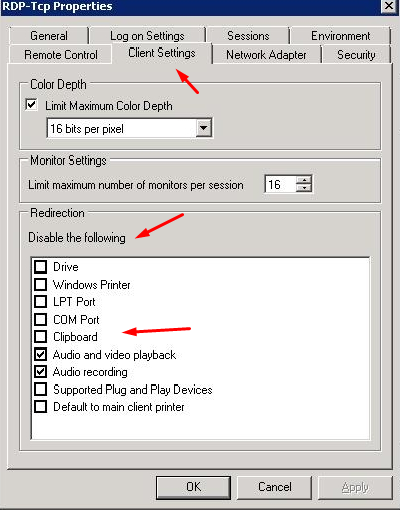
RDP beállítások kliens
Kis kiegészítésként érdemes megemlíteni a problémák keresése és kiküszöbölésének hasznosságát a Microsoft -tól - Easy Fix. A következő https: // támogatás szerint letöltheti a vállalat hivatalos weboldaláról.Mikrosoft.Com/ru-ru/súgó/2970908/út-használat-mikrosoft-könnyű-fix-oldatok.
A probléma megoldásának egyéb módjai
Nem belemerülhet az operációs rendszer vadonba, és megpróbálhatja végrehajtani az Exchange Buffer funkcióját a harmadik parti programok segítségével. Valójában nagyon sok ilyen kis segédprogram van, és kényelmes használni őket, még akkor is, ha nincsenek probléma a pufferrel.
Az egyik ilyen program telepítésével több lehetőséget kap, mint amennyit egy primitív standard csere puffer ad. Az egyik legfontosabb előnye a történelem megőrzése és annak a képessége, hogy több objektumot egyszerre tárolhasson a pufferben, amelyet szükség szerint választhat meg.
Íme néhány ezek közül az utillák közül:
- Clipdiary - Ingyenes és könnyű hasznosság a történelemmel.
- A másolás tartalma egy ingyenes segédprogram is, amely beépült a helyi menübe.
- Teracopy - Ez a kis program még gyorsabban működik, mint egy standard csere puffer. Van egy kényelmes ablak a fájlok mappákba történő másolásához és a fájlok integritásának ellenőrzéséhez.
Ezeket a programokat könnyű megtalálni és letölteni. Telepítésük másodpercek kérdését veszi igénybe, és új, még kényelmesebb puffert kap az Ön rendelkezésére.
Amint az a fentiek mindegyikéből kitűnik, sok megoldás van, a legfontosabb az, hogy meghatározzuk, mi pontosan kapcsolódik a vágólap működtethetetlenségéhez a számítógépen a "Windows" operációs rendszer alatti számítógépen.
- « Az API-MS-Win-CRT-Runtime-L1-1-0 hiba okai és korrekciója.dll, hogyan lehet megjavítani
- Hogyan cserélhetjük vagy fehéríthetjük a képek hátterét a festékben.Háló »

