Hogyan menjünk a BIOS -ra (UEFI) a Windows 10 -ben
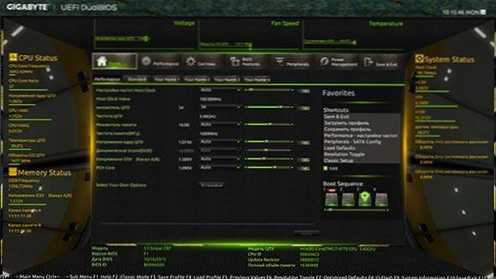
- 2085
- 590
- Major Gergely
Az egyik gyakori kérdés az operációs rendszer legújabb verzióival kapcsolatban a Microsoft -tól, beleértve a Windows 10 -et - Hogyan menjünk a BIOS -hoz. Sőt, gyakrabban érhető el UEFI formájában (gyakran egy grafikus beállítási felület jelenléte jellemzi), az alaplap új verziója, amely a szokásos BIOS helyettesítésére szolgált, és a művelethez hasonló - beállításokhoz szánták. berendezések, a rendszer állapotával kapcsolatos információk betöltésének és megszerzésének lehetőségei.
Annak a ténynek köszönhetően, hogy a Windows 10 (mint a 8 -ban) gyors rendszerindító módgal (amely Gibberna verzió), amikor számítógépet vagy laptopot kapcsol be, előfordulhat, hogy nem lát olyan meghívót, mint a Del (F2), hogy megadja a beállítást , amely lehetővé teszi a BIOS -ba való belépést a DEL -kulcs (PC -hez) vagy az F2 (a legtöbb laptop esetében) megnyomásával. A szükséges beállításokba való belépés azonban egyszerű.
Windows 10 bejárat az UEFI paraméterekhez
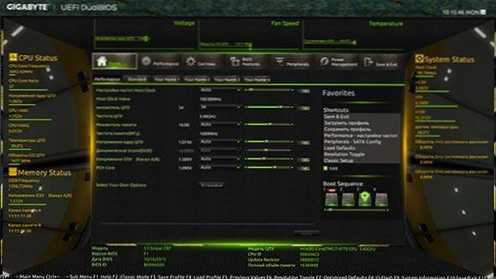
Ennek a módszernek a használatához a Windows 10 -et telepíteni kell az UEFI -be (általában van), és képesnek kell lennie arra, hogy beírhassa magát az operációs rendszerbe, vagy legalább eljutjon a bejárati képernyőre egy jelszóval, amely a rendszerbe belép.
Az első esetben csak kattintania kell az értesítési ikonra, és válassza az "Összes paraméter" lehetőséget. Ezután a beállításokban nyissa meg a "Frissítést és a biztonságot", és lépjen a "Restauráció" elemre.
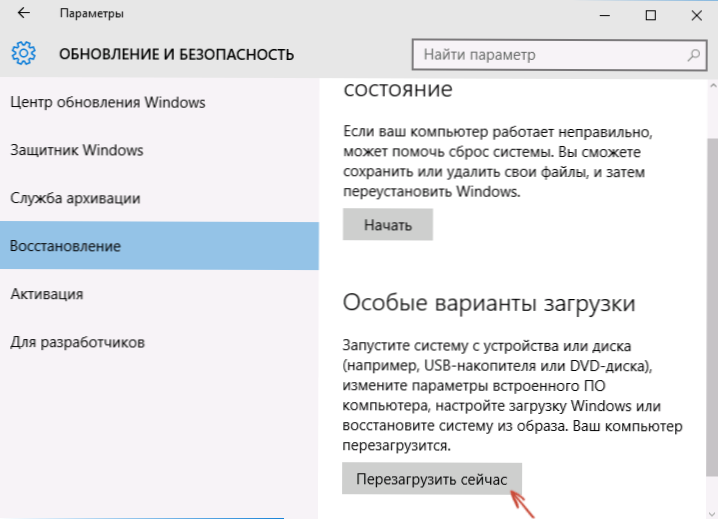
A helyreállításban kattintson a "Különleges beállítások" betöltéséhez a "gomb" újratöltése most "betöltéséhez. A számítógép újraindítása után látni fogja az alábbiakban bemutatott (vagy hasonló) képernyőjét.
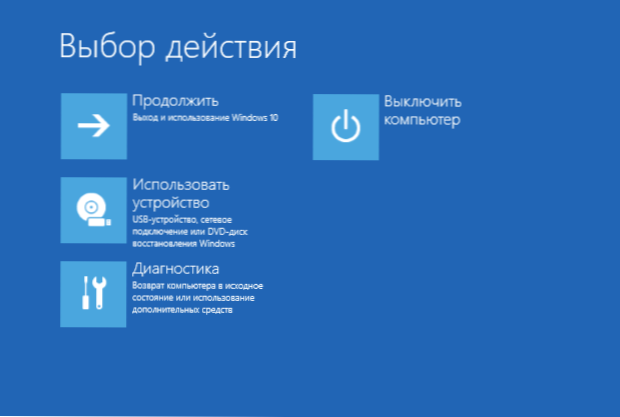
Válassza a "Diagnosztika", majd - "További paraméterek" lehetőséget a kiegészítő paraméterekben - "Az UEFI által épített paraméterek", és végül megerősítse a tanácsot az "Újraindítás" gomb megnyomásával.
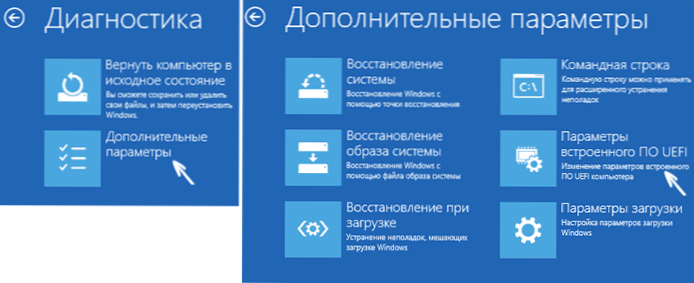
Az újraindítás után bekerül a BIOS -ba, vagy pontosabban az UEFI -be (csak az alaplap beállításának szokása miatt, általában biosnak hívják, valószínűleg ez folytatódik a jövőben).
Abban az esetben, ha bármi okból nem írhat be a Windows 10 -et, de eljuthat a bejárati képernyőre, akkor az UEFI beállításaira is léphet. Ehhez a rendszer bejárati képernyőjén nyomja meg a "Power" gombot, majd a Shift gombot tartva nyomja meg a "Újraindítás" elemet, és a rendszer betöltésének speciális beállításaiba esik. További lépéseket már fent leírtak a fentiekben.
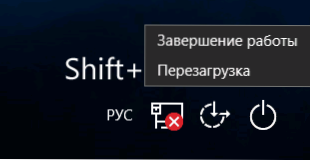
Bejárat a BIOS -ba, amikor bekapcsolja a számítógépet
Van egy hagyományos, jól ismert módszer a BIOS beírására (UEFI -hez alkalmas) - Nyomja meg a Törlés (a legtöbb PC -hez) vagy az F2 -t (a legtöbb laptop esetében), amikor a számítógép be van kapcsolva, még az operációs rendszer megnyitása előtt is. Általános szabályként a felirat: sajtó megjelenik az alábbi letöltési képernyőn Name_klavishi A beállítás megadásához. Ha nincs ilyen felirat, akkor megismerkedhet az alaplap vagy a laptop dokumentációjával, ott kell lennie ilyen információknak.
A Windows 10 esetében a BIOS ilyen módon történő bejáratát bonyolítja az a tény, hogy a számítógép letöltése nagyon gyors, és ez a kulcs nem mindig szükséges a megnyomásához (vagy akár egy üzenetet is látni, hogy melyikről van szó).
Ennek a problémának a megoldásához: Kapcsolja ki a gyors betöltési funkciót. Ehhez a Windows 10 -ben kattintson a "Start" gombra a jobb egérgombbal, válassza ki a menüben a "Vezérlőpult" -ot, és a Vezérlőpulton - tápegység.
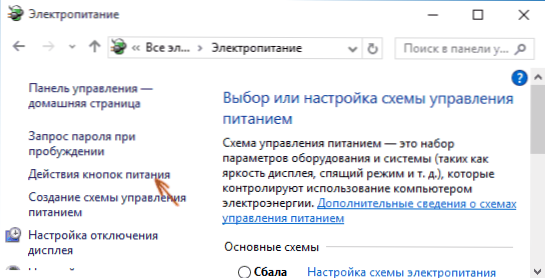
Kattintson a bal oldali „Food gombok” elemre, és a következő képernyőn - „A most hozzáférhetetlen paraméterek megváltoztatása”.
Az alábbiakban a "Paraméterek" Paraméterek "Távolítsa el a jelölést:" Kapcsolja be a gyors indítást ", és mentse el a változtatásokat. Ezután kapcsolja ki vagy indítsa újra a számítógépet, és próbálja meg beírni a BIOS -t a szükséges kulcs segítségével.
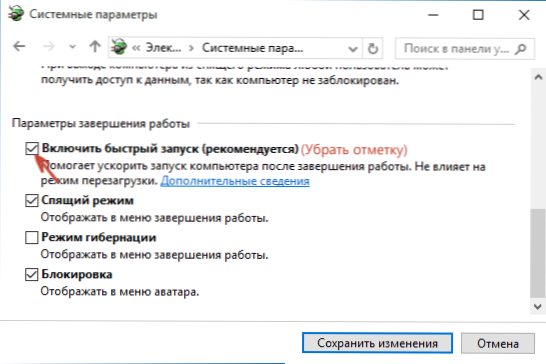
Megjegyzés: Bizonyos esetekben, amikor a monitor diszkrét videokártyához van csatlakoztatva, előfordulhat, hogy nem látja a BIOS képernyőt, valamint a beíráshoz szükséges kulcsokkal kapcsolatos információkat. Ebben az esetben az integrált grafikus adapterhez való csatlakozás (HDMI, DVI, VGA maga az alaplapon) segíthet abban.
- « Hogyan lehet törölni a beépített -in Windows 10 alkalmazásokat
- Frissítés a Microsoft Office 2016 -hoz »

