Hogyan lehet törölni a beépített -in Windows 10 alkalmazásokat
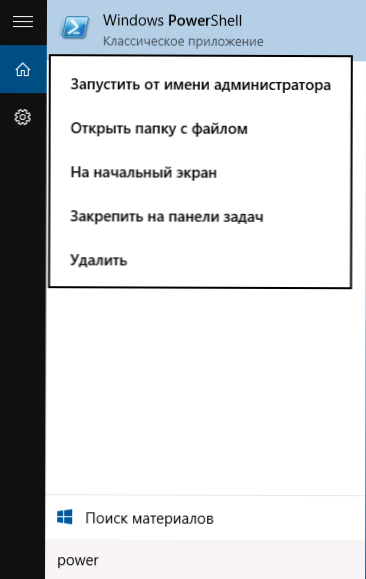
- 3229
- 38
- Jónás János Endre
A Windows 10 előzetes telepített standard alkalmazások (új interfész programjai), például a OneNote, a Naptár és a Mail, az időjárás, a térképek és mások halmaza. Ugyanakkor nem mindegyiket lehet könnyen eltávolítani: eltávolíthatók a Start menüből, de nem távolíthatók el az „összes alkalmazás” listájáról, valamint a kontextusban nincs „törlés” elem. menü (azokhoz az alkalmazásokhoz, amelyeket önmagában telepített, így van egy pont). CM. Továbbá: A Windows 10 programok eltávolítása.
Ennek ellenére a Standard Windows 10 alkalmazások eltávolítása a PowerShell parancsok segítségével lehetséges, amelyeket lépésekkel tovább mutatunk. Eleinte - a beépített programok eltávolításáról egyenként, majd arról, hogy miként lehet törölni az összes alkalmazást egy új felületre (az Ön programjait nem érinti) azonnal. CM. Továbbá: A beépített -Windows 10 gyors eltávolítása az ömlesztett szar eltávolító Deinstal.
Külön Windows 10 alkalmazás eltávolítása
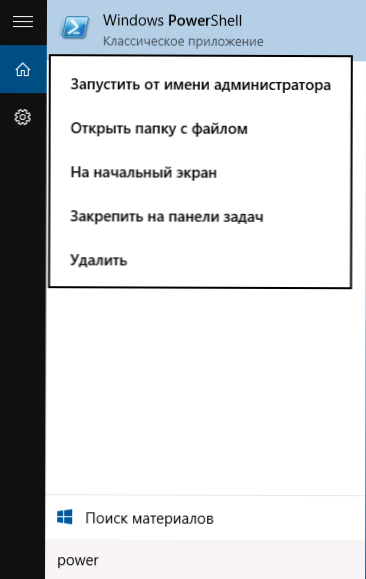
Az induláshoz futtassa a Windows PowerShell -t, ehhez kezdje el a tárcsát a PowerShell feladatok keresése a keresősávban, és amikor a megfelelő program megtalálható, kattintson rá a jobb egérgombbal, és válassza a "STOP A LOTT ADDIGRATRATÍTÓ nevében".
Két beépített PowerShell parancsot fogunk használni a beépített programok törlésére - Get-AppXPackage És Eltávolítás-AppXPackage, arról, hogyan lehet ezeket használni erre a célra - akkor.
Ha beírja a PowerShell parancsot Get-AppXPackage és kattintson az Enter elemre, megkapja az összes telepített alkalmazás teljes listáját (ez csak az új felület alkalmazásait jelenti, és nem a standard Windows programokat, amelyeket a vezérlőpulton keresztül törölhet). Igaz, hogy egy ilyen parancs megadása után a lista nem lesz nagyon kényelmes elemzéshez, ezért azt javaslom, hogy használja ugyanazon parancs következő verzióját: Get-AppXPackage | Válassza a Név, a PackageFullName lehetőséget
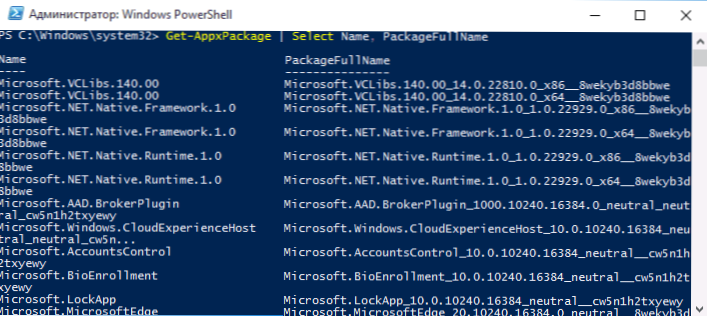
Ebben az esetben kapunk egy listát az összes telepített programról, amely kényelmes a megtekintéshez, amelynek bal oldala a program rövid nevét jeleníti meg, a jobb oldalon - a teljes. Ez a teljes név (csomagolási cím), és az egyes telepített alkalmazások eltávolításához kell használni.
Egy adott alkalmazás eltávolításához parancsot használunk Get-appxpackage csomagfulylName | Eltávolítás-AppXPackage
Az alkalmazás teljes nevének megírása helyett azonban alkalmazható a "csillag" szimbólum, amely helyettesíti a többi karaktert. Például az "emberek" alkalmazás törléséhez végrehajthatjuk a parancsot: Get-AppXPackage * People * | Eltávolítás-AppXPackage (Minden esetben használhat egy rövid nevet az asztal bal oldaláról is, a csillagokkal körülvéve).
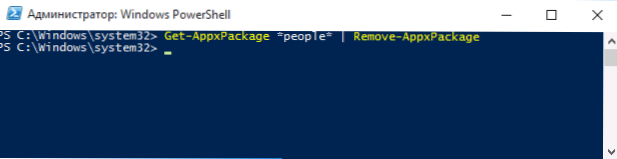
A leírt parancsok végrehajtásakor az alkalmazásokat csak az aktuális felhasználó számára távolítják el. Ha törölnie kell az összes Windows 10 felhasználó számára, akkor használja a paramétert minden felhasználó A következő módon: Get -pappxPackage -allUsers PackageLName | Eltávolítás-AppXPackage
Adok egy listát azokról az alkalmazásokról, amelyeket valószínűleg törölni szeretne (rövid neveket adok, amelyeket a csillagokkal lehet használni az elején és a végén egy adott program eltávolításához, a fenti ábra szerint):
- Emberek - Függelék emberek
- CommunicationsApps - Naptár és Mail
- Zunevideo - Cinema és TV
- 3DBuilder - 3D Builder
- SKYPEAPP - Töltse le a SKYPE -t
- Solitaire - Microsoft Solitaire Collection
- OfficeHub - Töltse le vagy javítsa az irodát
- Xbox - Xbox alkalmazás
- Fotók - Fotók
- Térképek - kártyák
- Számológép - számológép
- Kamera - Kamera
- Riasztások - ébresztőóra és nézés
- OneNote - OneNote
- Bing - Hírek, sport, időjárás, pénzügyek (egyszerre)
- SoundRecorder - hangrekord
- Windowsphone - telefon diszpécser
Hogyan lehet törölni az összes standard alkalmazást
Ha törölnie kell az összes rendelkezésre álló beépített alkalmazást, használhatja a parancsot Get-AppXPackage | Eltávolítás-AppXPackage további paraméterek nélkül (bár használhatja a paramétert is minden felhasználó, Hogyan mutatták be korábban az összes alkalmazás törlése minden felhasználó számára).
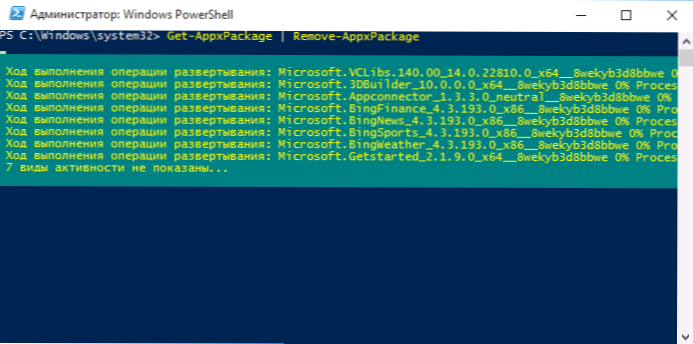
Ebben az esetben azonban azt javaslom, hogy vigyázzon, mivel a Windows 10 áruház és néhány rendszer alkalmazás, amely biztosítja az összes többi helyes működését, szintén szerepel a standard alkalmazások listájában. Az eltávolítás során hibaüzeneteket kaphat, de az alkalmazások továbbra is törölnek (kivéve az Edge böngészőt és néhány rendszeralkalmazást).
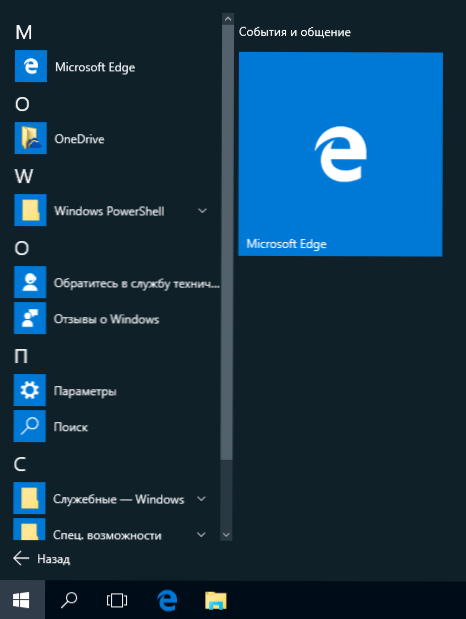
Hogyan lehet visszaállítani (vagy újratelepíteni) az összes beépített alkalmazás
Ha a korábbi műveletek eredményei nem voltak elégedettek veled, akkor az összes beépített Windows 10 alkalmazás újratelepítheti a PowerShell parancs segítségével:
Get -pappxPackage -allusers | Foreach add -appxPackage -register "$ ($ _.InstallLocation) \ AppXManifest.XML "-ISABLEDEVEVINDMINDMODE
Nos, azzal a következtetéssel, hogy a programok címkéi hol vannak az "All programok" listájából, különben többször kellett válaszolni: Nyomja meg a Windows + R gombokat, és írja be: SHELL: AppsFolder, majd kattintson az OK gombra, és megkapja a kap ebbe a nagyon mappába.
O & O AppBuster - Ingyenes segédprogram a Windows 10 alkalmazások törléséhez
Egy kicsi ingyenes O&O AppBuster program lehetővé teszi a beépített Windows 10 alkalmazás törlését a Microsoft és a harmadik parti fejlesztőktől, és szükség esetén újra beilleszteni azokat, amelyek tartalmazzák azokat.
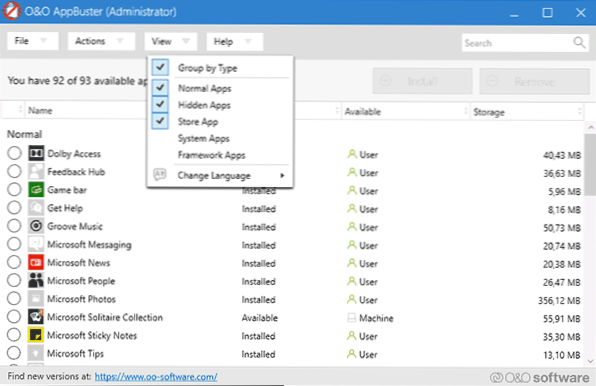
Részletek a segédprogram használatáról és annak képességeinek a felülvizsgálatban, a beépített alkalmazások eltávolítása Windows 10 az O&O AppBuster -ben.
A beépített -Windows 10 -ben a CCleaner eltávolítása
A megjegyzések szerint a CCleaner új verziója, amelyet október 26 -án adtak ki, lehetősége van az előre telepített Windows 10 alkalmazás törlésére. Ezt a funkciót a Szolgáltatási szakaszban találhatja meg - a programok törlése. A listában megtalálja mind a szokásos asztali programokat, mind a Windows 10 kezdő menü alkalmazását.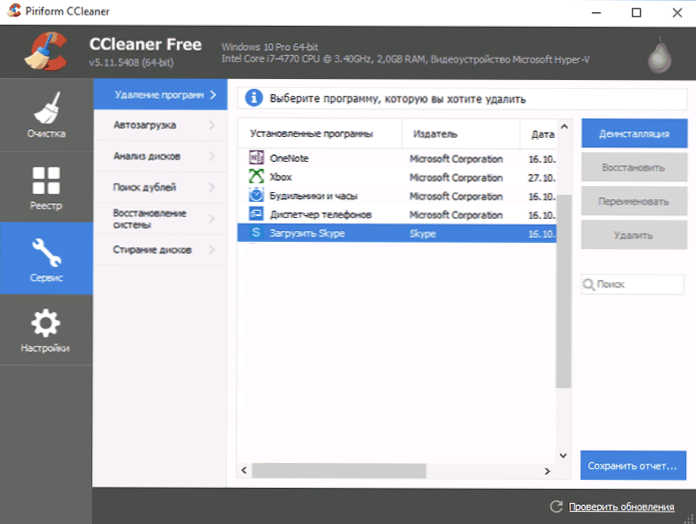
Ha korábban még nem ismeri az ingyenes CCleaner programot, azt javaslom, hogy olvassa el a CCleaner használatát az ellátással - a segédprogram valóban hasznos lehet, egyszerűsítve és felgyorsítva számos ismerős műveletet a számítógép munkájának optimalizálása érdekében.

