Hogyan lehet a biztonságos Windows 10 módba lépni. Mi a teendő, ha a biztonságos mód nem tölt be

- 3495
- 903
- Jónás János Endre
Tartalom
- Újratöltés + műszak
- Különleges betöltési beállítások a "Paraméterek" alkalmazásban
- Töltse le a letöltést a „Rendszerkonfiguráció” alkalmazásban (MSConfig)
- Bootsafe program
- Parancs sor
- Hogyan lehet visszaadni a különféle rendszerindító beállítások menüjét
- Hogyan lehet visszaállítani a biztonságos Windows 10 -et, ha nem működik

Valójában senki sem gondolt arra, hogy megfosztson minket egy ilyen hasznos eszköztől. És még több lehetőség volt a betöltésre, mint volt. Kitaláljuk, hogyan kell menni a Safe Windows 10 módba, és mit kell tenni, ha nem nyílik meg.
Újratöltés + műszak
A számítógép biztonságos módba történő letöltésének leggyakoribb módja az, ha megnyomja a Shift gombot a gomb segítségével "Újraindít"A Start menüben vagy a rendszer bejárati képernyőjén a rendszerbe.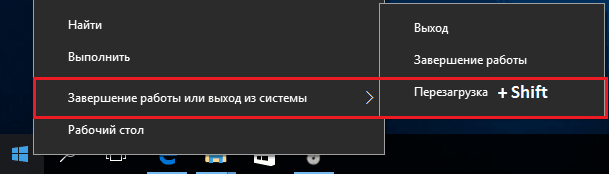
Az újraindítás után felajánlást kapunk, hogy 3 művelet közül választhassunk:
- Folytassa a munkát a Windows 10 -ben - térjen vissza a normál módba, ahonnan csak távoztunk.
- Kapcsolja ki a számítógépet.
- Keresés és kiküszöbölni a hibákat. Még akkor is, ha még nem töröttünk volna, ezt az elemet kell választanunk.
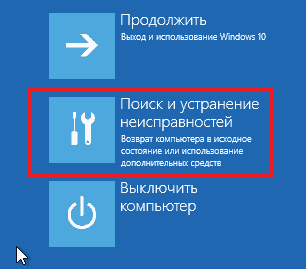
A következő menüben válassza a Szakaszt "Extra lehetőségek".

Után - "Paraméterek letöltése".

A biztonságos mód belépéséhez újra kell indítania az autót. Kattintson a következő képernyő gombra "Újraindít"
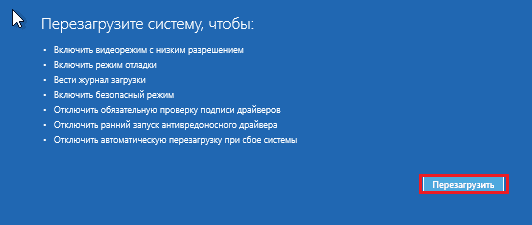
Az újraindítás után egy másik menü nyílik meg - az utolsó. Kiválasztanunk kell a biztonságos mód három típusa egyikét: egyszerű vagy minimális (a rendszerkomponensek minimálisan szükséges halmazát betöltve), a hálózati illesztőprogramok (engedje meg, hogy az internetre menjünk) és a parancssorban (a parancssorban (a parancssorban A parancskonzol formája grafikus héj nélkül).
Minden elemet összehasonlítják egy bizonyos billentyűvel. Meg kell égetni, hogy a kívánt környezetbe menjen.
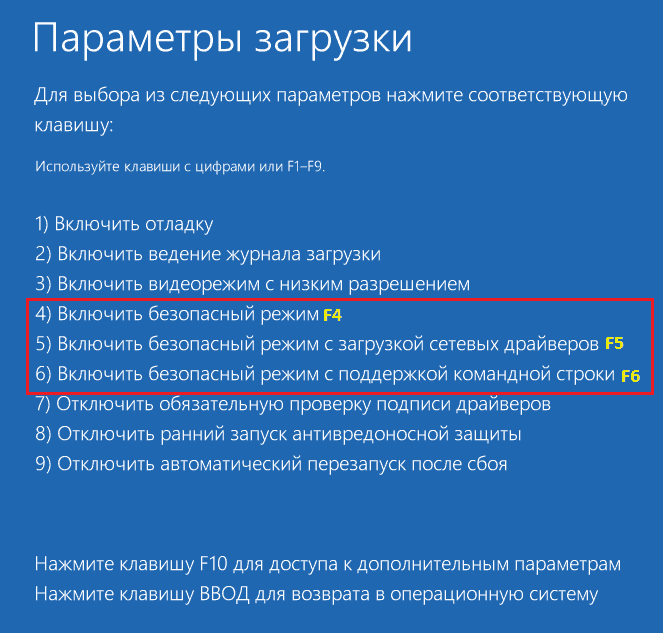
Különleges betöltési beállítások a "Paraméterek" alkalmazásban
A második módszer nem bonyolultabb, mint az előző. Csak egy kicsit hosszabb.
- Lépjen a kezdéshez, és nyissa meg a rendszer segédprogramját "Lehetőségek".
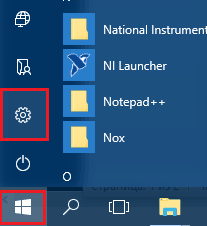
- Kattintson "Frissítés és biztonság".
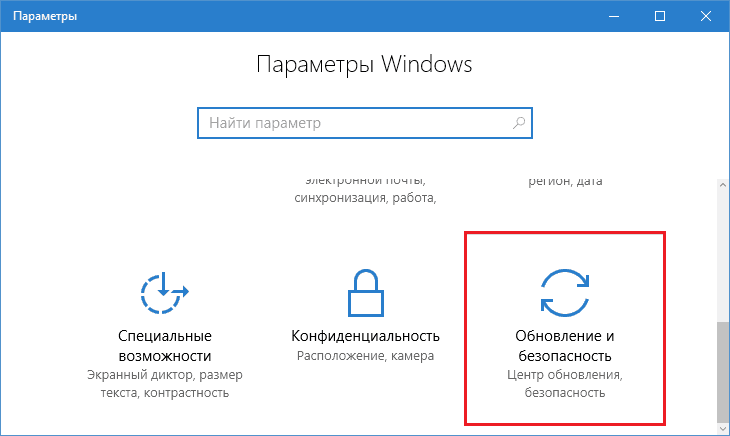
- Menj a csoportba "Felépülés"És a pont közelében"Különleges rendszerindító beállítások"Az ablak jobb felében kattintson"Töltse újra most".
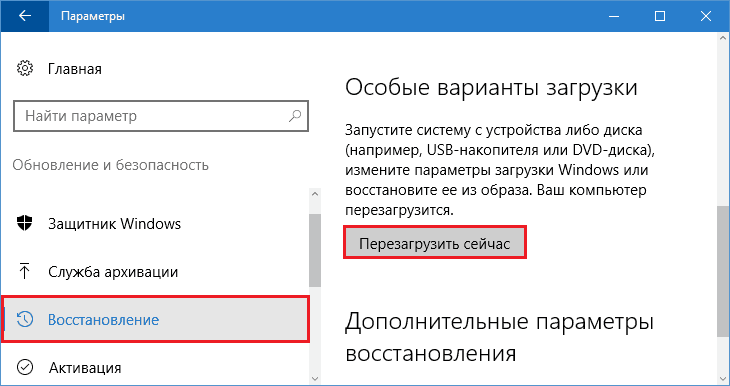
A Windows újraindul, és a kék háttérben ugyanaz a menü jelenik meg a monitoron, ahogy a fenti látható. Mit kell tenni a következő, már tudod.
Töltse le a letöltést a „Rendszerkonfiguráció” alkalmazásban (MSConfig)
Az alkalmazásával "rendszerbeállítások"Sokan ismerik a Windows korábbi kiadásait. Ez az adminisztráció egyik alkotóeleme, amellyel kezelheti a számítógép letöltését. Beleértve - váltson biztonságos módra.A segédprogram gyors felhívásához kattintson a billentyűzetre a Windows + R kombinációjára, vagy futtassa az alkalmazást "Fellép"A Start menüből. Írja be a végrehajtható alkalmazásfájl nevét - Msconfig, És kattintson az OK gombra.
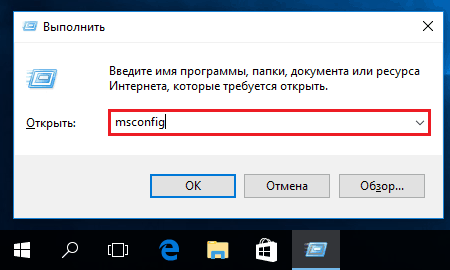
Nyissa meg a fület "Betöltés". A listán "Paraméterek letöltése"Telepítse az ellenkező zászlót"Biztonságos mód"És jelölje meg a kívánt start -up -típust -"Minimális"(egyszerű),"Háló"(A hálózati illesztőprogramok letöltésével) vagy"Egy másik kagyló"(Interfész parancskonzol formájában). Kattintson az OK gombra.
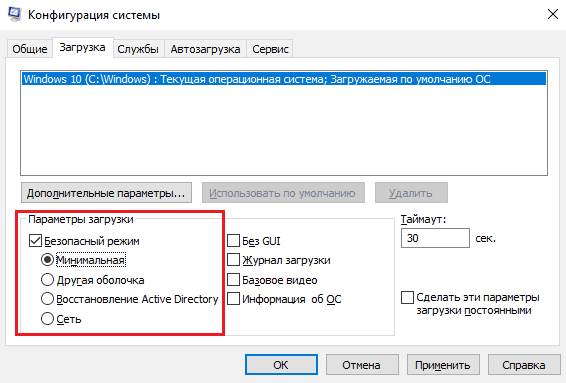
Az ablakon, amelyben a PC újraindításának javaslata van, most kattintson a "Újraindít".

Miután a "Biztonságos mód" zászlót az MSConfig segédprogramba telepítette, a számítógép alapértelmezés szerint elindul benne. A szokásos betöltés (normál mód) visszaállításához el kell távolítania a zászlót.
Csak akkor használja ezt a módszert, ha biztos benne a biztonságos mód teljesítményében. Ellenkező esetben minden esélyed van egy kirakodott autó beszerzésére!
Bootsafe program
Ingyenes program Bootsafe Létrehozva annak érdekében, hogy a felhasználót a lehető legnagyobb mértékben egyszerűsítse a Windows betöltésének különböző módjai közötti átmenetet. Csak egy ablaka, 4 kapcsolója és egy pár gombja van.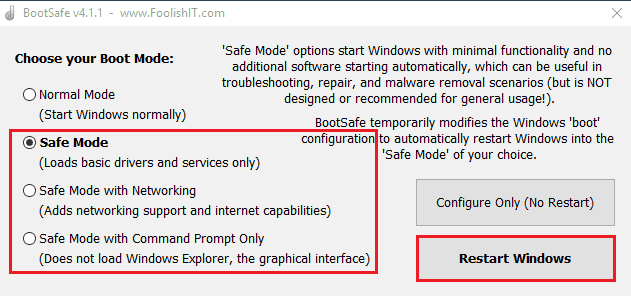
A kapcsolókat úgy tervezték, hogy telepítsék az operációs rendszer betöltésének típusát. Beleértve:
- Normál mód (rendszeres indítás);
- Biztonságos üzemmód minimális (minimális biztonságos);
- Biztonságos mód a hálózatépítéssel (hálózat);
- Csak a biztonságos üzemmód szélességi parancssor (csak parancssor).
Gomb "Beállítás Csak"A számítógép későbbi indításához és a számítógép és a beállítás mentése"ÚJRAKEZD ablakok" - Azonnal újraindítja őt a kiválasztott rendszerbe.
Bootsafe használata, mielőtt látná a biztonságos mód teljesítményét, ugyanolyan következményekkel teli, mint amikor a zászlót az MSConfig -be telepítik!
Parancs sor
Válthat a Windows 10 betöltési módok között és a parancssor használatával. Ez a módszer nemcsak akkor segít, ha a grafikus héj a rendszer működésében van, hanem a rendszer teljes meghibásodásával is, mivel a parancskonzol a helyreállítási környezet hangszerei közé tartozik.Szerdán, a Windows 10 -en, körülnéztünk, amikor egy biztonságos módot nyitottunk meg egy préselt shift gomb újraindításával. Ha elfelejtette, hogyan néz ki, akkor tekerje fel ezt az oldalt.
Tehát, hogy az autót az egyik biztonságos módban történő betöltéshez vezesse a parancssorba (adminisztratív jogokkal indítva), a megfelelő utasítás:
- Minimum (egyszerű) biztonságos mód: Bcdedit /set Jelenlegi Biztonságos csónak minimális
- A hálózati járművezetők támogatásával: Bcdedit /set Jelenlegi Biztonságos csónak Hálózat
- Konzol interfésznel: Az első csapata a lista első csapata, majd - Bcdedit /set Jelenlegi Széf Igen
A számítógép azonnali újraindításához, ugyanabban az ablakban kövesse egy másik utasítást - Leállitás /R /t 0
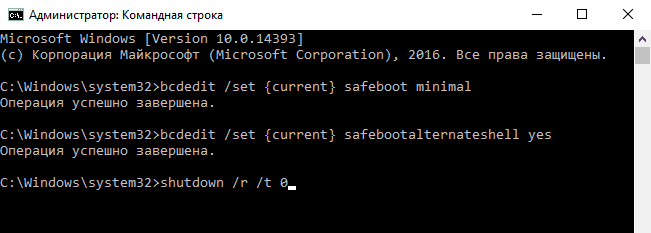
Mint a korábbi esetekben, mindhárom csapat alapértelmezés szerint határozza meg a Windows indítási módszerét, azaz a rendszert egy adott módban folyamatosan betöltik. A konfiguráció törléséhez és a Normal Letöltéshez való visszatéréshez kövesse a következő utasításokat: Bcdedit /deletevalue CURUURT SAFEBOOT.
Ha a parancssori felületre váltott, akkor hajtsa végre a parancsot Bcdedit /DeleTeValue Jelenlegi Széf.
Hogyan lehet visszaadni a különféle rendszerindító beállítások menüjét
Ha vissza akarja szerezni a biztonságos módba való gyors átmenet lehetőségét, hogy az F8 -at a rendszer kezdetére nyomja meg, mint a Windows 7 -ben, akkor kövesse a következő utasításokat a konzolon:Bcdedit /set alapértelmezett bootMenupolacy örökség
A további Windows 10 betöltési módszerek ablaka ugyanúgy néz ki, mint a "Hét" -ben:
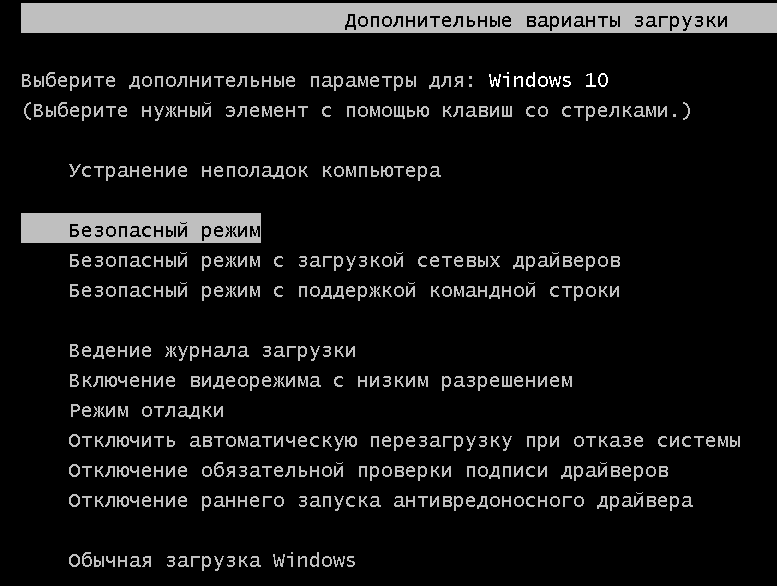
Mivel azonban a "tucat" elindításának időtartama a "hét" -hez viszonyítva jelentősen csökkent, rendkívül nehéz lesz elkapni ezt a menüt. Végül is az az időszak, amikor a rendszer reagál az F8 megnyomására, többször is csökkent.
Nem tudom, hogy vagy, de nem nagyon szeretem ezt a módszert. A GPT -szabvány szerint megjelölt korongokkal rendelkező modern számítógépek másodpercek alatt betöltődnek. Lehetetlen, hogy legyen idő néhány kulcsot megnyomni a Windows kezdetére, mivel ez szinte egyidejűleg kezdődik az autó beépítésével. Van egy másik megoldás erre az esetre: A menüt önmagában nyithatjuk meg, és csak akkor zárul be, amíg meg nem mondja neki, hogy pontosan mit szeretne letölteni.
Ennek a beállításnak a bekapcsolásához újra szüksége lesz egy parancssorra. Kövesse azt az utasításokat:
Bcdedit /set Általános beállítások Haladó beállítások Igaz És indítsa újra.
A Windows 10 minden új kezdete előtt a következő képet látja:
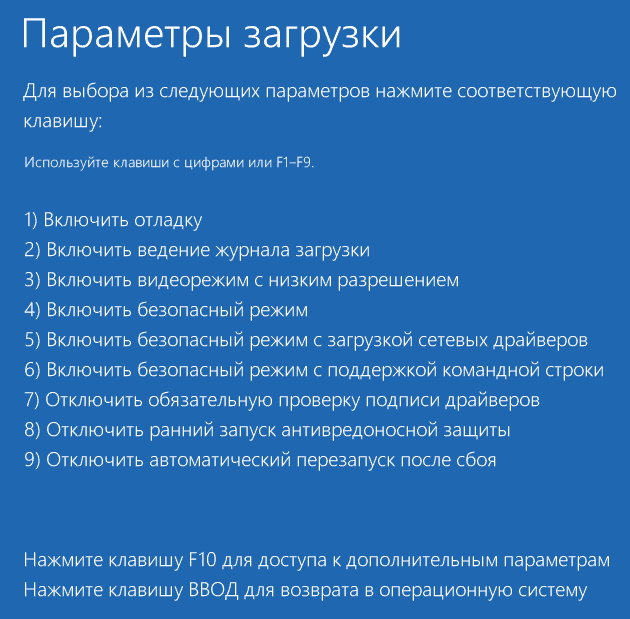
Ez a menü azonban már ismeri Önt. A normál üzemmódba való belépéshez minden alkalommal, Safe - F4, F5 vagy F6 gombot kell megnyomnia.
Kísérletezett? Nem tetszett? Akkor mindent visszaadok a helyére. Az első csapat megjelöléséhez (a további indítási beállítások fekete képernyője, mint a Windows 7 -ben), kövesse a következő utasításokat:
Bcdedit /set alapértelmezett bootMenupolacy standard
A második (a Windows 10 indítási paramétereinek a kék képernyőn) megjelöléséhez töltsön ki még egyet:
Bcdedit /DeleTeValue GlobalSettings AdvancedOptions
A számítógép újraindítása után nem nyílik meg extra menü.
Hogyan lehet visszaállítani a biztonságos Windows 10 -et, ha nem működik
A számítógép vagy a laptop biztonságos módban történő betöltésének okai a rosszindulatú programok, a különféle "Twiks" a Windows felgyorsításához vagy díszítéséhez, valamint a felhasználói kísérletek a rendszer nyilvántartásával. A nyilvántartásban találhatók a biztonságos mód elindításáért felelős kulcsok. Még a részleges károk is ahhoz vezetnek, hogy az utóbbi megszűnik, míg a normál továbbra is megfelelően működik.A biztonságos üzemmódú kulcsokat a nyilvántartási szakaszban tárolják HKLM/System/CurrentControlSet/Control/SafeBoot. Ez a szakasz két alszakaszból áll: Minimális És Hálózat. Azt hiszem, megérti, hogy mindegyikük felelős. A minimális (rendes) biztonságos mód kiválasztásakor a rendszer az első adatokat olvassa el. Amikor egy opciót választott a hálózati illesztőprogramok letöltésével - a másodikból. Egy kiegészítő paraméter felelős a parancssori felület megnyitásáért a karmester helyett - AlternateLeshell, a többi Windows a minimális szakaszból származik.
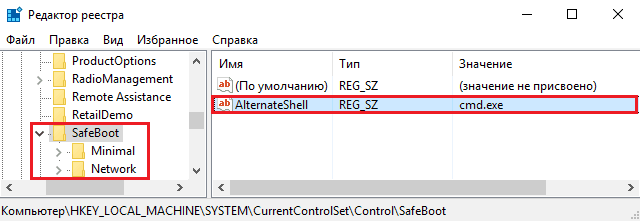
Az a tény, hogy az összes biztonságos üzemmód paramétert egy helyen tárolják, és nem szétszórják a nyilvántartásban, lehetővé teszik, hogy könnyen és gyorsan visszaállítsa őket. Ehhez szükség van egy másolatra, amelyet egy másikra készítenek, jó állapotú PC -ben, ahol a Windows 10 bármely verzió áll.
Hogyan lehet megszerezni:
- Indítsa el a nyilvántartási szerkesztőt (Regedik.alkalmazás) az "egészséges" rendszerben. Ehhez kényelmes a rendszer alkalmazás használata "Fellép".
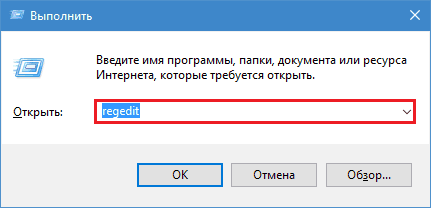
- Keresse meg a fent említett ágot (HKLM/System/CurrentControlSet/Control/SafeBoot), kattintson a SafeBoot mappára a jobb egérgombbal, majd válassza a ParancsmenütExport".
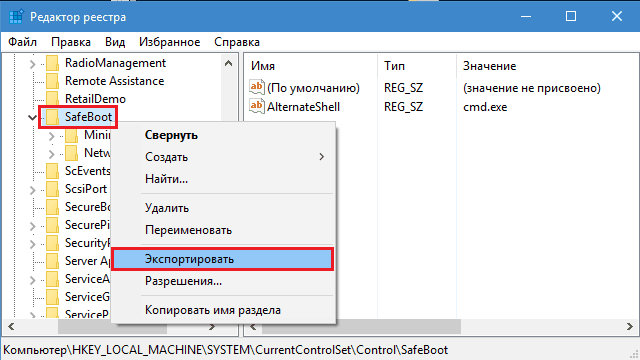
- Mentse el a fájlt bármilyen név alatt anélkül, hogy megváltoztatná a mellékelt kiterjesztést, amelyet alapértelmezés szerint hozzárendelnek (.reg), majd helyezze át a "fájó" rendszerbe.
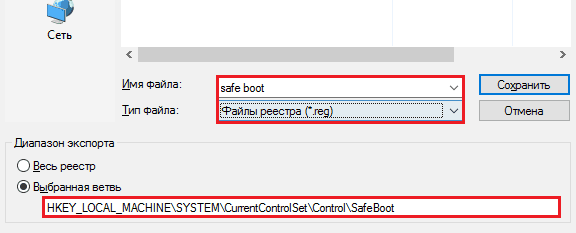
- Kattintson a fájlra kétszer, és erősítse meg az adatok hozzáadásának szándékát a nyilvántartásba.
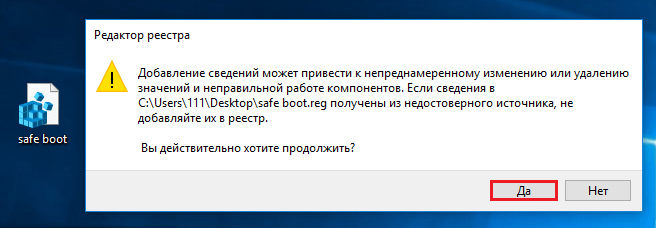
Az OK megnyomása után a megerősítő ablakot a SafeBoot behozza a rendszerbe, és a biztonságos mód visszaállítja munkáját.
Ez minden. Sikeres kísérletek!
- « Egyél élni, mint egy számítógépes tápegység ellenőrzése
- Csavarok, ahol 2017 elejétől a legjobb laptop -transzformátorokat akarom »

