Hogyan lehet blokkolni az internet -hozzáférési programot
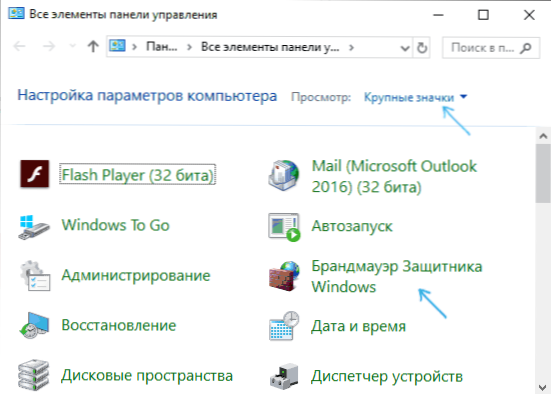
- 647
- 39
- Boros Patrik
Ha valamilyen okból kellett blokkolnia egy bizonyos Windows 10, 8 programot.1 vagy a Windows 7 internet -hozzáférés, viszonylag egyszerű, és a rendszer beépített funkcióit és a harmadik parti ingyenes segédprogramokat használhatja a megfelelő korlátozások telepítéséhez.
Ebben az utasításban a kiválasztott Windows internetének megtiltásának számos módja: Windows tűzfal és egy egyszerű segédprogram a folyamat automatizálásához, valamint egy harmadik party Firevol használatához. Érdekes lehet: hogyan lehet engedélyezni az internet -hozzáférési programot, hogyan lehet blokkolni a program kezdetét a Windows -ban.
Internet -hozzáférés Az internet blokkolása a Windows tűzfalán
A Windows Firewall az egyik legegyszerűbb módja annak, hogy blokkolja a programhoz való hozzáférést az internethez, amely nem igényel semmilyen harmadik résztvevőt. A reteszelés lépései a következők:
- Nyissa meg a kezelőpanelt (a Windows 10 -ben ezt megteheti a tálcán lévő keresés segítségével), kapcsolja a néző mezőt az "ikonok" -ra, majd nyissa meg a "Windows tűzfalát" tűzfal vagy csak "tűzfal ablakok" -ra.
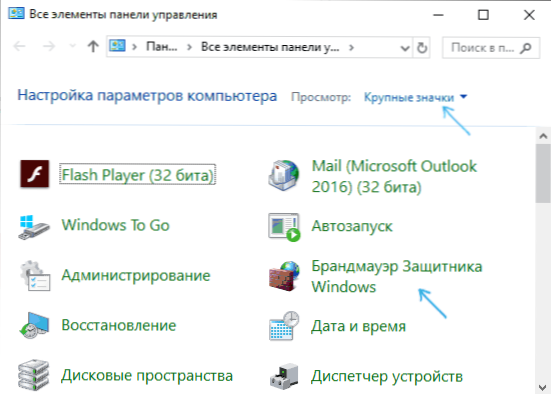
- A bal oldalon megnyíló ablakban kattintson a "További paraméterek" gombra.
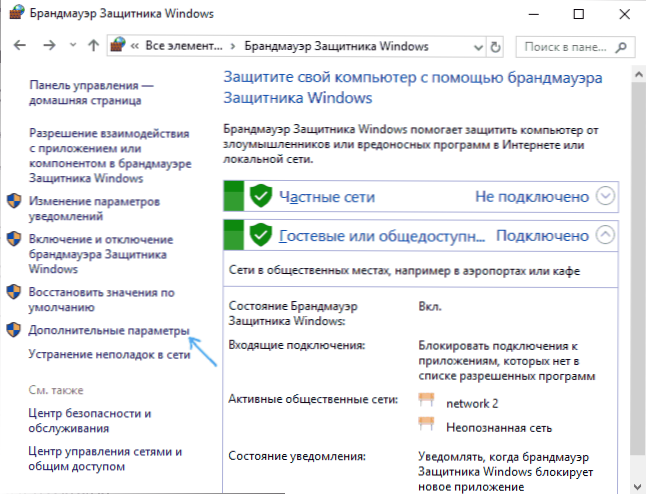
- A tűzemower ablak magas biztonsági módban nyílik meg. A bal oldali panelen válassza ki a "Kimenő kapcsolat szabályát", és a jobb oldalon - "Hozzon létre egy szabályt".
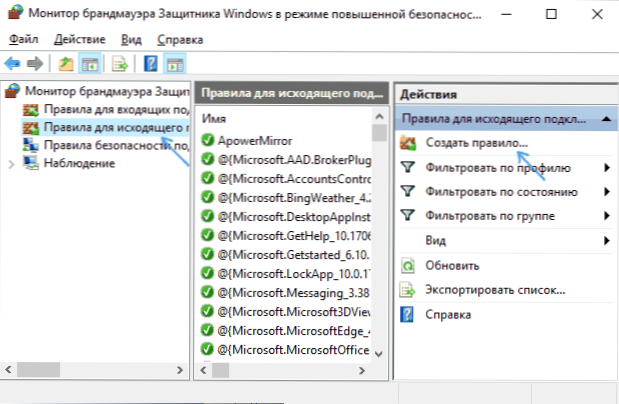
- Válassza a "A programhoz" válassza a "Tovább" gombot.
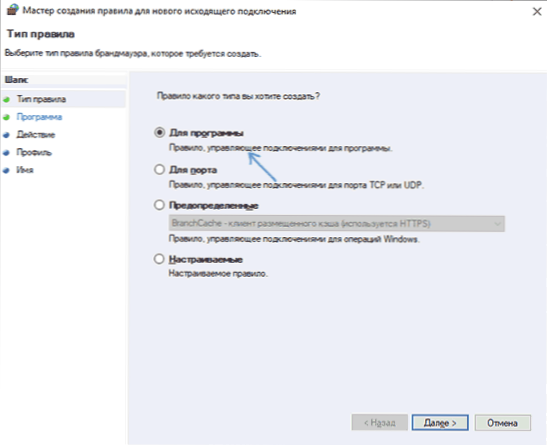
- Jelezze meg a program végrehajtható fájljának elérési útját, amelyet az internet -hozzáférés tilos.
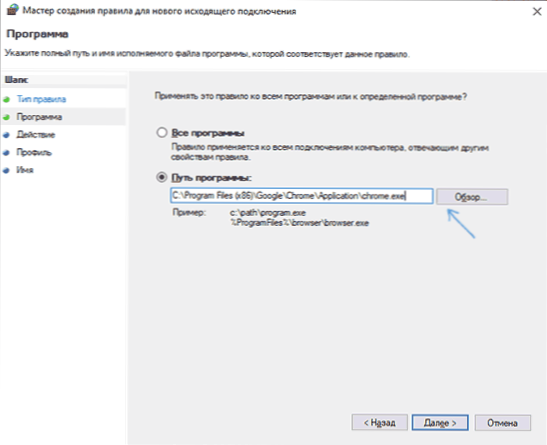
- A következő ablakban hagyja a "Block Connection" pontot.
- A következő ablakban jegyezze meg, mely hálózatokat blokkolja. Ha bármire, hagyja el az összes pontot jelölve.
- Jelölje meg az Ön számára érthető szabály nevét (ez segít megtalálni, ha a jövőben el akarja távolítani a zárat), és kattintson a "Ready" gombra.
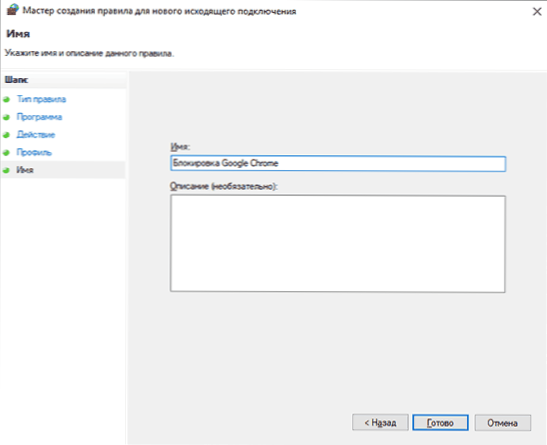
- Ha szükséges, ellenőrizheti, hogy működött -e a zár: Mint láthatja, az működött.
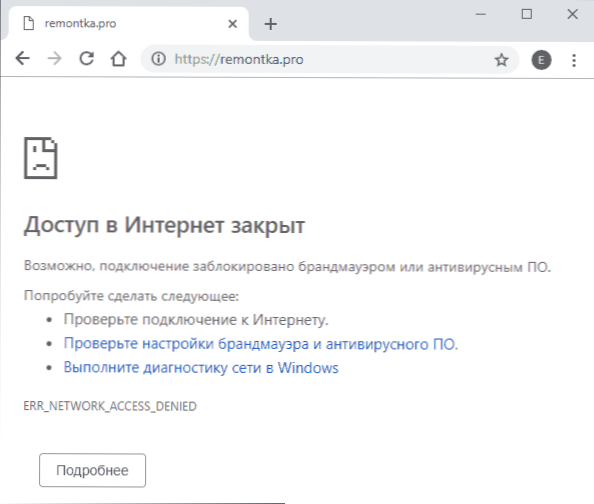
Ez nem az egyetlen lehetséges módszer a beépített tűzfal használatával. Van egy másik megközelítés, amely könnyen blokkolja az internet -hozzáférést a Windows 10 áruházból a kiválasztott alkalmazásokhoz anélkül, hogy manuálisan bemutatná őket:
- Hozzon létre egy szabályt az összes programhoz a fenti utasítások 5. lépésében a megfelelő elemet kiválasztva.
- A szabály létrehozása után találja meg a listában, kattintson kétszer, majd a "Program és Szolgáltatás" lapon az "Alkalmazások csomagjai" "Paraméterek" gombjával, jelölje meg a "Jelentkezzen a következő alkalmazáscsomagra", és jelezze A listában, majd az alkalmazás, amelyhez el kell blokkolnia az internet -hozzáférést. Például a képernyőképemen el van blokkolva.
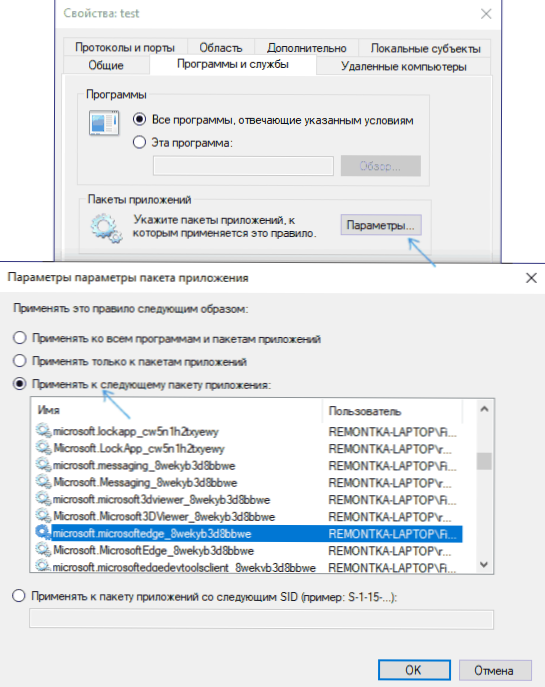
- Alkalmazza a elkészített beállításokat, és ellenőrizze azok teljesítményét.
Általánosságban minden nagyon egyszerű, de még egy gyorsabb tilalom beállítása is van.
A BrandMauer szabályok automatikus létrehozása a Winaero -ban
A Winaero OneClickFireWall egy egyszerű ingyenes segédprogram a Windows számára, amely egyszerűsíti az internetes programok blokkolásának beillesztését és leválasztását:
- Töltse le a programot a hivatalos weboldalról https: // winaero.Com/letöltés.PHP?Kilátás.1886 és telepítse a számítógépre.
- Közvetlenül ezt követően a blokk internet -hozzáférési pontok megjelennek a címkék és programok helyi menüjében (blokkolják az internet -hozzáférést), és állítsák vissza az internet -hozzáférést (A hozzáférés visszaállítása).
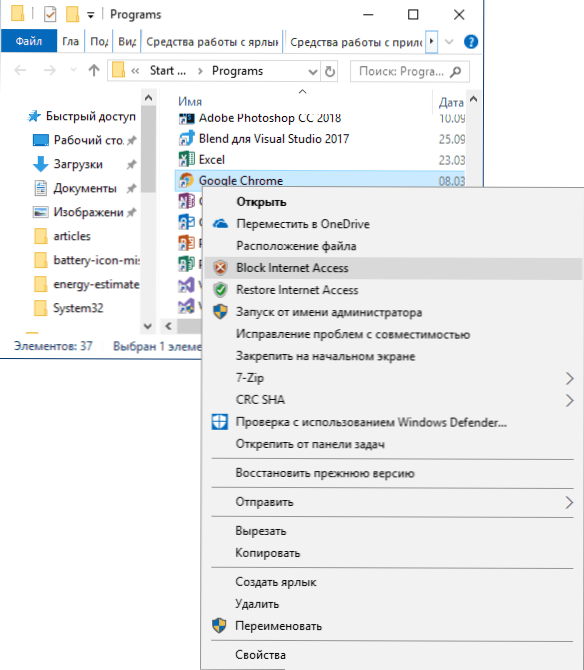
Ugyanakkor, a hozzáférés blokkolásakor, ez a segédprogram ugyanazt a mechanizmust használja, mint a szabályok kézi létrehozásával a Windows tűzfalban, egyszerűen automatizálja ezt.
Comodo tűzfal
A Built -in Windows System Utilities mellett a harmadik parti megoldásokat is használhatja, az egyik a Comodo Firewall, beleértve a hivatalos weboldal ingyenes verzióját: https: // PersonalFireWall.Comodo.com/ (ha van egy harmadik parti vírus vírus, légy óvatos, Konfliktusolhat a Comodo termékével, jobban használhatja a meglévő képességeket).
A tűzfal telepítése után kövesse a következő lépéseket a hálózat hozzáférési programjának blokkolásához:
- Lépjen a Beállításokba, és nyissa meg a Farol Point -t - az alkalmazások szabályai. Nyomja meg a "Hozzáadás" gombot.
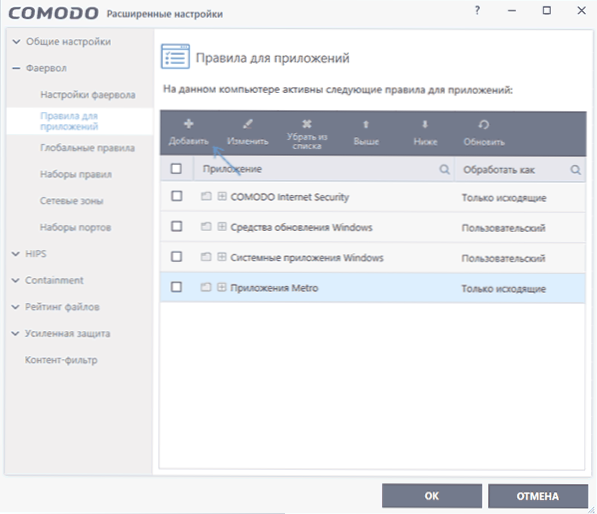
- Nyomja meg a "Review" gombot, és adja meg a fájlt vagy a fájlcsoportot (például az összes Metro/UWP alkalmazást, az összes böngészőt), amelyhez szabályt kell létrehoznia.
- Válassza a "Használja a szabálykészlet használatát", majd - "Blokkolt alkalmazás".
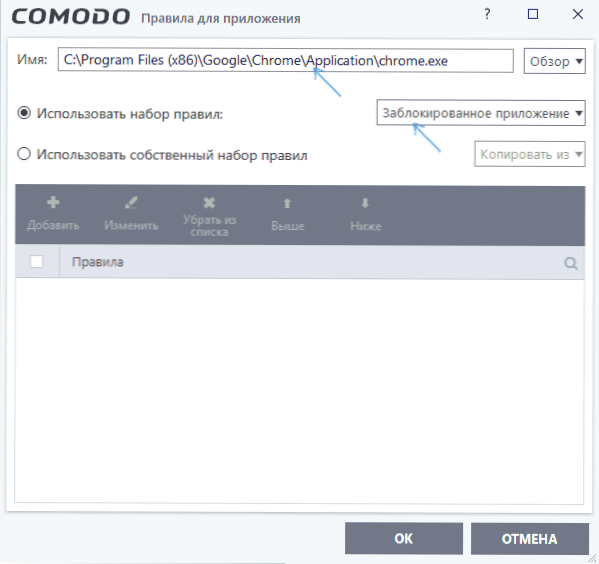
Alkalmazza a beállításokat, amelyek után a kiválasztott program blokkolódik. Ha szükséges, oldja meg a hozzáférést, kattintson a Comodo tűzfal főablakában, a "Upcitock Unlock" gombra, jelölje meg a programot, és kattintson a "Feloldás" gombra.
Összegezve, még két árnyalat:
- Ha blokkolja a programhoz való hozzáférést a hálózathoz a frissítések vagy egyes funkciók kikapcsolása érdekében, vegye figyelembe, hogy ezeknek a céloknak nem az a fő futtatható fájl, amelyet elindított, hanem kiegészítő, hanem kiegészítő fájl .EXE fájlok vagy egyéni szolgáltatások. Részben nekik már vannak szabályai a Windows tűzfalán, és csak megtalálják és megváltoztatják őket.
- Ha megteremti a szülői ellenőrzés tilalmát, akkor jobb lehet, ha más eszközöket használ, lásd. Szülői vezérlés Windows 10.
- « Adatok visszanyerése a Lazesoft adat helyreállításában
- A meghibásodás a Windows -ban az eljárás távoli hívásával - hogyan lehet javítani »

