A meghibásodás a Windows -ban az eljárás távoli hívásával - hogyan lehet javítani
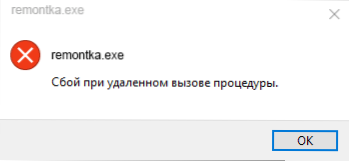
- 4743
- 931
- Nemes Benjámin
A "Hiba a távolról eljárásnak nevezett eljárásnak" hiba két fő fajtával lehet: a programok indításakor a karmester (Explorer.exe) és csak a rendszer működése során, vagy tompa, vagy amikor fényképeket és képeket nyit meg, PDF fájlok a "Photes" alkalmazásokban, Edge böngésző a Windows 10 -ben. Mindkét esetben meg lehet javítani, de nem mindig sikerül.
Ebben az utasításban részletesen a hiba okainak, amikor a „kudarcot távolról távolról hívnak”, különféle helyzetekben és a probléma megoldásának módszereiről a Windows 10 -ben, 8 -ban.1 és a Windows 7.
Mielőtt elkezdené, határozottan javaslom, hogy ellenőrizze: létezik -e a rendszer rendszerének a számítógépen a számítógépen a számítógépen, ha a hiba még nem mutatta be magát. Ehhez nyomja meg a Win+R kulcsokat a billentyűzeten (Win - Windows Emblem kulcs), írja be rstrui.alkalmazás A "Perform" ablakon, majd kattintson az Enter elemre. A megnyitott ablakban kattintson a "Tovább" gombra, és nézze meg, hogy rendelkezésre állnak -e a helyreállítási pontok. Ha igen, használja őket - ez lesz a leggyorsabb és leghatékonyabb módja a legtöbb forgatókönyvben a hiba kijavításához. További információ - Windows 10 helyreállítási pontok.
A távoli hívásokkal kapcsolatos Windows szolgáltatások
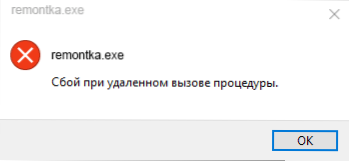
Először ellenőrizze, hogy a Windows eljárások távoli hívásainak helyes indítási típusa állapult meg. Ha azonban a hibás hibát, amikor az eljárást távolról hívják, a Windows 10 -ben jelenik meg, amikor fényképeket vagy PDF fájlokat nyit meg, akkor általában nem ez a helyzet (de még mindig érdemes ellenőrizni).
- Nyomja meg a Win+R gombokat a billentyűzeten, írja be Szolgáltatás.MSC És kattintson az Enter elemre. A megnyitott szolgáltatások listájában keresse meg a következő szolgáltatásokat, és nézze meg a tulajdonságaikat, hogy a helyes indítási paramétereket beállítják -e (dupla kattintással a szolgáltatásban). Ha szükséges, változtassa meg a Start paramétereket.
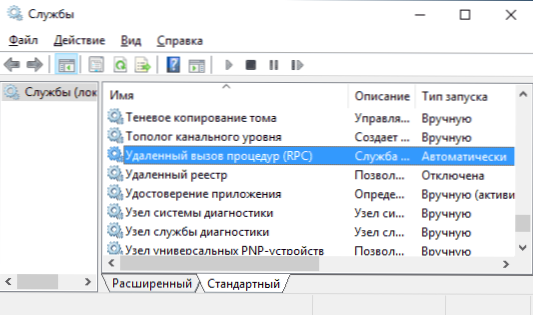
- Távoli híváshívás (RPC) - Az indítás típusa "automatikusan".
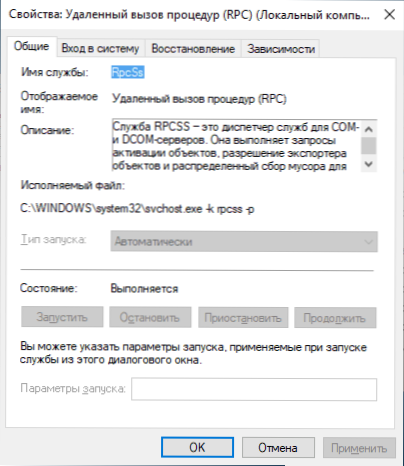
- Az RPC végső pontok összehasonlítója - automatikusan.
- Remote Call Locator (RPC) - manuálisan.
- A DCOM Server automatikusan feldolgozza.
Ha az értékek eltérőek, de nem változtathatja meg a szolgáltatások bevezetésének típusát.MSC (például ez a Windows 10 -ben lehet), tegye a következőket:
- Indítsa el a Registry szerkesztőjét (Win+R, Enter billentyű Regedik és nyomja meg az Enter billentyűt).
- Menj a szakaszba HKEY_LOCAL_MACHINE \ System \ CurrentControlSet \ Services És ebben a szakaszban keresse meg a következő alszak -oldatokat, amelyek mindegyikében módosítsa a Start paramétert a megadott számra (kétszer a Start paraméter megnyomásával a Regisztráció szerkesztő ablakának jobb oldalán).
- Rpclocator - A kezdési paraméternek 3 -nak kell lennie.
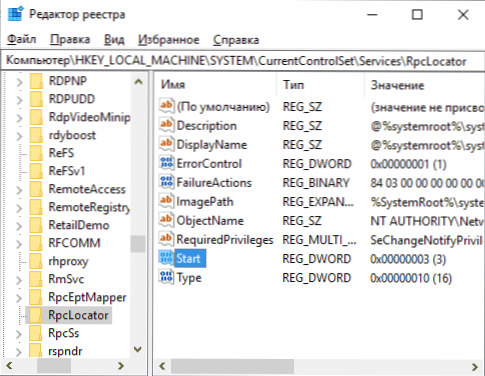
- Dcomlaunch, Rpceptmapper, RPCSS - Ugyanezen paraméternek 2 értékkel kell rendelkeznie.
- A paraméterek megváltoztatása után zárja be a beállítási szerkesztőt, és indítsa újra a számítógépet.
Ha a hiba nem tűnik el, és nem jelenik meg, amikor a Windows 10 áruházban történő alkalmazásokban fájlokat nyit meg, azt javaslom, hogy ellenőrizze a rendszerfájlok integritását - az ezekhez a szolgáltatásokhoz kapcsolódó egyes fájlok károsodása okozhatja a problémát.
Hiba az eljárás távoli hívásával, amikor a JPG és a PNG, PDF fájlok fotóit megnyitja a Windows 10 -ben
Ha az eljárást távolról hívják a kudarcról szóló üzenet, amikor bármilyen fájlt megnyitnak az új Windows 10 alkalmazásokban, akkor az okot általában a felhasználói nyilvántartási felvételek sérülik meg (a tweet munkájának, a regisztráció tisztításának programja miatt. , és néha egyszerű hibaként). Gyors megoldás - Az új Windows 10 felhasználó létrehozásához általában minden megfelelően működni fog, csak az információk továbbítása a régi felhasználó mappáiból.
Egyéb megoldások, nem mindig működik:
- Indítsa el a beépített -In -hibaelhárítást a Windows Store -ból (paraméterek - frissítés és biztonság - problémák kiküszöbölése - alkalmazások a Windows Store -ból).
- Kézzel telepítse újra a problémás alkalmazást: Indítsa el a PowerShell -et az adminisztrátor nevében, majd írja be a parancsot egy adott alkalmazás újratelepítéséhez. Következő - Egy csapat a "Photos" alkalmazás újratelepítéséhez.
Get-appxpackage * fotók * | Foreach add -appxPackage -DisabledEflopmentMode -rigister "$ ($ _.InstallLocation) \ AppXManifest.Xml "
- Próbálja vissza visszaállítani a problémás alkalmazást: Paraméterek - Alkalmazás - Válassza ki az alkalmazást a "Függelék és a Lehetőség" szakaszban - Nyomja meg a "További paraméterek" gombot - használja a "Reset" gombot.
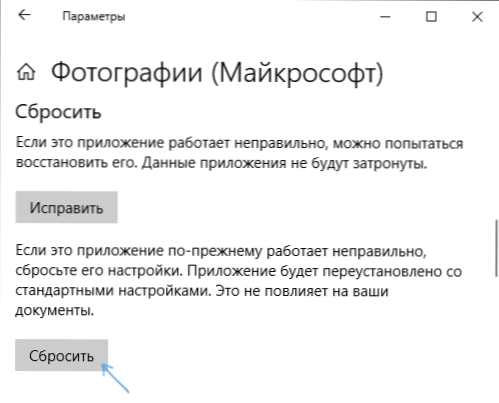
És végül, ha ez nem segít, akkor egyszerűen telepíthet egy alternatív programot a problémát okozó fájlok típusának megnyitásához, például: a legjobb programok a képek és a képek megtekintéséhez, és engedélyezheti a régi megtekintési fényképeket a Windows 10 -ben is.
- « Hogyan lehet blokkolni az internet -hozzáférési programot
- MBR átalakítás GPT -re az MBR2GPT használatával.EXE a Windows 10 -ben »

