Hogyan lehet manuálisan regisztrálni az IP-címet a Windows 11-ben a Wi-Fi és az Ethernet kapcsolatokhoz?

- 1330
- 27
- Boros Patrik
Hogyan lehet manuálisan regisztrálni az IP-címet a Windows 11-ben a Wi-Fi és az Ethernet kapcsolatokhoz?
Nem ritka, hogy vannak olyan helyzetek, amikor statikus IP -címet kell létrehozni a vezeték nélküli vagy vezetékes kapcsolat tulajdonságaiban. Ebben a cikkben részletesen megmutatom, hogyan lehet manuálisan felírni az IP-címet a Windows 11 beállításaiban a Wi-Fi vagy az Ethernet (LAN) kapcsolathoz.
A legtöbb esetben a Windows 11 automatikusan fogad egy IP -címet egy útválasztótól, modemtől vagy egy internet -szolgáltató berendezéséből. A hozzáférési pont oldalán egy DHCP -kiszolgáló szerepel, amely automatikusan kiadja a címeket, és a számítógépet automatikusan telepíti az IP -címeket. Ez nagyon kényelmes, nem kell behangolnia semmit. Csak csatlakoztassa a számítógépet az útválasztóhoz vagy a szolgáltatóhoz, és az internet azonnal működik. Mikor lehet hasznos a statikus IP -cím telepítése? Például, ha közvetlenül a szolgáltatóval van kapcsolata, és statikus IP -t használ. Ezután fel kell írnia egy külső IP -címet a hálózati kapcsolat beállításaiban, amelyet a szolgáltató ad ki. Ha egy útválasztón keresztül csatlakozik, akkor manuálisan be kell állítania a címet, amikor valamilyen oknál fogva ki kell kapcsolnia a DHCP szerveret az útválasztón, vagy a számítógép után ki akarja javítani az adott IP -címet. Hasznos lehet a helyi hálózat vagy hálózati nyomtató beállításakor is. Ha meg kell adnia/meg kell változtatnia a DNS -t, akkor lásd ezt a cikket: Hogyan lehet megváltoztatni a DNS -kiszolgálókat a Windows 11 -ben.
Hol vannak a TCP/IP beállítások a Windows 11 -ben?
Számos módon eljuthat a TCP/IP beállításokhoz. A legegyszerűbb (véleményem szerint) lehetőséget fogjuk figyelembe venni. Megmutatom, hol vannak ezek a beállítások, és akkor kitaláljuk, hogyan változtathatjuk meg az IP paramétereit minden egyes adapternél. A "vezeték nélküli hálózat" (Wi-Fi) és az Ethernet számára, a kapcsolatától függően.
Nyissa meg a paramétereket. Kattintson a menüre a jobb egérgombbal, és válassza a "Paraméterek" lehetőséget, vagy pedig más módon is megnyithatja azokat az Ön számára. Lépjen a "Hálózat és az internet" szakaszba, és válassza a "További hálózati paraméterek" lehetőséget.

Lesznek megjelenített hálózati adapterek, amelyek a PC -n vagy a laptopunkon vannak. Itt megnyithatja a szükséges adapter tulajdonságait is, és megváltoztathatja az IP célját.
Hogyan telepítsünk statikus IP -címet a Windows 11 -be?
Alapvetően ezeket a paramétereket vezeték nélküli vagy vezetékes csatlakozáshoz megváltoztatják.
- Ha be kell állítania a Wi-Fi kapcsolat TCP/IP paramétereit, akkor kattintson az adapterre "Vezetéknélküli hálózat" és válassza a "További tulajdonságok megtekintése" lehetőséget.
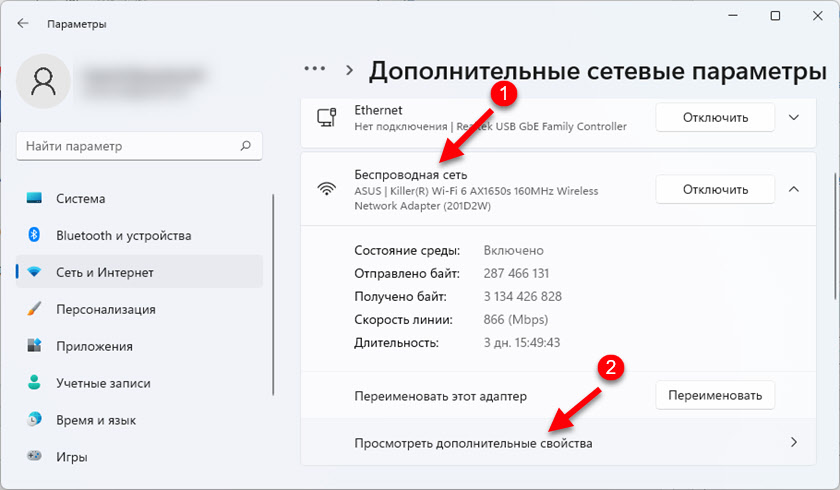
- Ha hálózati kábellel csatlakozik, akkor kattintson az adapterre "Ethernet" és válassza a "További tulajdonságok megtekintése" lehetőséget.
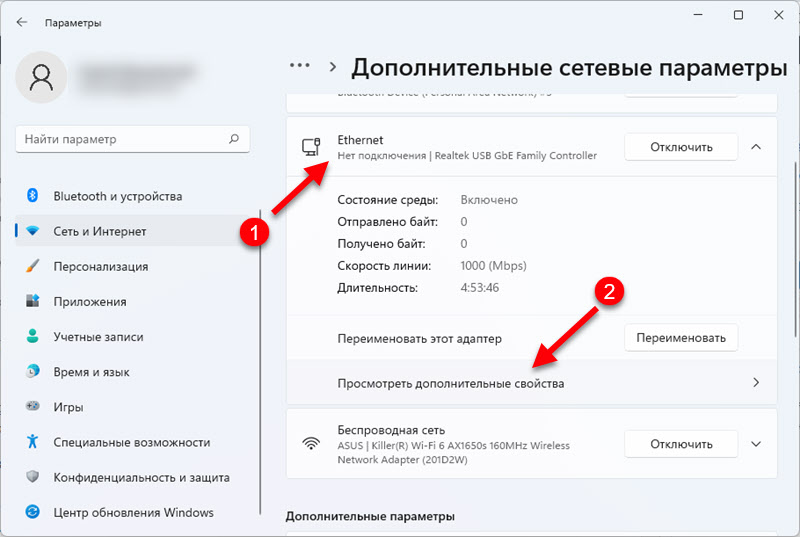
Az adapter kiválasztása után, az IP IP céljával szemben, kattintson a "Szerkesztés" gombra. Megjelenik egy másik kis ablak, "az ip paraméterek megváltoztatása" megjelenik. Ott választjuk ki a "manuálisan" és bekapcsoljuk az IPv4 -et. Ha szükséges, regisztrálhatja az IPv6 címeket is. Ezután fel kell írnia a következő címeket:
- IP-cím - A külső cím, amelyet a szolgáltató adott neked, vagy a hálózat helyi címét (útválasztó). Például 192.168.1.120
- Alhálózati maszk. Itt előírunk 255 -et.255.255.0
- Kapu - Ellenőrizzük a szolgáltatót, és ha van kapcsolata egy útválasztón keresztül, akkor ez egy útválasztó IP -címe (hogyan lehet megtudni az útválasztó IP -címét). Például 192.168.1.1
- És ha szükséges, akkor továbbra is regisztrálhatja a DNS -t. Ajánlom a Google DNS -t: 8.8.8.8/8.8.4.4
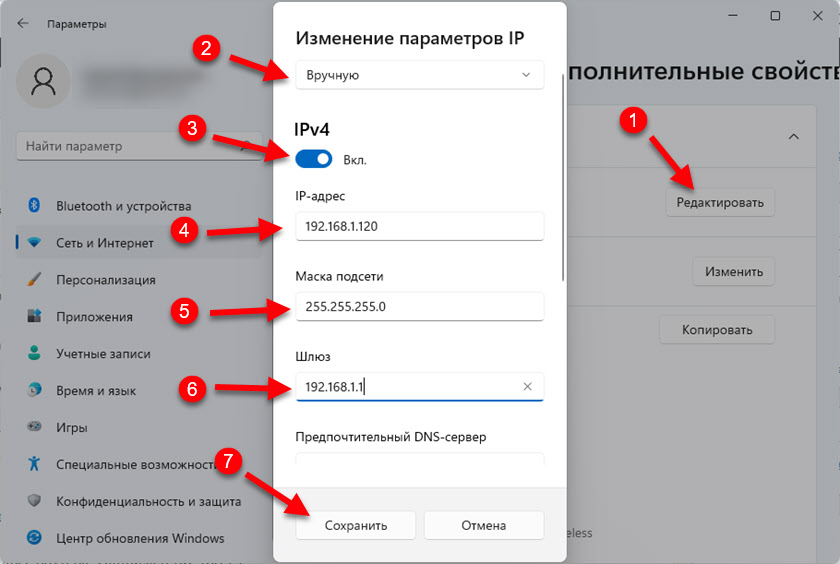
Ne felejtse el kattintani a "Mentés" gombra a paraméterek mentéséhez.
Ha ezen beállítások után bármilyen problémája van a kapcsolattal, akkor adja vissza a beállításokat az "Automatikus (DHCP)" címre. És ha ez nem segít, akkor készítsen visszaállítást.
- « Miért rossz hang, ha mikrofont használ a TWS fejhallgatón?
- A Windows 11 nem lát Wi-Fi hálózatot. Wi-Fi hálózatokat nem találtak. Mit kell tenni? »

