Hogyan lehet bekapcsolni a TPM -t egy laptopon vagy számítógépen
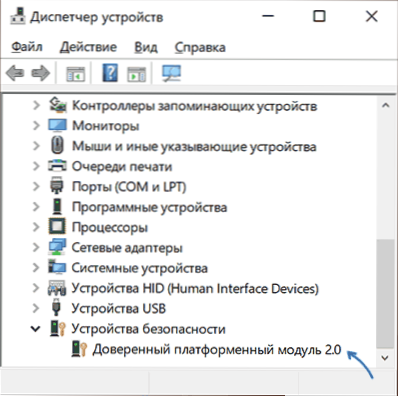
- 1421
- 381
- Balázs Kornél Gergő
A Windows 11 bejelentése után egy új felmerült a leggyakoribb felhasználói kérdései között: Hogyan lehet engedélyezni a TPM 2 -t.0 a számítógépen, és derítse ki, hogy ez a modul szerepel -e. Úgy tűnik azonban, hogy az orosz felhasználók számára az új operációs rendszer telepítésére szolgáló modul jelenléte nem lesz kötelező.
Ebben az egyszerű utasításokban számos példa található a TPM modul (megbízható platformmodul) bekapcsolására a BIOS/UEFI laptopokban és számítógépekben, ha elérhető a rendszerben. Ha nem tudja bekapcsolni a TPM 2 -t.0, vagy hiányzik a számítógépen, és a feladat frissül a Windows 11 -re, frissítheti a Windows 11 -re TPM 2 megbízható platformmodul nélkül.0
- TPM modul TPM
- Hogyan lehet beilleszteni a TPM -t a BIOS -ba (UEFI)
- Videó utasítás
Ellenőrizze: Talán a TPM már be van kapcsolva
Mielőtt további műveleteket hajtana végre, azt javaslom, hogy vizsgáljam meg az eszközkezelőt, adok példát a Windows 10 -re:
- Kattintson a jobb egérgombbal a Start gomb szerint, és válassza ki az "Eszközkezelő" -et a Környegység menüben.
- Az eszközök diszpécserében figyeljen a "biztonsági eszköz" szakasz és annak tartalmának jelenlétére.
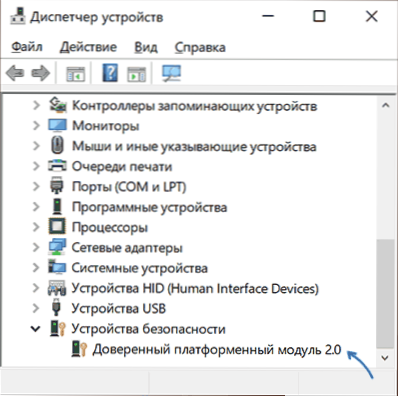
Ha van egy ilyen szakasz, és benne egy „megbízható platformmodult” lát, akkor nem kell bekapcsolni, a rendszeren a TPM már bekapcsol, és nyilvánvalóan működik.
Ezenkívül: teheti:
- Használja a parancsot Get-tpm PowerShell -ben (az adminisztrátor nevében), hogy információt szerezzen a TPM modulról.

- Nyomja meg a gombokat WIN+R És bemutatkozik TPM.MSC A TPM vezérlő konzolra való áttéréshez, ahol információk is vannak a működésre való készségről.
Abban az esetben, ha a megbízható platformmodult nem figyelték meg, de biztos vagy benne, hogy a laptopon vagy a PC -n raktáron van, valószínűleg a BIOS -ban leválasztható, és be lehet kapcsolni.
TPM modul a BIOS/UEFI -ben
Az alaplap vagy a laptop gyártójától függően a TPM 2 modul bevonása.A 0 (vagy más verzió) a BIOS beállítások különböző szakaszaiban található, általában biztonságban, fejlett, a megbízható számítógéppel vagy a megbízható platformmodulhoz kapcsolódó alszakaszokban (TPM).
Minden esetben először el kell mennie a BIOS -ba (hogyan kell menni a BIOS -ra vagy az UEFI -re a Windows 10 -ben), és miután megtalálja a kívánt szakasz részt, ellenőrizze, hogy a megbízható platformmodul (TPM) szerepel -e. Ha a szükséges pont hiányzik, akkor van esély arra, hogy a rendszer nincs felszerelve ezzel az eszközzel.
További - néhány példa néhány eszközre, analógia útján megtalálhatja a kívánt pontot a BIOS (UEFI) más verzióiban:
- Alaplapon Asus Általában el kell mennie az Advanced - megbízható számítástechnika és a TPM támogatás és a TPM állam váltására az Engedélyezve.

- Laptopokon HP Nézze meg a biztonsági részt, a TPM eszközt telepíteni kell a "Elérhető", TPM stat - "Engedélyezés" -be.

- Laptopokon Lenovo Fizessen a biztonsági szakasznak, és benne - a "Biztonsági chip" alszakasznak aktívnak kell lennie.
- Tovább MSI A Speciális szakaszban meg kell találnia a megbízható számítástechnikát, és ellenőrizze, hogy a biztonsági eszköz támogatása engedélyezve van -e.
- Néhány laptopon Fuvar - Biztonsági szakasz, a TPM 2. alszakaszban.0 Kapcsolja be a TPM BE és Engedélyezve az elemet.
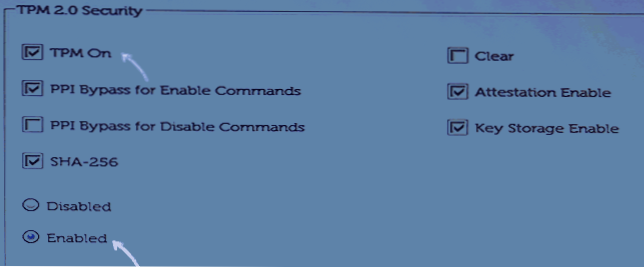
- Tovább Gigabájt - A fejlett részben az alszakasz megbízható számítástechnika.
Videó
Remélem, hogy az utasítás segített. Ha az eszköz nem van felszerelve TPM modullal, és a befogadás célja a Windows 11 telepítése, ne rohanjon a számítógép megváltoztatásához, akkor lehetséges, hogy nincs szüksége megbízható platformmodulra.
- « Hiba 0x8004242D A szakasz formázásakor - Hogyan javítsuk meg?
- Az 52. kód nem lehet ellenőrizni a járművezetők digitális aláírását - hogyan lehet megjavítani? »

