Hogyan lehet visszaadni a Windows 11 -et egy klasszikus formába

- 2539
- 227
- Csonka Emil
A Microsoft operációs rendszer új verziója számos újítást kínál, amelyekhez meg kell szokni. De egy ember úgy van elrendezve, hogy még a gyakorlati konzervativizmus is inkább az első pillantásra progresszív változásokat részesíti előnyben: a szokás nagyszerű dolog!

Úgy tűnik, hogy a munka ilyen jelentéktelen eleme, mint a helyi menü, nem okozhat külön panaszt - a Windows 11 -ben más, „akril” kialakítású, a frissített operációs rendszer felületének tervezésének stílusában. Igen, gyönyörűnek tűnik, de csak a menü szokásos tartalma változott. Az egyesítése érdekében a fejlesztők csak a leggyakrabban használt csapatokat hagyták benne, mint például megnyitás, másolás, törlés és mások, az objektum típusától függően. Sok más menüelem is elérhető, de a kijelzőjükhöz a "További paraméterek megjelenítése" elemet kell kiválasztani (az a legelső alján található, és a Shift + F10 kombinációjának nevezhető). De a felhasználók nem szeretnek emlékezni számos kombinációra, hanem újra kattintanak az egérrel - szintén működnek.
Azt mondod - gondolj, egy másodpercig, de egy modern irodában, ahol sok alkalmazásnak a helyi menü gyakori hívása szükséges, még egy másodperc is tucatnyi időt eredményezhet egy nap és sok órán belül egy hónap alatt. És egy hétköznapi felhasználó csak irritációt tapasztal, ha tudja, hogy egy adott műveletet kisebb számú művelet hajtható végre.
Tehát a helyi menü klasszikus tartalmának visszatérése a Win11 -ben sok számára meglehetősen sürgős feladat. És különféle módon végezheti el.
A régi Windows 11 helyi menü helyreállítása a regisztráción keresztül
Nem a legegyszerűbb módszer, de a legmegfelelőbbnek tekintik a klasszikus helyi menü beillesztését a Windows 11 -be a rendszerregiszter szerkesztésével. Azt is megjegyezzük, hogy a nyilvántartás kézi szerkesztése különleges figyelmet igényel a vállalkozótól, mivel minden hiba vagy pontatlanság befolyásolhatja az operációs rendszer teljesítményét.
Tehát, felhívjuk a figyelmét egy lépés -lépési algoritmust:
- A nyilvántartási szerkesztő elindítását szinte ugyanúgy hajtják végre, mint a Windows korábbi verzióiban - kattintson a Win+R kombinációjára, és írja be a "Perfedit" panelen (kattintson a PKM -re a "Start" gomb segítségével, és válassza a Válassza a lehetőséget "Végezzen" a menüben). Megerősítjük a csapat elindítását az ENTER megnyomásával;
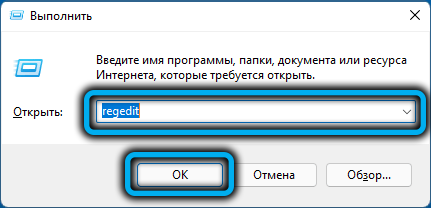
- Szekvenciális kereszteződést hajtunk végre ágakon
Hkey_current_user \ szoftver \ classes \ clsid - A CLSID ágnak rendelkeznie kell egy 86CA1AA0AA-4E8B-A509-50C905BAE2A2 szakaszban. Ha nincs ott, akkor azt meg kell hozni, hogy a PKM -re kattintson egy üres helyen a szakaszban, és a "Létrehozás", majd - "szakasz" elem kiválasztásával, bemutatja a fent említett értéket;
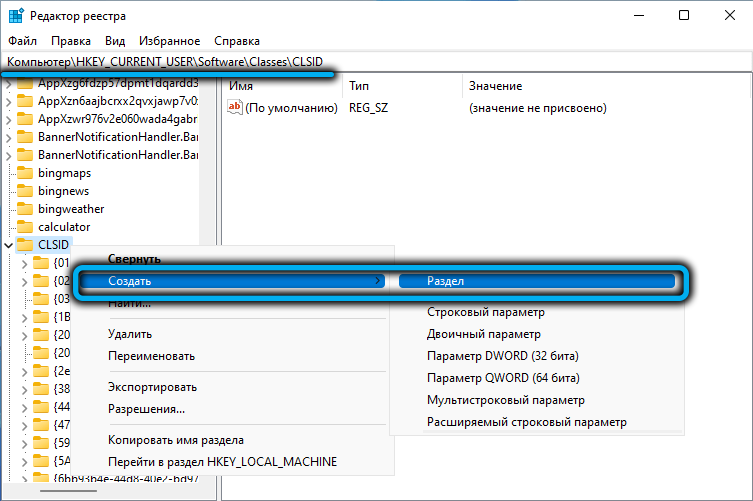
- A szakasz belsejében be kell hozni egy inProCserver32 alszakaszot (az Ön számára már ismert algoritmus szerint);
- Ezután megjelenik a bal oldali panelen, kattintson rá;
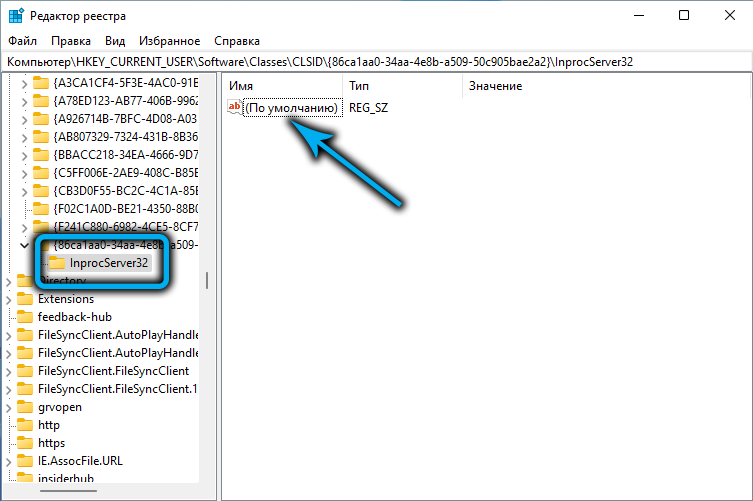
- A jobb oldali panelen elkészítjük egy gyors dupla kattintást, amelyet „alapértelmezés szerint” nevezünk, és a megnyitott ablakban kattintson az OK gombra, anélkül, hogy bármilyen paramétert megváltoztatna;
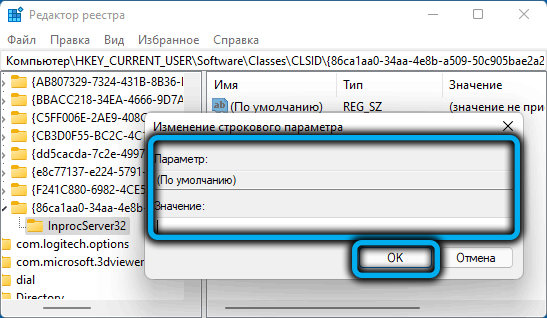
- Zárja be a nyilvántartás szerkesztőjét.
Általános szabályként a régi klasszikus űrlap helyi menüje azonnal elérhetővé válik. Ha nem, akkor a számítógép újraindítását igénybe veszi, bár a Windows vezetéke elegendő lehet - ez gyorsabb, bár meg kell bántalmaznia, mert ezt megteheti a „feladat -diszpécser” segítségével (a sort keresem ” Törekedjen a karmesterre, készítsen egy kattintást a PKM -ről, és válassza a "Restart" pontot).
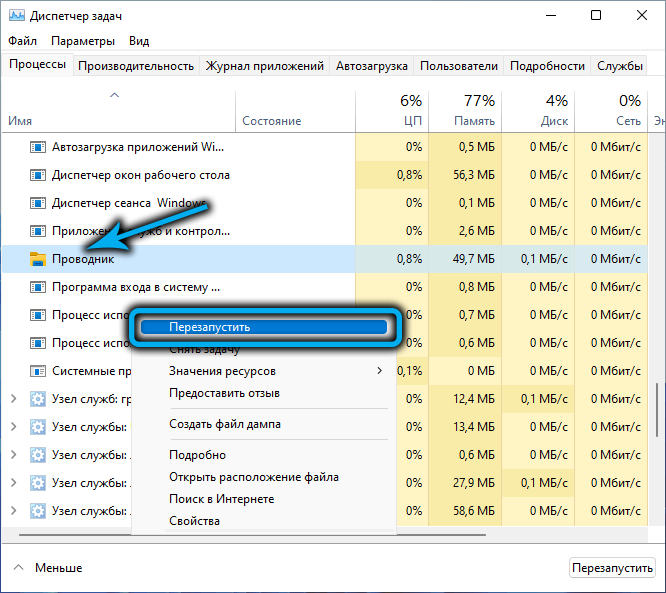
Azok, akik nem szeretik „félénk” a rendszernyilvántartás Wilds szerint, javasolhatnak egy másik módszert, amely egy szöveges fájl (például egy notebook) létrehozásából áll, a következő tartalommal:
[HKEY_CURRENT_USER \ Software \ Classes \ ClSID \ 86CA1AA1AA0AA-4E8B-A509-50C905BAE2A2 \ InProcServer32]
@= ""

Ezután el kell mentenie ezt a fájlt a kiterjesztéssel .reg (kattintson a főmenüben a "fájl" - "mentésként", válassza ki az "összes fájl" típusát, és hozzárendelje a fájlt bármilyen nevet és a megfelelő kiterjesztést), és készítsen egy duplán kattintson rá - az adatok automatikusan beírják a Iktató hivatal.
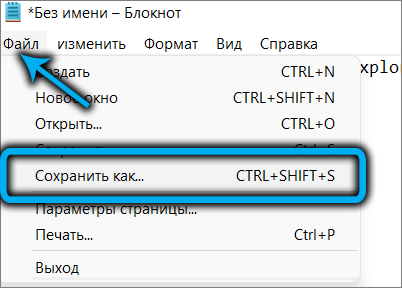
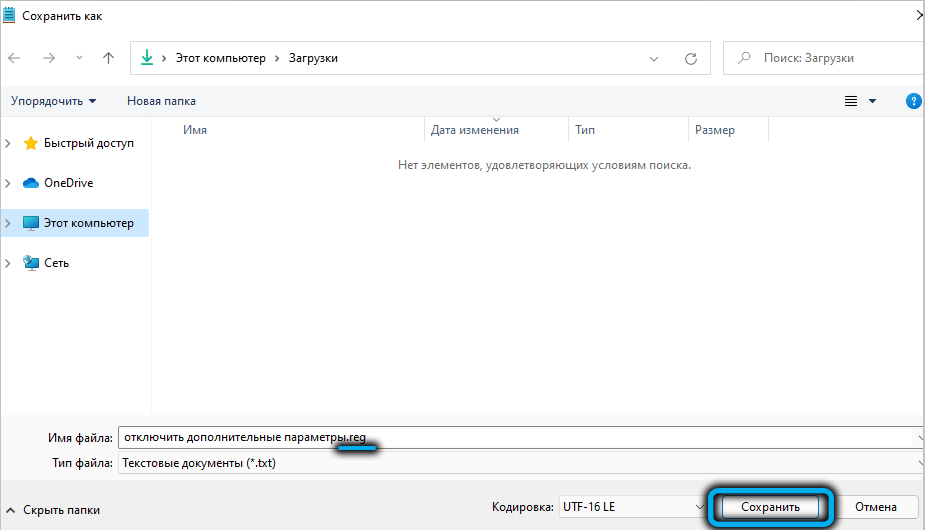
Csak akkor kell ellenőrizni, hogy működött -e a nyilvántartás szerkesztése. Ha nem, indítsa újra a vezetőt, és próbálja újra.
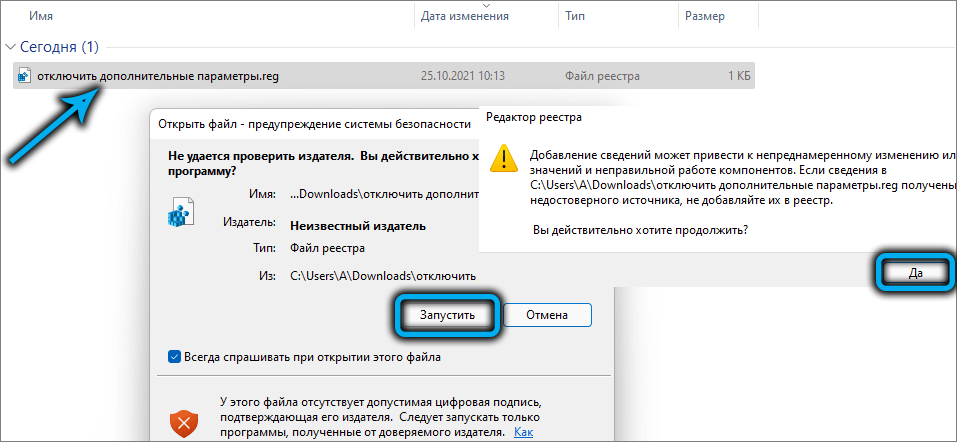
Ha egy bizonyos időpontban vissza kell adnia a Windows 11 helyi menü natív felületét, akkor csak törölnie kell a 86CA1AA1AAA-4E8B-A509-50C905BAE2A2 részt.
Parancssor használata
A alternatív módszer a Windows 11 -ben a helyi menü klasszikus tartalmának visszanyerésére - a parancssoron keresztül, és pontosan ezt részesíti előnyben sok régi iskolai rendszer adminisztrátora. A parancssort a rendszergazdának jogaival kell futtatnia, ezt különböző módon lehet megtenni. Leírjuk azt a módszert, amely kizárólag a Microsoft új műtőjének:
- Hívja a helyi menüt a "Start" gomb megnyomásával (vagy a WIN+X kombinációjával);
- Válassza ki a "Windows (adminisztrátor) terminál" sort (ez az új Windows 11 eszköz, amelyet kifejezetten az adminisztrátor nevében a parancssor elindításához hoztak létre, bár a terminált az aktuális felhasználó jogaival indíthatja);
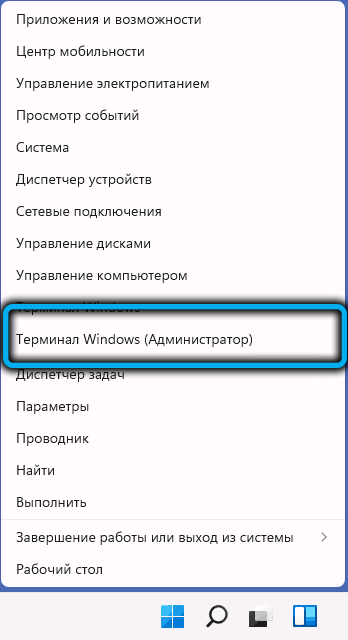
- A terminálablak megkezdődik egy Open PowerShell fülmel. Az ablak felső panelen kattintson a lefelé irányított nyílra, a megjelenő menüben válassza a "Parancssor" elemet;
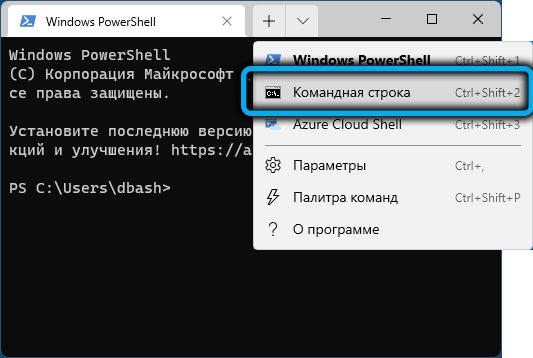
- Megnyílik egy új terminálablak, ezúttal parancssori módban és adminisztrátorok jogaival;
- Összegyűjtjük a következő sort:
nyilvántartás.Exeadd "hkcu \ szoftver \ classes \ clsid \ 86CA1AA1AA0A-4E8B-A509-50C905BAE2A2 \ inProcserver32" /f /f /ve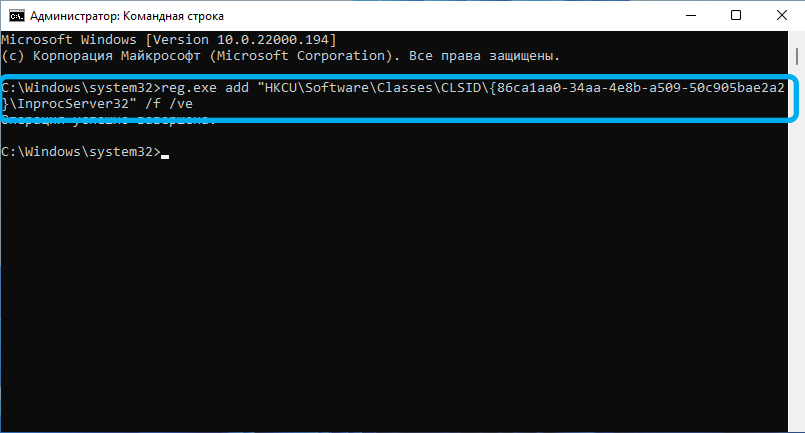
- Erősítse meg az ENTER megnyomásával;
- Csukja be a terminál ablakot, indítsa újra a karmestert.
Most, a Windows 11 -ben alkalmazott helyi menü helyett egy régi ismerős megjelenésünk lesz.
FIGYELEM. Mindkét leírt módszernek olyan mellékhatásai lehetnek, amelyek például a felhasználó által telepített háttérkép eltűnését vagy az asztali ikonok közötti távolság megváltoztatását mutatják. Ezeket a problémákat a számítógép újraindításával kezelik.A Win11 klasszikus helyi menü segédprogramja használata
A harmadik mód, amely lehetővé teszi a régi ismerős kontextuális menü visszaadását, egy speciális alkalmazás használata, amelyet szabadon terjesztenek.
Lépés -by -lépési algoritmus:
- Töltse le a segédprogramot a HTTPS: // www hivatalos weboldalon.szúrós.Org/letöltések/?Win11-Classic-Context-Menu;
- Csomagoljuk ki az archívumot;
- Futtassa a programot (nem igényel telepítést) Ha megjelenik a SmartScreen szűrőablak, akkor kattintson a „További” gombra, és minden esetben válassza ki a „Végrehajtás” paramétert, megerősítve;
- Az új helyi menü kikapcsolásához és a klasszikus váltáshoz kattintson az "EnableWin11 Classic ..." felső gombra;
- A gomb színének megváltoztatása szürkeről zöldre való megváltoztatása azt jelenti, hogy a beállítás sikeresen megment;
- Kattintson a "RestartExplorer" gombra.
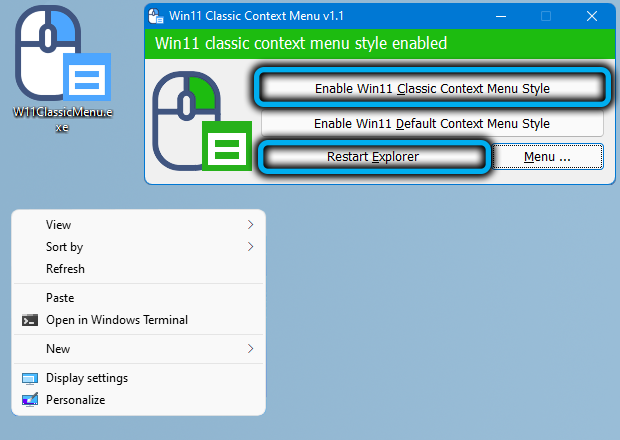
A második gomb célja a helyi menü kezdeti stílusának visszaadása.
Azoknak, akik szeretik szerkeszteni a parancsok szövegbemenetével, nyomja meg a "Menü" gombot, és válassza a "Parancssori információ" lehetőséget - a csapat szintaxisának leírása, amelynek végrehajtása magában foglalja/kikapcsolja a klasszikus stílusát Környezetvédelmi menü a Windows 11 -ben.
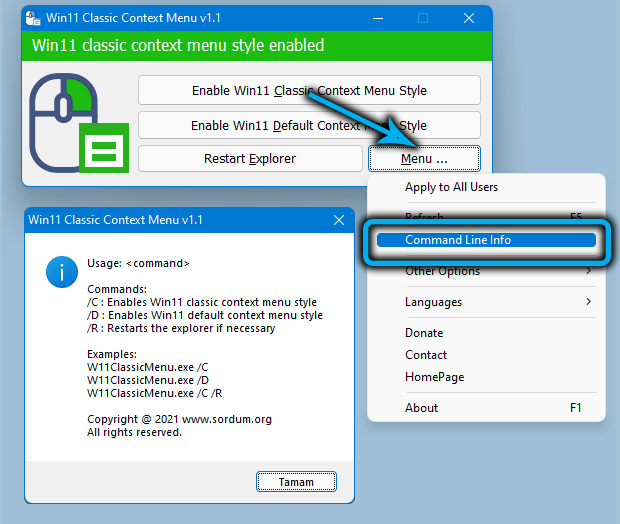
Az új felhasználók számára azonban az ilyen múltbeli kirándulások valószínűleg nem lesznek hasznosak, és a tapasztalt végül megszokja a legnépszerűbb operációs rendszer új kialakítását.
- « Firmware és beállítása a Xiaomi Mi wi-Fi útválasztó
- 3 módszer a WhatsApp átadására az Androidról az iPhone -ra »

