Hogyan lehet megtudni a számítógép nevét, és szükség esetén átnevezni

- 1333
- 183
- Deák Kornél
Bevezetés
Minden számítógépnek van neve. Minden alkalommal, amikor telepíti a Windows -t, vagy létrehoz egy új felhasználói fiókot, megnevezheti a számítógépet vagy a fiókot. Ez a pont különösen fontos egy hálózat szervezésében, akár a vállalkozásnál, akár otthon. Ebben az esetben sokkal kényelmesebb lesz, ha minden gépnek van olyan neve, amelyet könnyű felismerni. Lehetséges az is olyan helyzet, amikor valaki gondatlansága miatt a hálózaton több szerver ugyanazt nevezik, ezért konfliktusok merülnek fel a munkában.

Ebben a cikkben megmondjuk, hogyan kell szerkeszteni a fiókját
A rendszer automatikusan hozzárendel egy nevet magának, de nagyon gyakran számokból és betűkből áll, így az ezzel foglalkozó foglalkozás nagyon nehéz lehet, ha több van. Ez a hátrány nagyon egyszerűen eltávolítható. Ezen felül néha szükség lehet a felhasználó átnevezésére a Windows OS újratelepítése és sok további manipuláció nélkül. Ebben a cikkben megmutatjuk, hogyan lehet megtudni a számítógép és a felhasználó nevét, valamint megtanulni azokat megváltoztatni.
Hogyan lehet megtudni és megváltoztatni a számítógép nevét
A számítógép nevének megtudásához használja az egyik irányt.
1. módszer
Nyomja meg a Win + R Keys kombinációját, majd a lenyomatot a megnyitott ablakban MSINFO32. Megnyílik egy ablak, amelynek teljes információi vannak a rendszerről. A "Rendszernév" sorban megtudhatja a PC nevét.
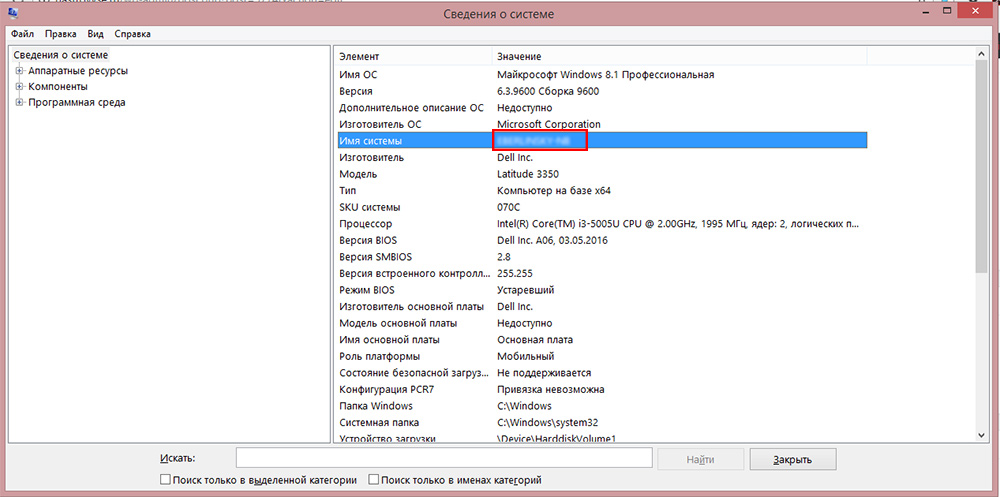
A tanúsítvány a számítógép nevét jelzi
2. módszer
A Windows régebbi verzióiban, például 7 vagy 8, rákattinthat az egérgombra a „My Compyn” ikonon, és válassza a „Tulajdonságok” lehetőséget, a képernyő aljához közelebb. Láthatja a számítógép nevét. A Windows 10 -ben ezeket az információkat a vezető elindításával lehet megtekinteni, hogy az összes lemez megjelenjen, és a képernyő tetején kattintson a "Rendszer tulajdonságai" gombra.
3. módszer
Ha az alkalmazásokat az asztalon tárolja, kattintson bármelyikre a jobb egérgombbal, válassza a "Tulajdonságok" lehetőséget, és váltson a "Részletek" fülre. A rendszer neve a legalacsonyabb sorban található, úgynevezett "Számítógép".
4. módszer
Indítsa el a parancssort a Win + R kombináció megnyomásával és a CMD nyomtatásával, amely után már a parancssoron a gazdagépnév parancsot tárcsázza. A következő sorban információkat fog látni autójának nevéről.
5. módszer
Használja az egyik programot a számítógépével kapcsolatos információk megszerzéséhez, például az AIDA64, és ez hasonló. Elegendő, ha elindítja a "On Computer" fület vagy más hasonló névvel, és láthatja az összes részletes információt, beleértve a nevet.
Az a elv, amellyel a PC név megváltozik, a Windows minden verziójában megegyezik, annak ellenére, hogy a felület eltérhet. Ha a legújabb Windows 10 operációs rendszert használja, akkor kattintson a Start gombra - a paramétereket, vagy azonnal bekerülhet a paraméterekbe a Windows + i kombinációra, majd a rendszer fülre - a rendszeren - a rendszeren. A felső sort "számítógépes név" -nek hívják, és az alatt látni fogja a "számítógép átnevezését" gombot. Kattintson rá, írjon be egy új nevet, majd meghívja az újratöltésre. Egyetért, a számítógép bekapcsolása után új módon hívják meg.

Kattintson a "Paraméterek módosítása" gombra a számítógép átnevezéséhez
Ugyanazon Windows 10 -ben vagy régebbi verziókban átnevezheti a laptopot és a standard felületen keresztül. Ehhez kattintson az indítás gombra a jobb gombbal, és válassza ki a rendszert vagy a kezelőpultot - a rendszert, és a Windows régebbi verziójában kattintania kell - a Vezérlőpult - egy olyan rendszert, ahol az összeset látni fogja A szükséges információk a gépről. A bal oldali oszlopban kattintson a "Rendszer további paramétereinek" gombra, majd lépjen a "Számítógép neve" fülre, majd kattintson a "VÁLTOZÁS" gombra. Írjon be egy új nevet, kattintson az OK gombra - Jelentkezés - OK és indítsa újra a PC -t.
A harmadik út univerzális a rendszer minden verziójához - a parancssor használatával. Indítsa el az adminisztrátor nevében, és nyomtassa ki a parancsot:
WMIC ComputerSystem, ahol name = "%ComputerName%" Call Resame, name = "new_may_competer"
ahol az "új számítógépnév" helyett egy új nevet kell kinyomtatnia, amelyet használni kíván. Figyelmeztetjük Önt, hogy az orosz szimbólumoknak nem kell lennie! Miután a segédprogram üzenetet ad arról, hogy az eljárás sikeresen befejeződik, végezze el a rendszer újratöltését.
Hogyan lehet megtudni és megváltoztatni a felhasználónevet
A felhasználónév kissé eltérő funkció. Ha a számítógép neve az a név, amelyet a hálózaton a hálózathoz rendeltek a hálózaton, akkor a felhasználónév a profil neve különálló beállításokkal, amelyek több is lehetnek, és így több ember használhat egy gépet függetlenül attól egymással és anélkül, hogy zavarnák egymást. Kétféle fiókot lehet megfigyelni:
- Helyi fiók - csak ezen a PC -n létezik, és lehetővé teszi a legtöbb funkciójának használatát.
- Hálózati fiók - kötve a Microsoft szolgáltatásaihoz és annak csatlakoztatásához be kell jelentkeznie a távoli szerverre. A fő előnye az abszolút összes szolgáltatás és szolgáltatás elérhetősége, amelyek léteznek a Windows számára, míg a hátrányokból érdemes megjegyezni az internet hiányában lehetséges kapcsolathiányt.
Ha figyelembe vesszük a számlákat, és összehasonlítjuk azokat a menedzsment és a funkciókhoz való hozzáféréssel, akkor megkülönböztetheti az ilyen típusú felhasználókat:
- Adminisztrátor - Azok a felhasználók, akik teljes hozzáféréssel rendelkeznek a laptop minden funkciójához és beállításához, és saját belátása szerint megváltoztathatják őket. Ha a felhasználó egy, akkor automatikusan rendszergazdává válik.
- Felhasználó - hozzáférés szinte minden funkcióhoz, de jogaik korlátozottak; Nem változtathatják meg a rendszerbeállításokat és funkciókat. Lehet, hogy több felhasználó van, beállításaik nem összefonódnak.
- A vendég a leghatékonyabb profil. A tartalom egyszeri megtekintésére tervezték, anélkül, hogy bármit megváltoztatnának. Leggyakrabban azok a gyermekek vagy barátok, akiknek ideiglenesen szükségük van a számítógépére, be vannak hangolva.
Most további információ a fiók adatainak megváltoztatásáról és a felhasználónév megváltoztatásáról. Meg kell jegyezni, hogy az adminisztrátor jogainak legalább egy számlájának jelen kell lennie a PC -n, különben egyszerűen ellenőrizhetetlen lesz. Ez az adminisztrátor, aki minden manipulációt előállíthat a számlákkal. Ezenkívül emlékeztetni kell arra, hogy ha csak egy profil van a számítógépen, akkor mindig az adminisztrátor jogai vannak, és annak típusát nem lehet megváltoztatni. Ne feledje továbbá, hogy a megadott módszert csak egy helyi számlán nevezik át. A hálózati profilt az interneten keresztül kell megváltoztatni egy böngésző segítségével.
A helyi számla átnevezése
A helyi fiók átnevezéséhez használja a két mód egyikét.
1. módszer. Menüben a menedzsment rekordokhoz
Lépjen az Indítás - Vezérlőpult - Felhasználói fiókok (vagy kattintson a jobb egér gombra a Start gombnak megfelelően, válassza ki a Vezérlőpult - Felhasználói fiókok), és keresse meg a profilját. Kattintson a "Fizetési módosítás" gombra, hozzáadva a becenevet, és kattintson a "Átnevezés" gombra. Ugyanígy megváltoztathatja a többi fiókot, ha adminisztrátor vagy.
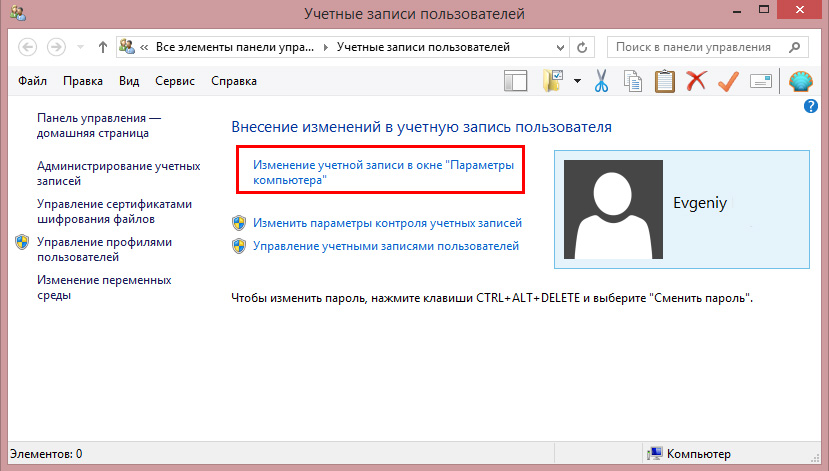
2. módszer. A parancssoron keresztül
Futtassa a parancssort az adminisztrátor nevében a Jobb gomb segítségével. Írja be a parancsot:
WMIC USORACOUNT WHERE NAME = "Régi név" Átnevezés "Új név"
És várja meg az eljárás végét. Nem is kell újraindítania a laptopot.
Nevezze át a hálózati rekordot
Miután belépett a Fiókkezelés menübe, válassza a "Hálózati fiók átnevezése" lehetőséget (ha a Windows 10 -et használja, kattintson a "Változás a tanulmányban a" Számítógépes paraméterek ""), amely után egy böngészőt nyitnak meg, amelyben meg akarja tenni. megújít.
Következtetés
Most már tudja, hogyan lehet megtudni a számítógép nevét, és megváltoztathatja azt is. Mint észreveheti, ez valójában egyáltalán nem nehéz, és ezzel a feladattal még a legtapasztaltabb felhasználókat sem lehet megbirkózni. Ha nem tud semmit csinálni, vegye fel a kapcsolatot szakembereinkkel a weboldalunkon a kommunikáció űrlapjának használatával.

