Hogyan lehetne növelni a lemezt C

- 1924
- 306
- Balázs Kornél Gergő
Ha a Windows -val való munka során szembesül azzal, hogy növelni kell a C lemez méretét a D lemez (vagy egy másik betű alatti szakasz) miatt, akkor ebben az utasításban két ingyenes programot talál e célokra, és egy részletes útmutatót talál a hogyan kell csinálni. Ez hasznos lehet, ha olyan jelentéseket kap, amelyek szerint a Windows nem elegendő a memóriához, vagy a számítógép a rendszerlemez kis szabad térfogata miatt lassulni kezdett.
Megjegyzem, hogy a C. szakasz méretének növelése a D szakasz miatt, azaz egy fizikai merevlemezen vagy SSD -n kell lennie. És természetesen a D lemez tere, amelyet C -hez csatolni szeretne, szabadnak kell lennie. Az utasítás a Windows 8 -hoz alkalmas.1, Windows 7 és Windows 10. Az utasítások végén is megtalálhat egy videót, amely a rendszerlemez kibővítésének módjaival rendelkezik.
Sajnos, a szokásos Windows eszközökkel a HDD szakaszok szerkezetének felépítésének leírt változása nem fog működni veszteség nélkül - tömörítheti a lemezvezérlő segédprogramot a lemezvezérlő segédprogramban, de a felszabadult hely "a" lemez és az IT után "lesz. Ennek miatt nem növekszik. Ezért a harmadik parti eszközök használatát kell igénybe vennie. De azt is elmondom neked, hogyan lehet növelni a C lemezt a D miatt, és anélkül, hogy a cikk végén programokat használnának.
Növeljük a C térfogatát az Aomei partíciós asszisztenshez
Az első olyan ingyenes programok közül, amelyek elősegítik a merevlemez vagy az SSD - Aomei partíciós asszisztens rendszerszakaszának kibővítését, amely a "tiszta" (nem hoz létre további felesleges szoftvert) az orosz nyelvet is, az orosz nyelvet is támogatja, ami fontos lehet a felhasználónk számára. A program a Windows 10, 8 -on működik.1 és a Windows 7.
Figyelem: Az eljárás során a merevlemezek vagy a véletlenszerű áramkimaradás helytelen tevékenységei az adatok elvesztéséhez vezethetnek. Vigyázzon a fontos megőrzésére.
A program telepítése és az indítás után egy egyszerű és érthető felületet fog látni (az orosz nyelv a telepítési szakaszban van kiválasztva), amelyben a számítógép összes lemeze megjelenik, és megjelenik a szakaszok.

Ebben a példában növeljük a C lemez méretét D miatt - ez a feladat leggyakoribb változata. Ezért:
- Kattintson a D lemezre a jobb egérgombbal, és válassza a "Szakasz méretének módosítása" lehetőséget.
- A megnyitó párbeszédpanelen megváltoztathatja a szakasz méretét az egérnél, a bal és a jobb oldalon lévő vezérlőpontok segítségével, vagy a méreteket manuálisan állíthatja be. Gondoskodnunk kell arról, hogy a szakasz tömörítése után a kihasználatlan hely előtte legyen. Kattintson az OK gombra.
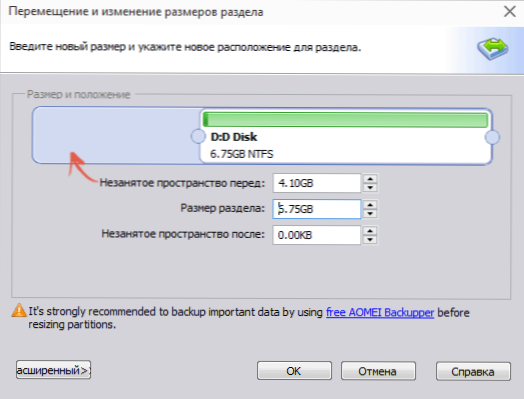
- Ugyanígy nyissa meg a C lemez méretének megváltoztatását, és növelje méretét a "jobb" szabad hely miatt. Kattintson az OK gombra.
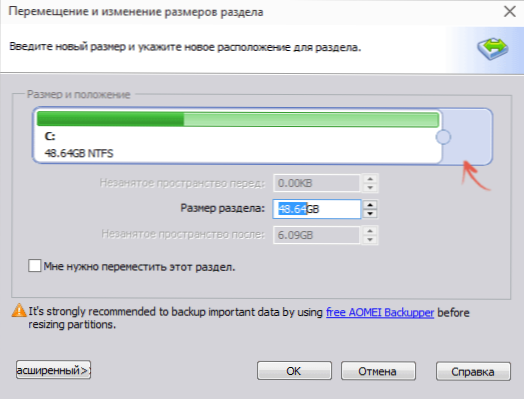
- A Fő partíciós asszisztens ablakban kattintson az "Alkalmazás" gombra.
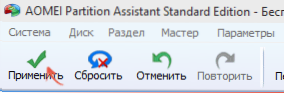
Az összes művelet és két újraindítás befejezése után (általában kettő. Az idő a lemezek foglalkoztatásától és munkájuk sebességétől függ) megkapja azt, amit akart, a rendszerlemez nagyobb mérete, a második logikai szakasz csökkentése miatt.
Mellesleg, ugyanabban a programban megterhelheti a betöltési flash meghajtót az Aomei Partiton asszisztens használatához, amely tőle indít (ez lehetővé teszi, hogy újraindítás nélkül műveleteket hajtson végre). Ugyanaz az USB flash meghajtó létrehozható az Acronis Disk Director -ban, majd megváltoztathatja a szigorú lemez vagy SSD szakaszok méretét.
Letöltheti az Aomei partíciós asszisztens szabványos kiadású lemezek szakaszának megváltoztatására szolgáló programot a hivatalos weboldalról: // www.Lemezpartíció.Com/szabadpartíció-menedzser.Html
A Minitool Partition varázsló ingyenes rendszer szakaszának méretének megváltoztatása
Egy másik egyszerű, tiszta és ingyenes program a szigorú lemez méretének megváltoztatására - Minitool partíció varázsló, azonban az előzővel ellentétben ez nem támogatja az orosz nyelvet.
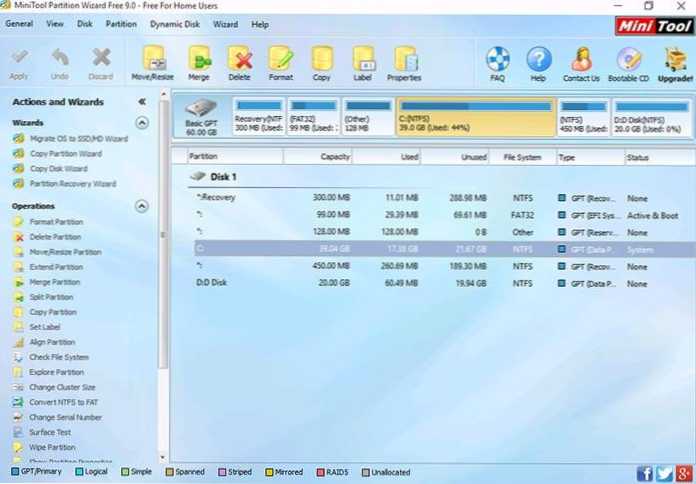
A program elindítása után majdnem ugyanazt a felületet fogod látni, mint az előző segédprogramban, és a rendszer lemezének felhasználásával a D lemez szabad helyének felhasználásával történő kibővítéséhez szükséges intézkedések ugyanazok lesznek.
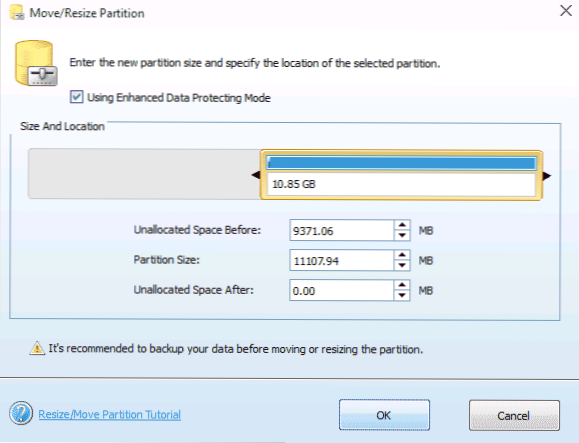
Kattintson a D lemezre a jobb egérgombbal, válassza ki a Partition helyi menü mozgatását/átméretezését, és változtassa meg annak méretét, hogy a megtartott hely „bal oldalon” legyen az elfoglaltságból.
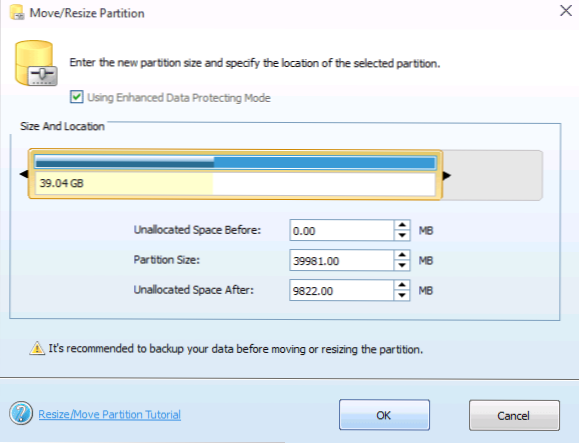
Ezt követően, ugyanazt az elemet használva a C lemezre, növelje méretét a megjelenő szabad hely miatt. Kattintson az OK gombra, majd alkalmazza a partíció varázslóját a főablakban.
A szakaszokon végzett összes művelet elvégzése után azonnal láthatja a Windows vezetékének megváltozott méreteit.
Letöltheti a Minitool partíciós varázslót a hivatalos weboldalról: http: // www.Partícióswizard.Com/szabadpartíció-menedzser.Html
Hogyan lehet növelni a C lemez C -t a programok nélkül
Van egy módja annak, hogy a C lemezen lévő szabad helyet növeljék a D -n meglévő hely miatt, csak a Windows 10, 8 segítségével.1 vagy 7. Ennek a módszernek azonban komoly hátránya van - a D lemezről származó adatokat törölni kell (először valahol átadhatja azokat, ha azok értéke). Ha ez az opció megfelel Önnek, akkor kezdje el a Kattintson a Windows + R gombok kattintással a billentyűzeten, és írja be Diszkmgmt.MSC, Ezután kattintson az OK gombra, vagy írja be.
Megnyílik a Windows Dista Management Project frissítési ablak, amelyben láthatja a számítógéphez csatlakoztatott összes meghajtót, valamint a meghajtók szakaszai. Vigyázzon a C és D lemezeknek megfelelő szakaszokra (végezzen bármilyen intézkedést rejtett szakaszokkal, amelyek ugyanazon a fizikai lemezen helyezkednek el, nem ajánlom).
Kattintson a jobb egérgombbal a D lemeznek megfelelő szakasz szerint, és válassza ki a „Tom törlése” elemet (emlékeztetem, hogy ez törli az összes adatot a szakaszból). Az eltávolítás után a C lemez jobb oldalán egy szerencsétlen, nem terjesztett tér alakul ki, amely felhasználható a rendszer szakasz kibővítésére.
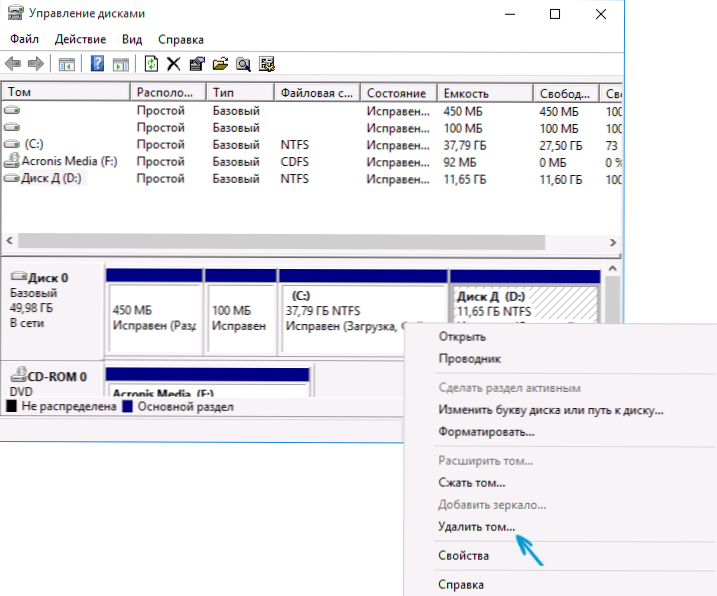
A CC C növelése érdekében kattintson rá a jobb egérgombbal, és válassza a "Bővítse a TOM bővítését". Ezt követően, a kibővített kötetek mesterében jelölje meg, hogy mekkora lemezterületet kell kibővíteni (alapértelmezés szerint minden rendelkezésre álló, mindazonáltal azt gyanítom, hogy úgy dönt, hogy hagy valamilyen gigabájtot a jövőbeni lemezre). A képernyőképen 5000 MB -vel vagy valamivel kevesebb, mint 5 GB -os méretben növekszem a méretet. A Mester munkájának befejezése után a lemez kibővül.
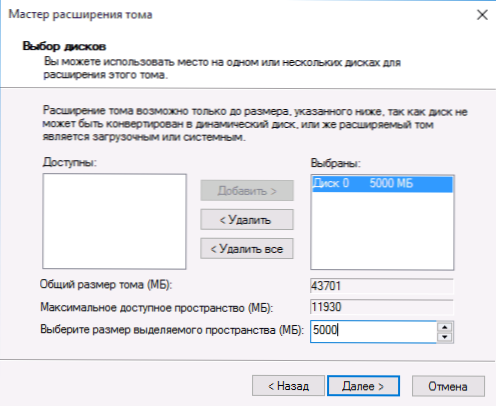
Most az utolsó feladat továbbra is fennáll - a fennmaradó kihasználatlan teret D lemezré alakítani. Ehhez kattintson a jobb egérgombra a kihasznált térben - „Hozzon létre egy egyszerű kötetet”, és használja a kötetek létrehozásának mesterét (alapértelmezés szerint az összes kihelyezett helyet használja a D lemezhez). A lemez automatikusan formázza, és hozzárendeljük a megadott betűjét.
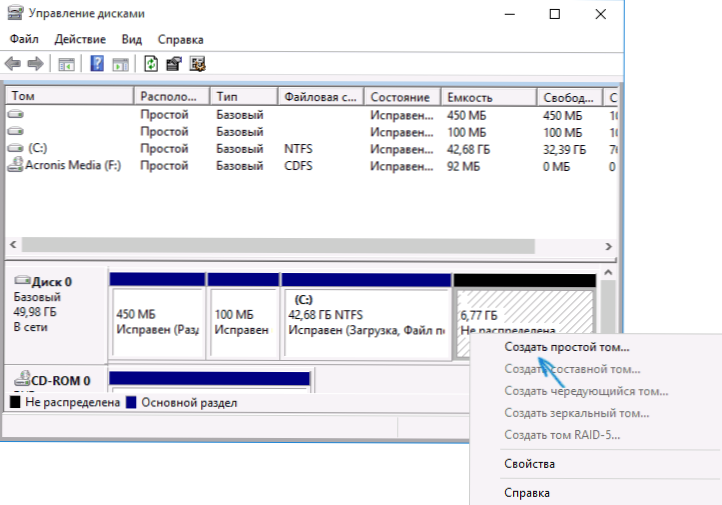
Ennyi, készen áll. Továbbra is a fontos adatokat (ha voltak) a lemez második szakaszába kell adnia a biztonsági mentésből.
Hogyan lehet kibővíteni a helyet a rendszerlemezen - Videó
Továbbá, ha valami nem volt világos, akkor lépésről lépésre javasolom a C lemez növelésének két módját: A D lemez miatt: A Windows 10, 8-ban.1 és a Windows 7.
további információ
A leírt programok más hasznos funkciókkal rendelkeznek, amelyek hasznosak lehetnek:
- Az operációs rendszer átadása a lemezről a lemezre vagy a HDD -ről az SSD -re, a FAT32 és az NTFS konvertálása, a szakaszok helyreállítása (mindkét programban).
- Az Aomei partíciós asszisztensben rejlő ablakok létrehozása.
- A fájlrendszer és a lemez felületének ellenőrzése a Minitool partíció varázslójában.
Általánosságban, nagyon hasznos és kényelmes segédprogramok, azt javaslom (igaz, hogy ajánlom valamit, és hat hónapon belül a program potenciálisan nemkívánatos szoftverekkel rendelkezik, ezért légy óvatos mindig. Jelenleg minden tiszta).

