Hogyan telepítsük a Windows 11 -et a számítógépre TPM 2 nélkül.0 és biztonságos indítás

- 1520
- 339
- Orosz Ákos
A Windows 11 hivatalos bemutatására 2021 október elején került sor. És bár a tesztelőknek lehetősége volt kipróbálni az új operációs rendszert az ügyben, az október 5 -től a Windows 10 -rel történő ingyenes migráció lehetősége megjelent. De feltéve, hogy a számítógép jellemzői megfelelnek a következő operációs rendszer minimális szisztematikus követelményeinek, amelyek sokkal magasabbnak bizonyultak, mint az elődje.
A Windows 11 tömeges eloszlásának fő akadálya a TPM biztonsági moduljának a követelménye volt, és a verzió nem alacsonyabb, mint a 2.0, valamint a biztonságos rendszerindító támogatás az UEFI -ben. Mindkét kritériumot mind az operációs rendszer tiszta telepítésével, mind amikor a "tucatnyi" -ból való áttérés, mind az inkonzisztencia esetén az eljárás összeomlással ér véget.

Jelenleg számos módon már kiderült, hogy megkerüli ezt a csekkot, és TPM nélkül telepítse a Windows 11 -et. Maga a Microsoftban azonban úgy döntöttek, hogy engedményeket tesznek, és felajánlják a csekk megkerülésére szolgáló módszerüket. Tehát ha a számítógép nem vonatkozik a modernre, ez nem azt jelenti, hogy nem válthat a Windows új verziójára. Igaz, hogy ezt az átmenetet saját veszélyével és kockázatával hajtja végre.
Microsoft módszer frissítése a Windows 11 -re, a TPM 2 modul rendelkezésre állása nélkül.0
Mivel túl sok felhasználót érdekel a kérdés, hogy a Windows új verziója a TPM 2 nélkül működik -e.0, a Microsoft úgy döntött, hogy megkönnyebbülést tesz. Szinte közvetlenül a Windows 11 végleges kiadásának megjelenése után megjelent a biztonsági modul rendelkezésre állásának ellenőrzésének hivatalos módszere.
Igaz, hogy ez a módszer nem érinti a többi rendszerkövetelményt, és csak a biztonsági modul jelenlétére vonatkozik: a 2. verzió helyett.A 0 -nak megengedett, hogy egy korábbi kiadás, 1. verzió.2. Ezt a „javítást” csak az operációs rendszer frissítésekor használhatja, amelyre az „első tíz” megköveteli a rendszer nyilvántartásának szerkesztését.
Vegye figyelembe a Step -by -STEP algoritmust a Windows 11 telepítéséhez TPM biztonsági modul nélkül az idősebb verzióhoz:
- Kattintson a Win+R kombinációjára, a nyitott konzolon, toborozjuk a regedit parancsot, megerősítjük az Enter billentyűt;
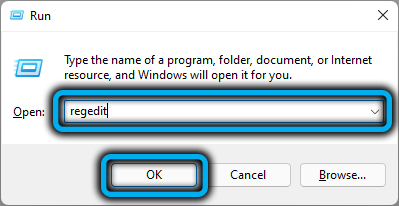
- Nyissa meg a HKEY_LOCAL_MACHINE ágot, majd a rendszer \ SETUP \ MOSETUP;
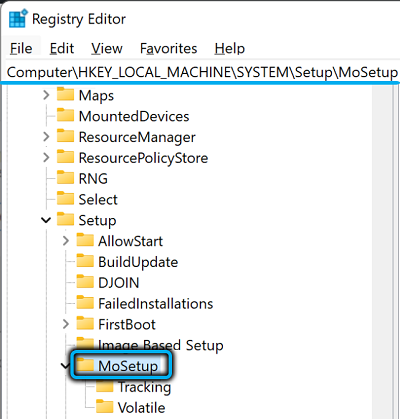
- Kattintunk a jobb oldali blokkba a semmiből, és létrehozunk egy DWORT (32 bites) típusú paramétert, mivel a létrehozott paraméter neve jelzi az engedélyezést, hogy az allokrádokról aupportEdtpMorcpu, hozzárendelje az 1 paraméterértéket;
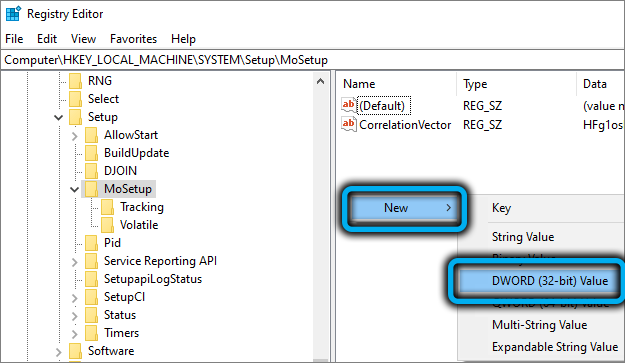
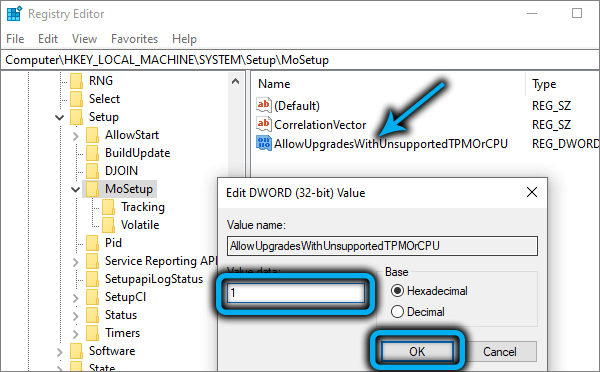
- Bezárjuk a nyilvántartási szerkesztőt;
- Próbálja meg elindítani a frissítést a Boot Flash meghajtó segítségével.
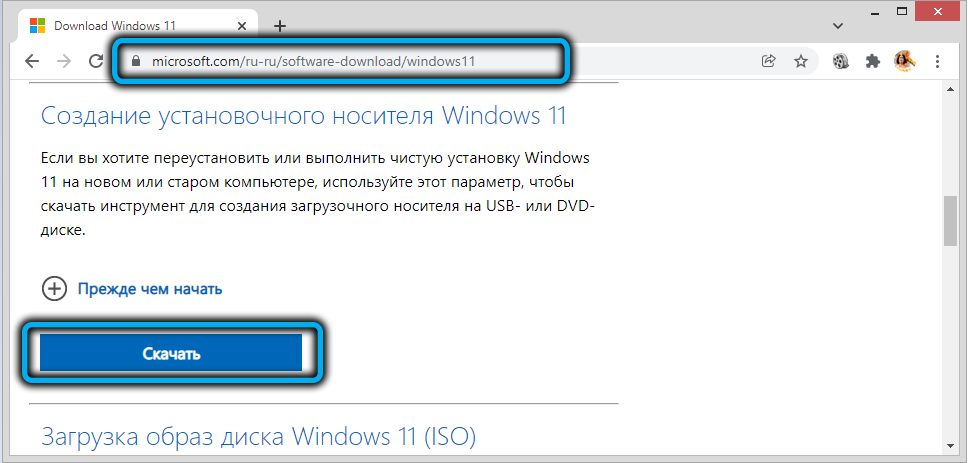
Ennek létrehozásához használhatja a W11 média -létrehozási eszközt, amely letölthető a hivatalos Windows 11 letöltési oldalon a "Boot Carrier ... létrehozása ..." című oldalon.
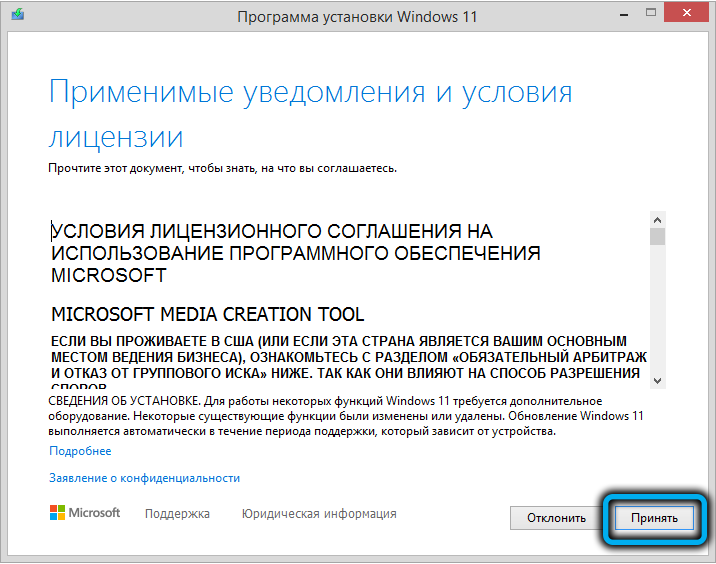
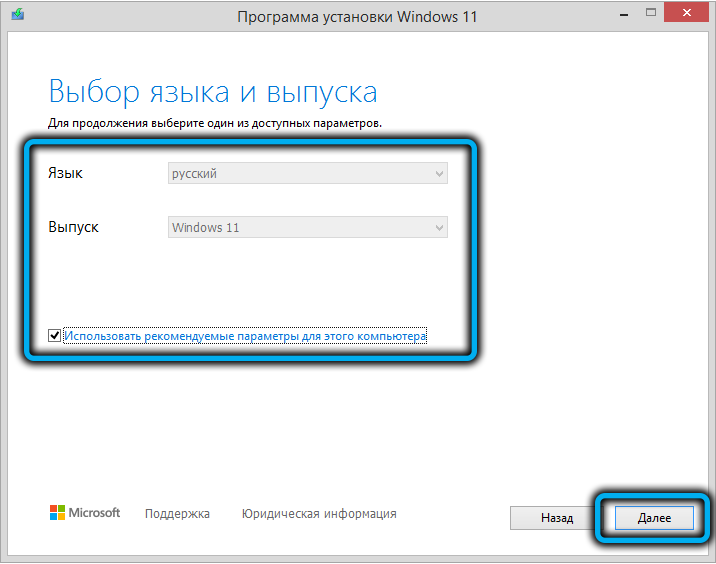
Miután elindította a segédprogramot, egyet kell értenie a licencszerződés feltételeivel. Ezután döntse el a Windows elosztási nyelvet, majd aktiválja az USB flash meghajtó kapcsolót, és nyomja meg a következő gombot, miután korábban megbizonyosodott arról, hogy a beillesztett flash meghajtón nincsenek fontos adatok (a kép rögzítése előtt formázza).
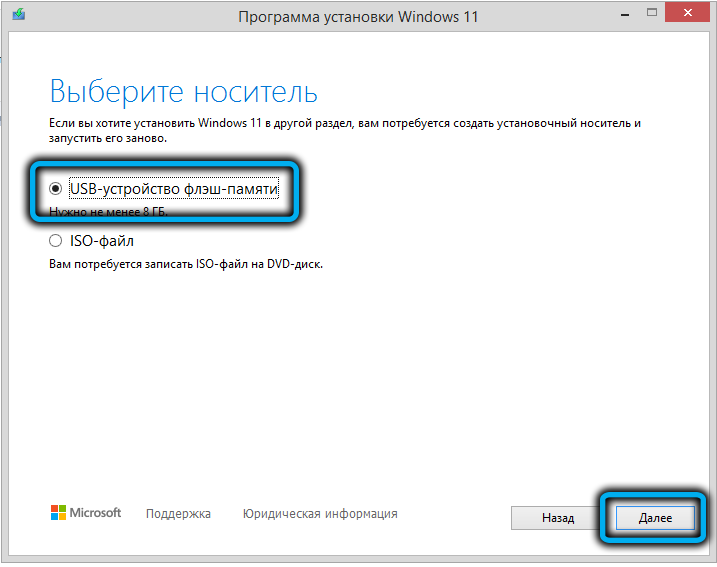
A felvétel befejezése után csak el kell indítania a beállítási beállítási fájlt.EXE, amely elindítja a "tucat" -ra a Windows 11 -re történő frissítésének eljárását.
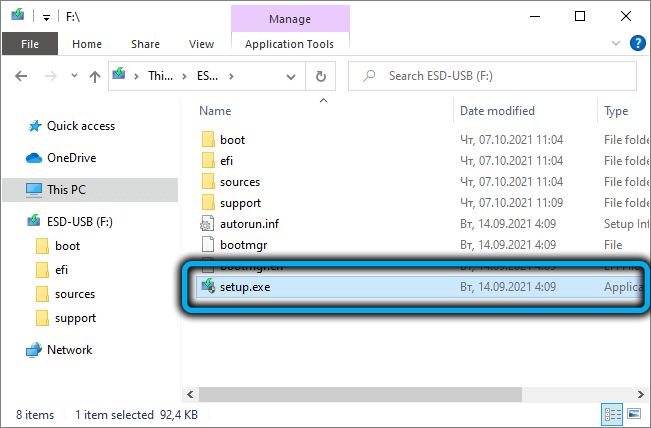
Vegye figyelembe, hogy a telepítő továbbra is teszteli a számítógépet a rendszerkövetelmények betartása érdekében, de elhelyezheti a Windows -t, és ha van a TPM 1 verziója.2.
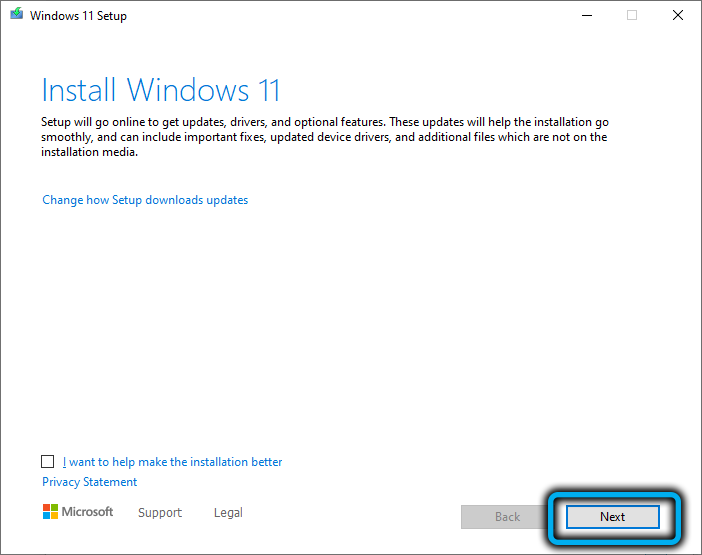
Frissítse a Windows 11 telepítési asszisztens segédprogram használatát
A második módszert félig hivatalosnak lehet nevezni, mivel használva használhatja a Windows 11 telepítéséhez "Assistant a Windows 11 telepítéséhez", ugyanazon az oldalon helyezve egy új operációs rendszer letöltéséhez.
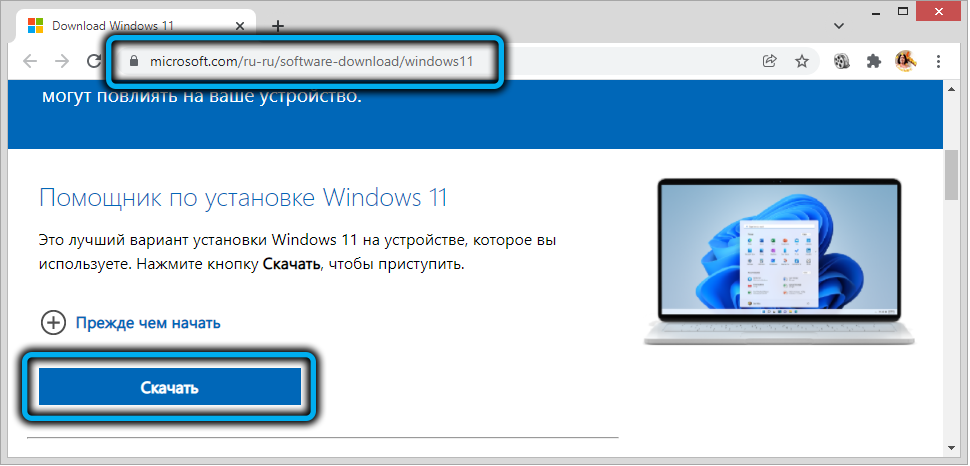
Ez a segédprogram egy standard eljárást hajt végre a vas kompatibilitásának ellenőrzésére, és ha gyenge, hiba lép fel.
A hangsúly az, hogy elindítsa ezt a segédprogramot, de nem csak így, hanem a kompatibilitási módot használja az operációs rendszer korábbi verziójával, a "Hét". A Windows 11 telepítésére a TPM rendelkezésre állási eljárásának elindítása nélkül kerül sor, mivel a WIN7 nem nyújt támogatást a biztonsági modulhoz.
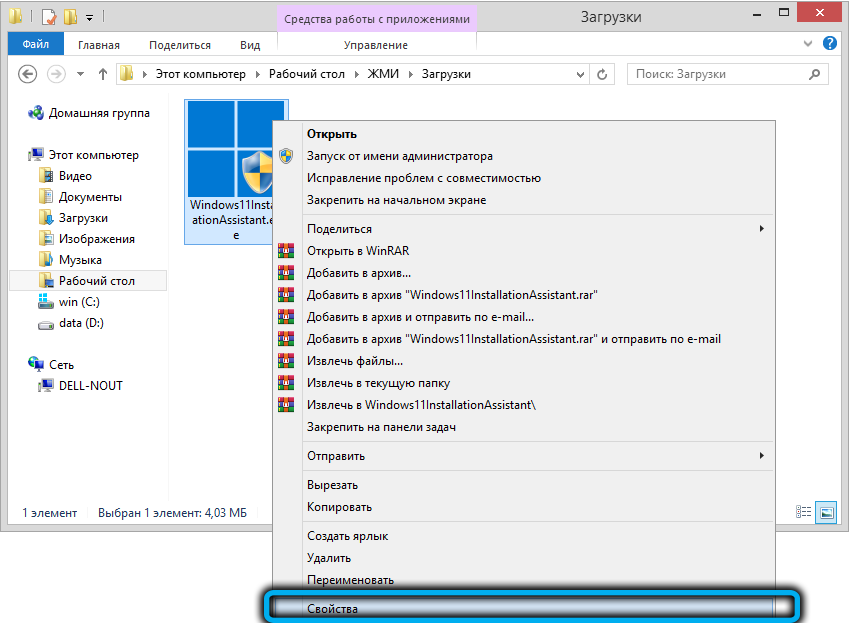
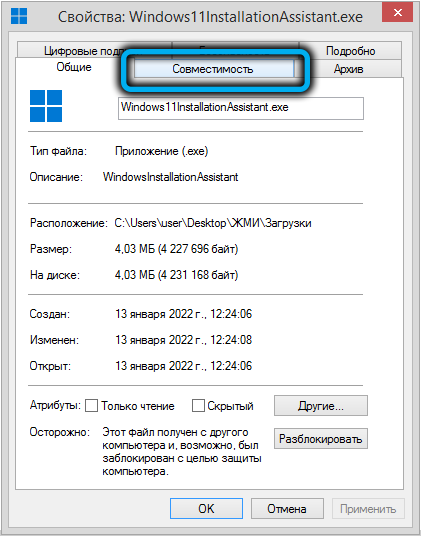
A kompatibilitási mód bekapcsolásához kattintson a PKM elemre a segédprogram Exe-fájlján, a megjelenő helyi menüben válassza a "Tulajdonságok" elemet a "Kompatibilitási" lapon megnyitott ablakban. Futtasson kombinálhatósági módban ... "És az alábbi sorban a Windows 7 -et jelöljük.
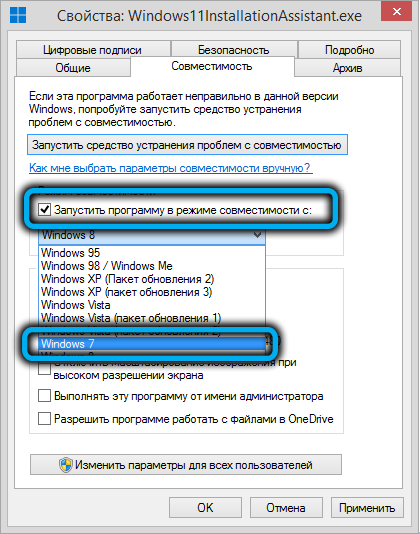
Kattintson az OK gombra, indítsa el az "Assistant", a Windows 11 -re való áttérés kezdeményezésével.
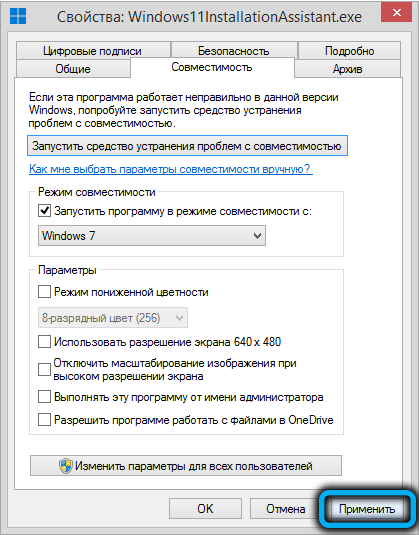
Vegye figyelembe, hogy ez a módszer nem működik minden esetben.
A Universal MediaCreatool Bat fájl használata
Egy viszonylag kicsi szkript, amely parancssori módban működik, és lehetővé teszi a "tucatnyi", valamint a Szabadalmaztatott Windows 11 telepítési verzióinak letöltését, amikor a TPM rendelkezésre állása nem ellenőrzi a rendelkezésre állást. A "Eleven" rendszerkövetelményekhez megállapított PC kompatibilitásának ellenőrzésének eljárása.
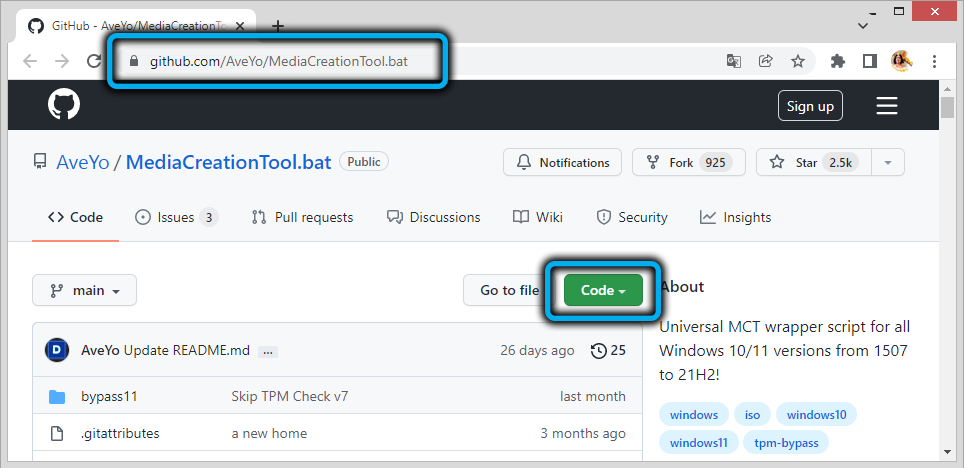
Töltse le a Batnikot a fejlesztő hivatalos weboldaláról (kattintson a Kód gombra, a megjelenő listában, válassza a "Letöltés zip" tétel).
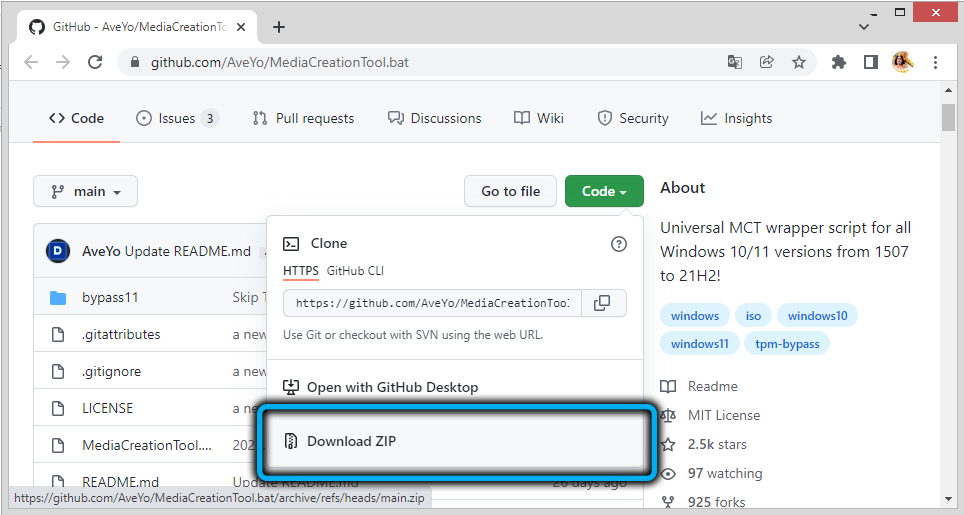
Mivel a fájlt csomagolt formában szállítják, használat előtt, nem fontos, majd kezdje el.
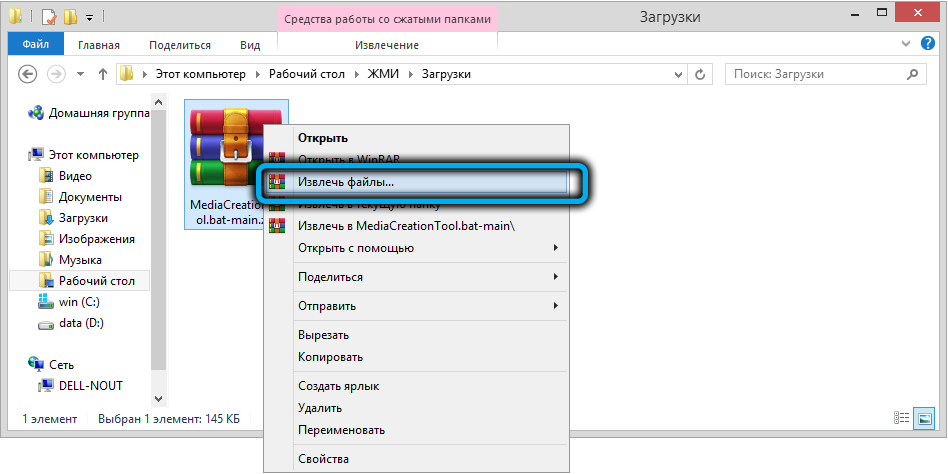
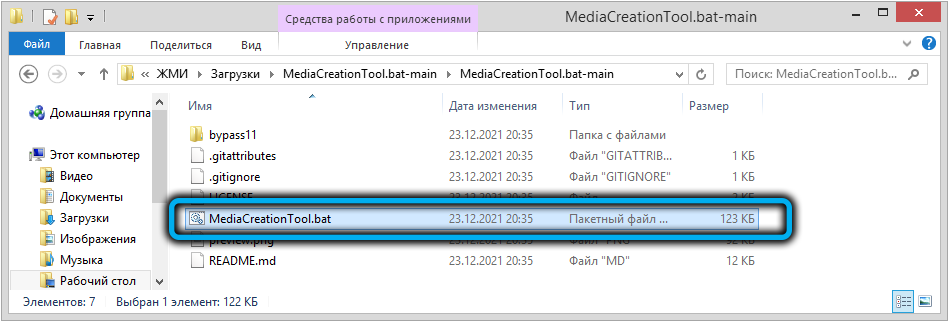
A SmartScreen modul figyelmezteti, hogy egy ismeretlen alkalmazást próbál elindítani, kattintson a "További információ" gombra, és válassza ki a "Bármilyen esetben is" lehetőséget.
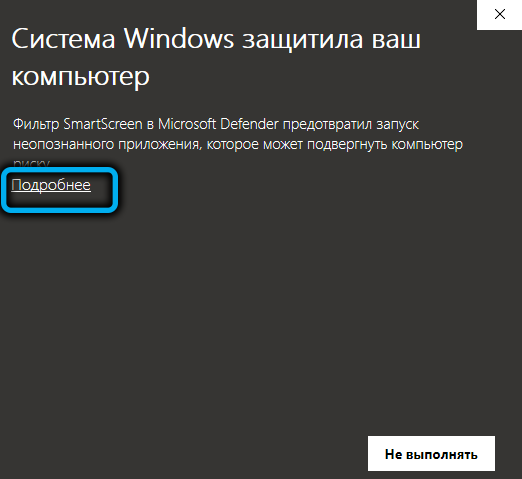
A kezdeti parancsok kidolgozása után egy menü jelenik meg a Windows 10 hivatalos verzióinak listájával (a legfontosabb frissítéseknek megfelelő kiadások), amelynek végén a 11. szám jelenik meg.
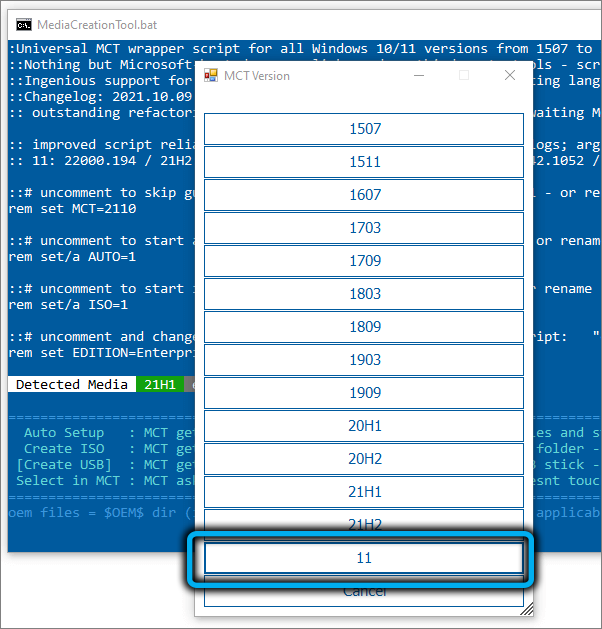
Kiválasztjuk, majd egy új menü jelenik meg a következő lehetőségekkel:
- Az automatikus beállítás a leggyakoribb lehetőség, a Windows kiválasztott verziójának automatikus telepítése;
- Létrehozni ISO - Az eljárás megkezdi az OS ISO képének létrehozását, amelyet a C: \ ESD katalógusba helyeznek;
- USB létrehozása - Boot Flash meghajtó jön létre;
- Selectin MCT- A megfelelő művelet kézi kiválasztása (tapasztalt felhasználók számára).
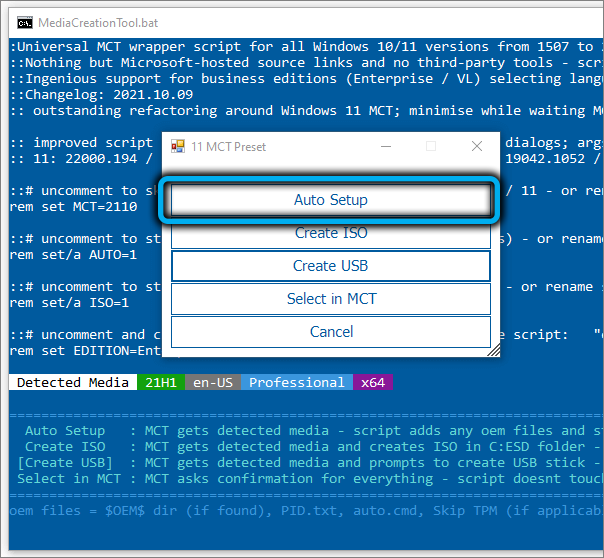
Esetünkben az első menüpontot használjuk, amely után az operációs rendszer letölthető, létrehozni fogják a rendszerindító hordozót, és elindítják a megújítási ellenőrzési eljárást.
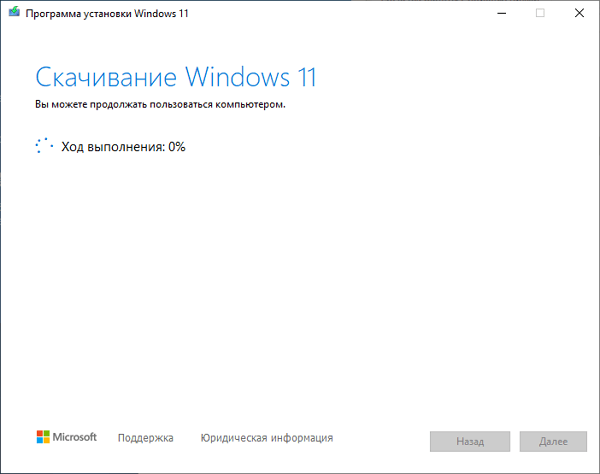
És csak azután megkezdődik a Windows 11 telepítése, a PC többször újraindul, majd meglehetősen hosszú előkészítés kezdődik az operációs rendszer első bevezetésére.
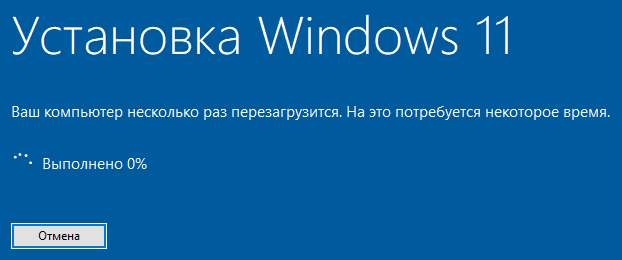
A tiszta telepítési ablakok szerkesztési nyilvántartása
Vegye figyelembe, hogy ez nem a Windows 11 -re történő frissítésről szól, nevezetesen a "nulla" rendszer telepítéséről.
A nyilvántartás szerkesztésének lenyűgözőnek kell lennie, de nem kell semmit bevezetnie a kezével, mivel a megfelelő regi letölthető ezen a linken (a fájlt archizált formában szállítják, tehát a letöltés után a szükséges legyen kicsomagolva).
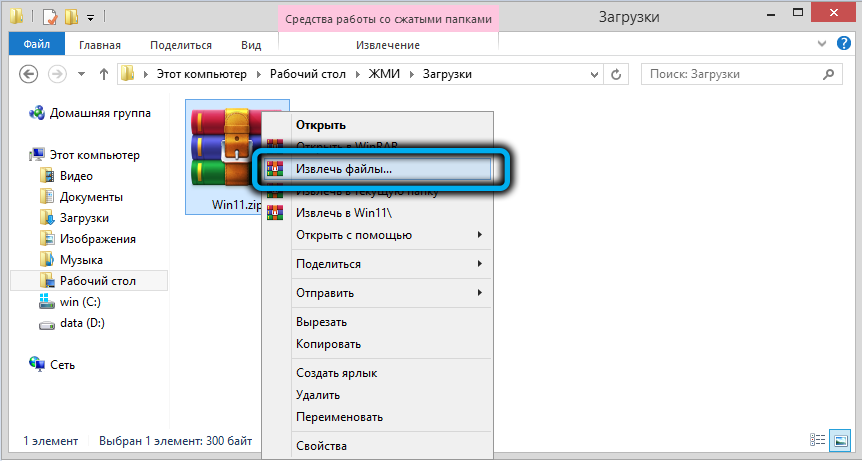
Ez lehetővé teszi, hogy megkerülje nemcsak a TPM modul jelenlétének ellenőrzését, hanem az összes többi követelményt (a processzor teljesítménye, a RAM mennyisége, a hely a rendszer meghajtón és a biztonságos csomagtartó jelenléte).
Amikor ez a Reg-fájl elindul, a tartalmát hozzáadják a rendszernyilvántartáshoz, majd elindíthatják a Windows 11 telepítését.
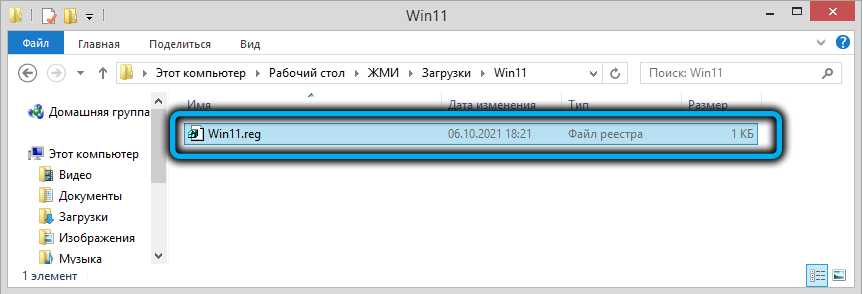
Korábban le kell töltenünk az új operációs rendszer hivatalos ISO-képéből az USB flash meghajtóra. Ott, a gyökérmappában másolhatja a regi-fájlt. Beillesztjük a meghajtót a számítógépbe, újraindítsuk a betöltési eljárás megváltoztatásával, ezután a szokásos Windows 11 telepítési eljárás a nyelv és a régió megválasztásával kezdődik. A kulcs megadásakor válassza ki a „Nincs kulcsom” lehetőséget, majd kiválasztjuk az operációs rendszer szerkesztői irodáját, majd követjük a utasításokat, amíg a szöveg megjelenik a monitoron, hogy ez a számítógép nem felel meg a rendszerkövetelményeknek. Kattintson a Tovább gombra, amely visszaad minket az előző lépéshez, vagyis a Windows 11 szerkesztői irodát választva.
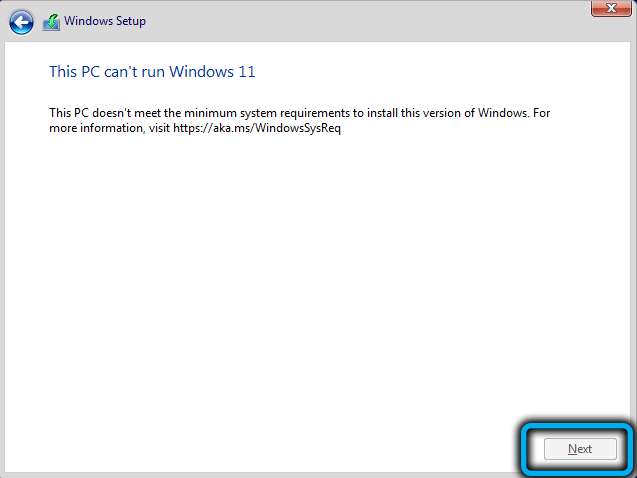
Kattintson a Shift-F10 kombinációra, elindul a parancssorablak, amelyben összegyűjtjük a jegyzettömböt, és kattintson az ENTER gombra.
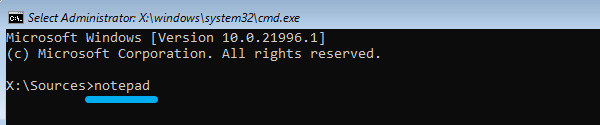
A teljes -idejű "notebook" elindul, a "Fájl" menüben kattintson a "Open" albekezdésre, és lépjen a Flash meghajtóra.
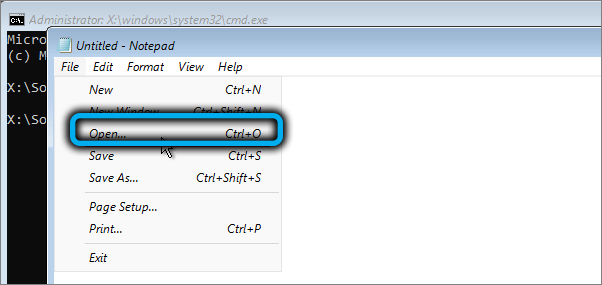
Megváltoztatjuk a "szöveges dokumentumok" paramétert "minden fájl" -ra, a katalógus teljes tartalma megjelenik a vezetőablakban, beleértve a Regi fájlt is. Kattintunk rá a PKM -re, és a megnyitott menüben - a "Összevonás" elem ("Töltés") szerint.
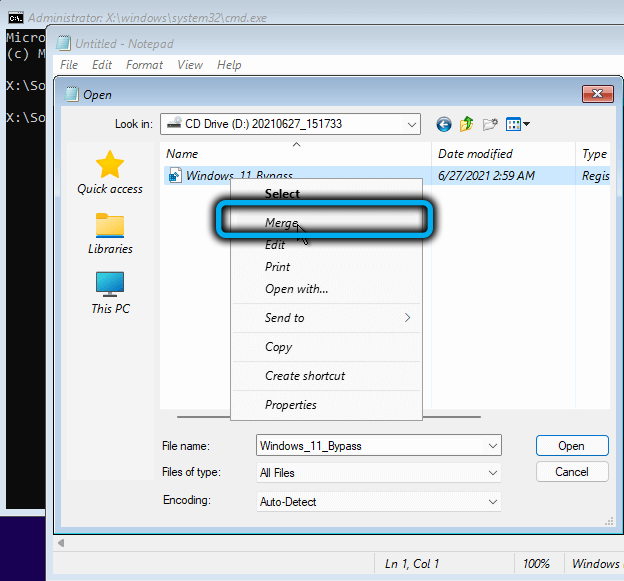
Megjelenik egy ablak, amely megköveteli a műveletek megerősítését - válassza az "Igen" lehetőséget.
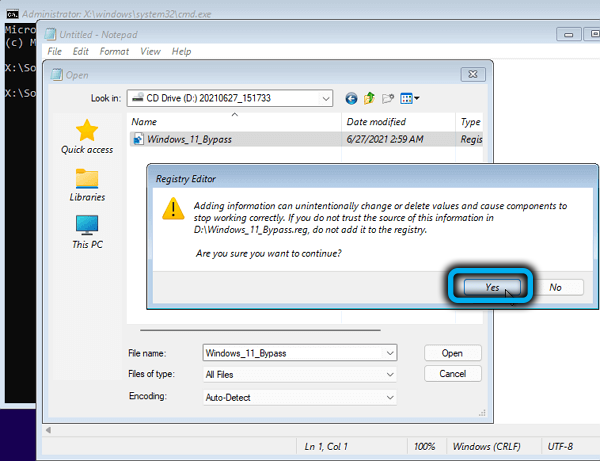
Bezárjuk a terminálablakot, folytatjuk a Windows 11 telepítését az operációs rendszer szerkesztői iroda kiválasztásának szakaszából, amely után nem merülhet fel a vaskompatibilitással kapcsolatos figyelmeztetés a rendszer követelményeivel.
Az autouUnatted fájl használata.XML a tiszta telepítéshez Windows 11
A Windows 11 telepítésének másik módja a TPM 2 modul ellenőrzésének megkerülésével.0 és egyéb követelmények - az automatikus becsapott szkriptfájl használata.XML. A denevérfájl használatával kapcsolatos előnye nagyszerű interaktivitás a telepítővel való interakció szempontjából, amely lehetővé teszi a folyamat nagyobb automatizálásának elérését.
Valójában a számítógép kompatibilitásának megkerülését itt úgy lehet megoldani, hogy megfelelő változtatásokat hajt végre a rendszernyilvántartásban, és ez automatikusan megtörténik.
Töltse le a fájlt a kész, de egy archivált űrlapba ezen a linken. A letöltés után az archívumot kicsomagolni kell, és a fájlt a Clean Installation Windows 11 -hez használt USB -flash meghajtóra helyezi. Azzal a szándékkal, hogy telepítse a virtuális gépet automatikusan.Az XML-t az izo-kép gyökerébe kell helyezni.
Az előző módszerrel ellentétben nem kell semmit futtatnia a kezével, a fájl automatikusan elindul, és elvégzi a regisztráció szükséges módosításait, majd a telepítő a kompatibilitás ellenőrzése nélkül kezd el működni.
A Rufus segédprogram használata a tiszta telepítéshez Windows 11
Az operációs rendszer telepítésekor a TPM ellenőrzésének másik népszerű módja egy jól ismert ingyenes segédprogram használata, amelyet kifejezetten módosítottak annak biztosítása érdekében. Ez a lehetőség megjelent a 3. verzióban.A 16. számú, a program korábbi lehetőségei letöltésre vagy használatra, ha már megvan, nincs értelme. Töltse le, mint általában, a hivatalos webhelyről kell.
További lépések:
- Futtassa a RUFUS -t, az "Eszköz" egységben jelöljük a Windows 11 telepítéséhez használt flash meghajtót;
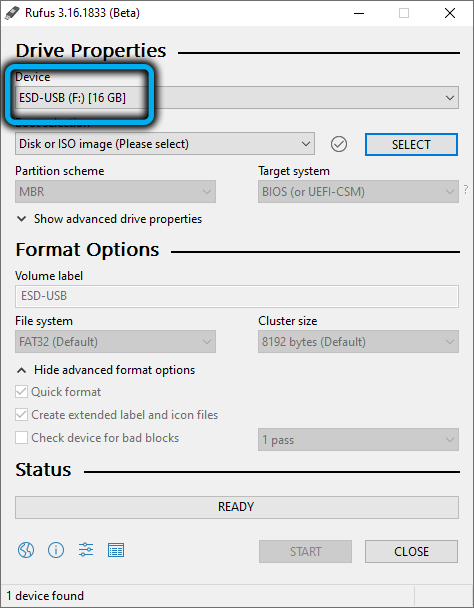
- Kattintson a "Kiválasztás" gombra, és a felfedezett vezetéken jelölje meg az operációs rendszer előre letöltött izo-képeit;
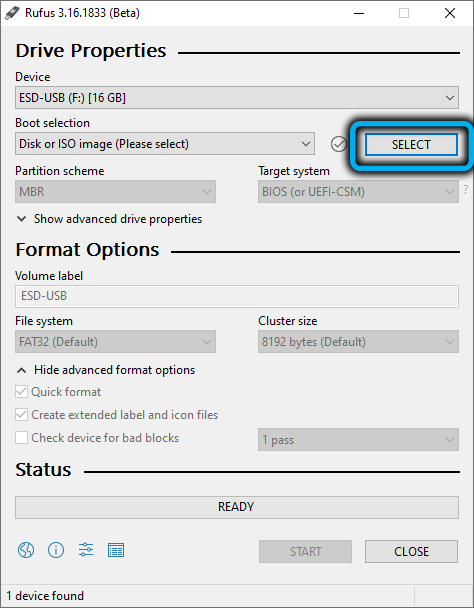
- Megjelenik a Kép opció, amelyben a "extnded Windows11 telepítés" paraméter kiválasztásához szükséges, ha a notPM0/nosecureBoot/no8GBram verziója van kiválasztva, akkor ellenőrizze a RAM hangerejét és a biztonságos indítást (ha problémák vannak a problémákkal. Ezek a követelmények);
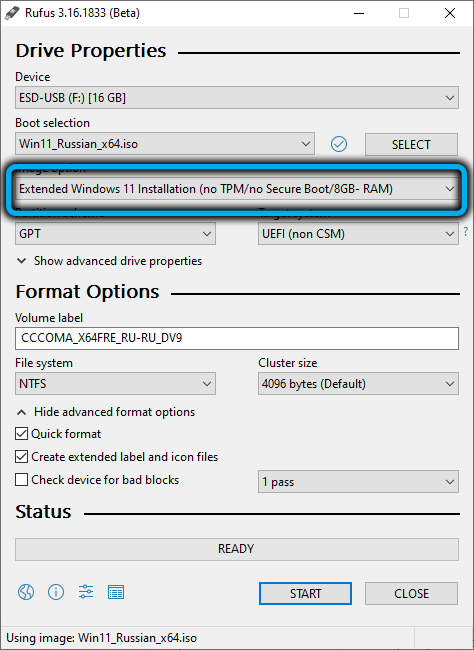
- Nem érintjük meg a többi paramétert, és kattintson a "Start" gombra.
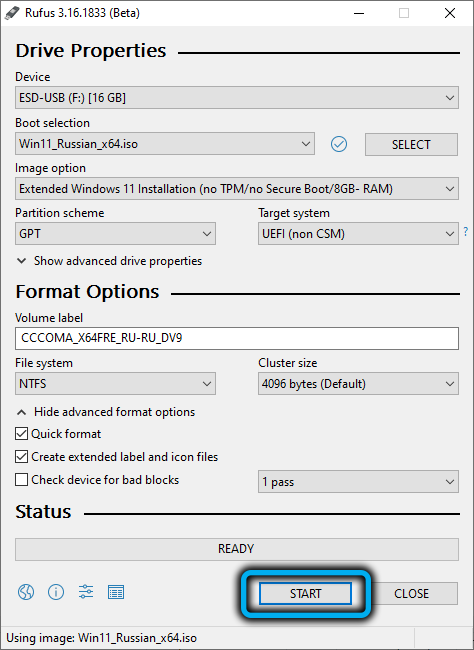
Ennek eredményeként a Windows PC -re történő telepítéséhez szükséges fájlokat, amelyek nem felelnek meg a vaskövetelményeknek, rögzítik a flash meghajtón.
Frissítés a fájlok cseréjével
Egy másik bevált módja annak, hogy a TPM-ellenőrzés nélküli tízből frissítsük a Windows 11-et. Nem nehéz ezt megtenni: Bármilyen kényelmes módon kell létrehoznia egy indítható USB-flash meghajtót, vagy ki kell csomagolni az operációs rendszer izo-képét bármilyen katalógusban, amelyet e célokra létrehoztak.
Itt töltjük le a fájlt a cserehoz, majd az Exsip. Ezután belépünk az USB Flash meghajtóba, nyitjuk meg a forráskönyvtárat, keressük meg az APRAISerres fájlt.DLL, távolítsa el (vagy nevezze át), cserélje le a letöltött. Ezután frissítheti, anélkül, hogy megtagadást kaphat. Mint láthatja, ez az egyik legegyszerűbb módszer.
"Tucat" fájlok használata a Windows 11 telepítéséhez
A módszer kissé hasonló az előzőhez, de bonyolultabb: annak megvalósításához is szükségünk van egy ISO-kép Windows 10-re is.
Lépés -by -lépési algoritmus:
- Másolja az előzetesen becsomagolt izo-képi "tucat" összes fájlt egy külön könyvtárba, telepítési fájl nélkül.ESD;
- Vezeték használatával a Windows ISO-képét csak a telepítési fájl érdekli.WIM - másoljuk a Windows 10 mappába;
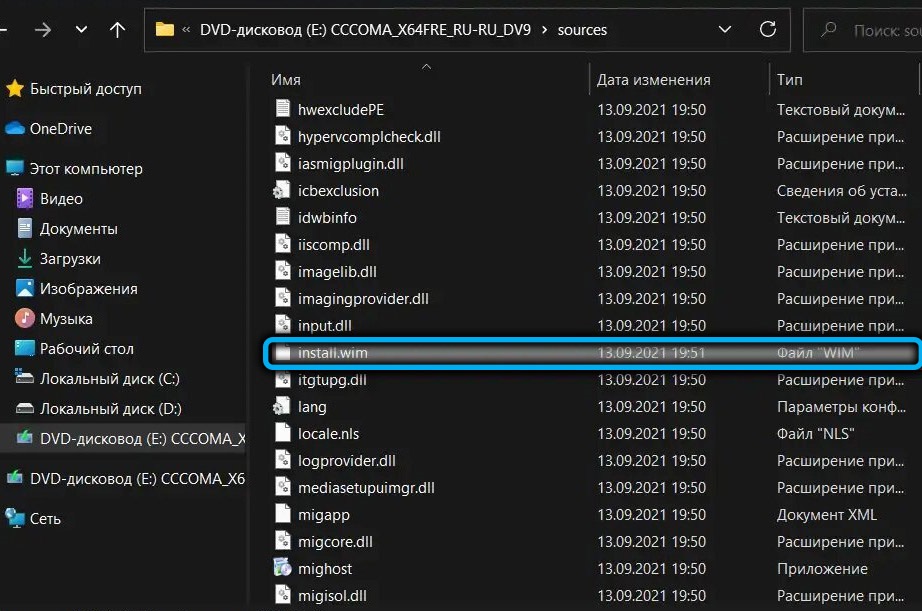
- Futtassa a "tucatnyi" telepítést. Valójában telepítjük a Windows 11 -et, de a fájlok helyettesítésének köszönhetően a kompatibilitási ellenőrzési eljárást nem hajtjuk végre.
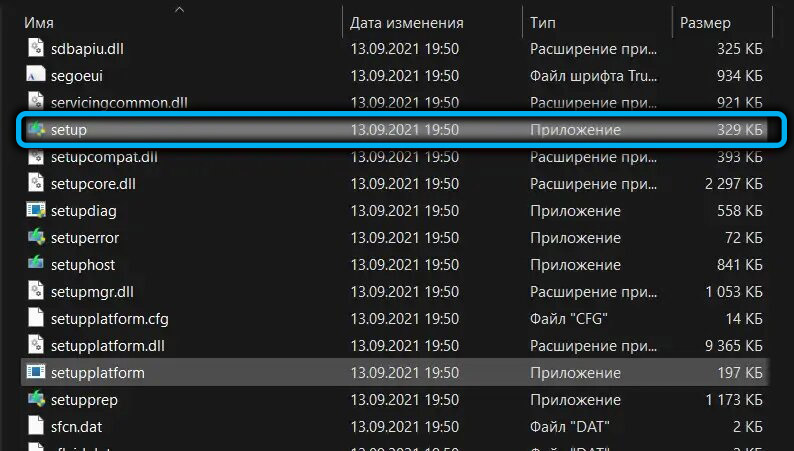
Az értékelés fájljának eltávolítása.DLL
Végül, egy másik nagyon egyszerű módszer a megadott fájl törlése a betöltési flash meghajtóról vagy a kicsomagolt izo-képről. A források mappájában van.
Az értékelő fájlt is törölnie kell.SDB, ezután biztonságosan futtathatja a beállítást.Exe a frissítés elvégzéséhez vas ellenőrzés nélkül.
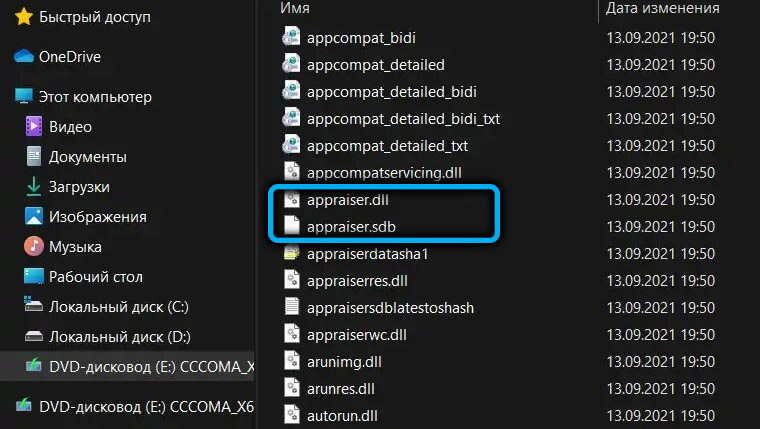
Sikerült telepítenie a Windows 11 -et az utasítások segítségével? Ossza meg tapasztalatait a megjegyzésekben.
- « A Loading Flash meghajtó létrehozásának módjai a Windows 11 telepítéséhez
- Lehetséges -e a Windows 11 -et egy összeegyeztethetetlen számítógépre helyezni és hogyan kell csinálni? »

