A Loading Flash meghajtó létrehozásának módjai a Windows 11 telepítéséhez

- 4519
- 1397
- Boros Patrik
Az új operációs rendszer hosszú ideje látott bemutatása mögött van, de a Windows 11 körüli szenvedélyek nem mentek el. A vasra osztott felhasználók számára száműzött szisztémás követelmények két táborra: azoknak, akiknek a számítógépei megfelelnek a kritériumoknak, és azok, akik szerencsétlenek. Az utóbbiak esetében az operációs rendszer telepítése továbbra is lehetséges, de számos nehézséggel jár. Annál is sértőbbek, hogy a túl kemény rendszerkövetelmények nem annyira kényszerítik, mint marketing, vagyis mesterséges jelleg. Így a Microsoft arra készteti a felhasználókat, hogy frissítsék, valójában a Windows 11 szinte teljesen kompatibilis a "tíz" -vel.

Ugyanakkor nem mondható el, hogy a kompatibilis PC -k telepítése (vagy frissítés a Windows 10 -rel) - az eljárás egyszerű, vannak olyan árnyalataink is, amelyekről ma beszélünk. Különösen a Boot Flash meghajtó létrehozásának módszereiről.
A telepítési flash meghajtó létrehozásának módjai a Windows 11 számára
Feltételesen ezeket a módszereket két kategóriába lehet osztani:
- Hivatalos, a Media Creation Tool használatával, a Microsoft által kifejezetten ezekre a célokra létrehozva;
- Módszerek szoftver szoftver használatával.
Az utóbbi esetben először le kell töltenie a kész ISO képet. Vegye figyelembe mindkét kategóriát, kezdve a Microsoft által javasolt módszerrel.
A média létrehozási eszköz segédprogramjának használata a Windows 11 Boot Flash meghajtó létrehozásához
Bár ezt a módszert hivatalosnak tekintik, nem nevezhető a leggyorsabb, kényelmes vagy megbízhatónak. De a felhasználók, akik ezt használják, jogosultak számítani a gyártó támogatására, és sokan ez a pillanat meghatározza.
Tehát egy lépés -by -step algoritmus:
- Beillesztünk egy USB flash meghajtót 8 GB térfogatú usb -ba. Figyelembe vesszük azt a tényt, hogy az eljárás során a hordozóból származó összes adat törlődik. Ha külső meghajtót használunk, akkor azt az összes meglévő szakasz eltávolításával is formázza;
- Az MCT segédprogramot a hivatalos webhelyről a "Letöltés" gombra kattintva töltjük be;
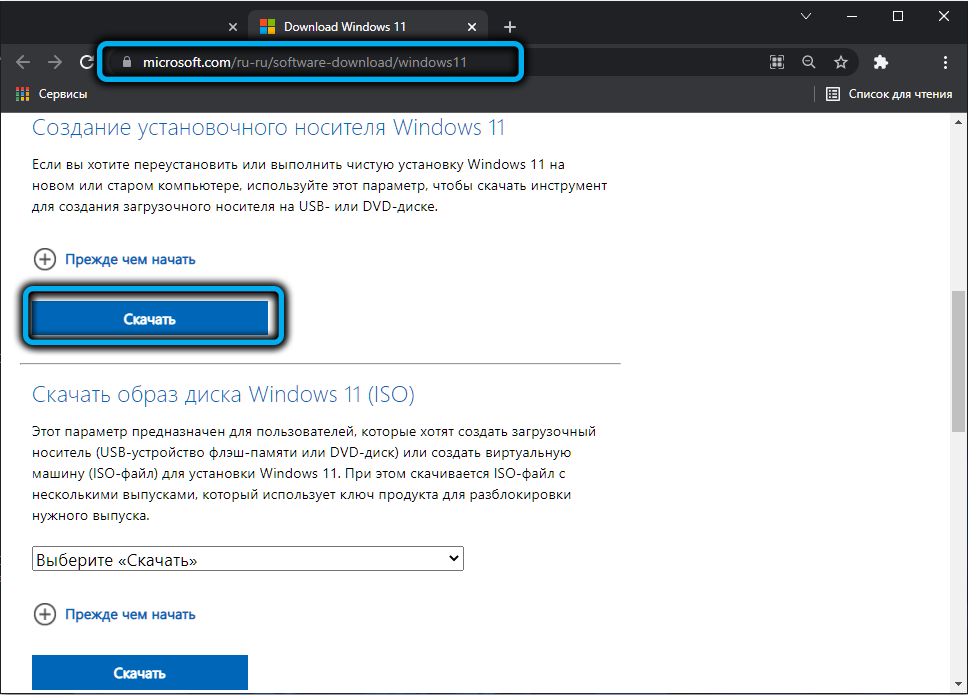
- Elindítjuk a programot, egyetértünk a licencszerződés hosszú szövegével;
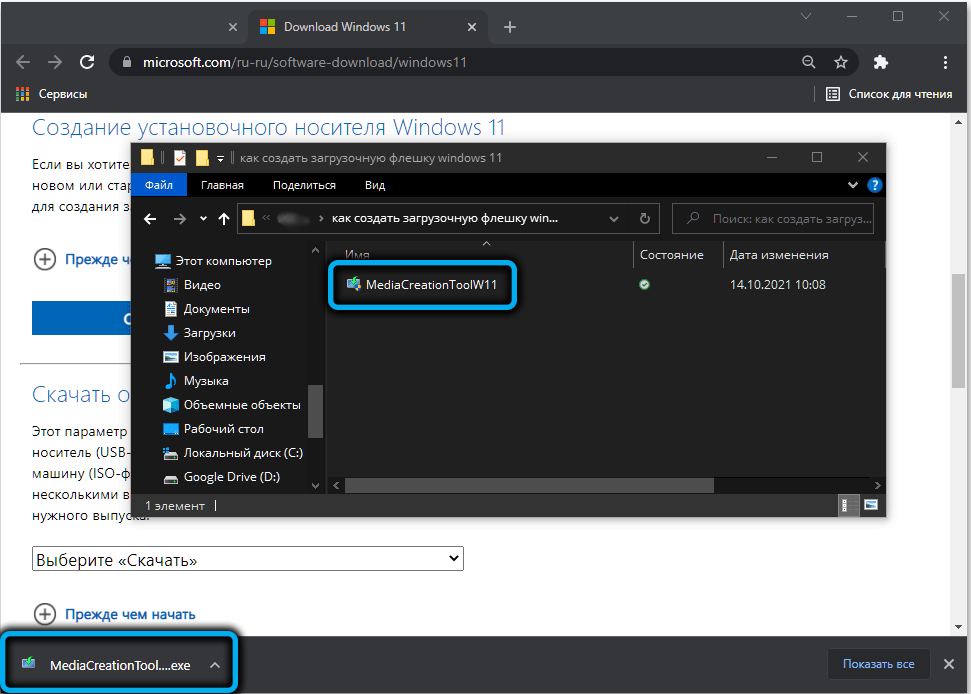
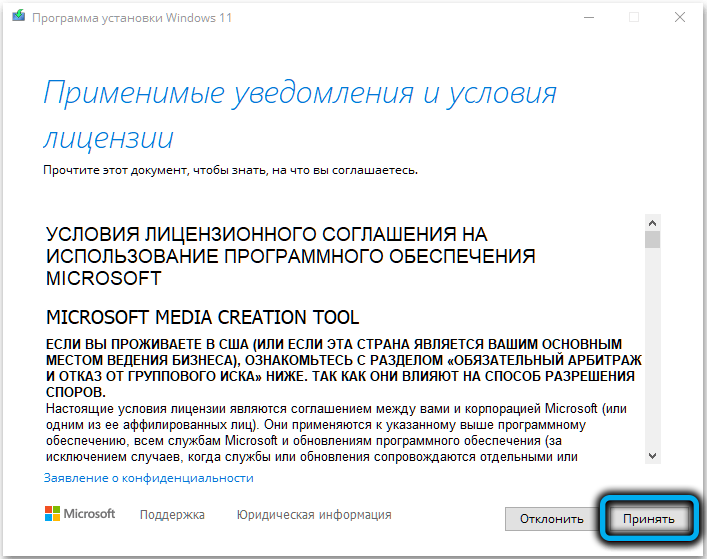
- A következő képernyőn a segédprogram meghatározza az ajánlott paramétereket (interfész nyelv, operációs rendszer kiadási opció). Megváltoztathatja őket úgy, hogy eltávolítja a "Használja az ajánlott paramétereket" szöveget, azonban csak a nyelvre vonatkozik, a Windows 11 szerkesztők nem változtathatók meg (64 bites operációs rendszer az otthoni vagy a Pro verzióban). Kattintson a "Next" gombra;
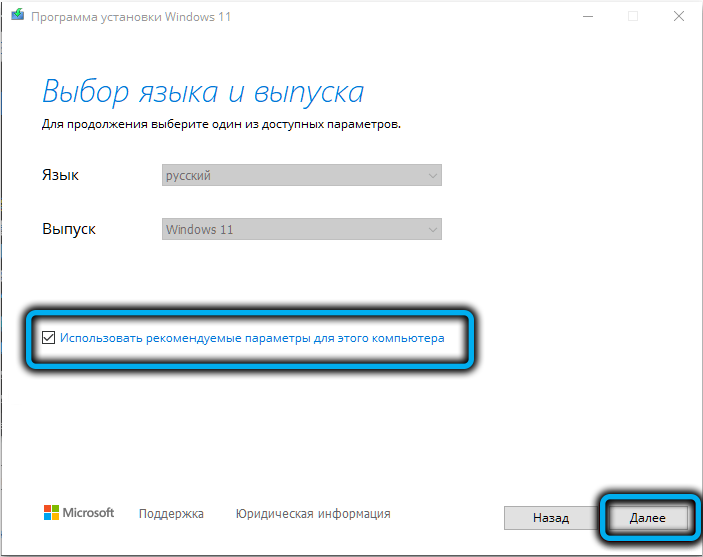
- Most egy hordozót választunk, a mi esetünkben ez egy flash meghajtó, bár az optikai lemezen lévő nyilvántartással rendelkező ISO-kép létrehozásának lehetősége marad;
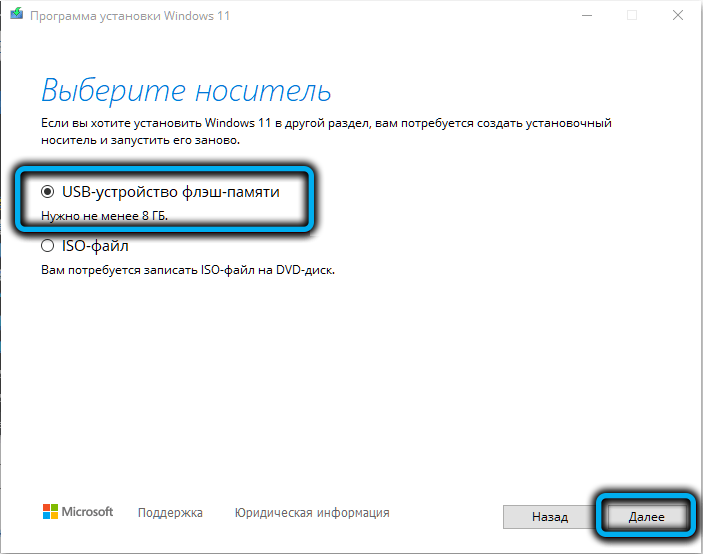
- A "Next" kattintás után ki kell választania egy adott flash meghajtót, amelyen rekord lesz (ha több van csatlakoztatva a számítógéphez). Emlékeztetjük Önt, hogy a hordozó összes adata visszavonhatatlanul törlődik. Ha olyan üzenet jelenik meg, hogy az USB meghajtó nem található, bár a flash meghajtó be van helyezve a csatlakozóba, ez azt jelentheti, hogy a rendszer úgy határozza meg, mint egy helyi lemez;
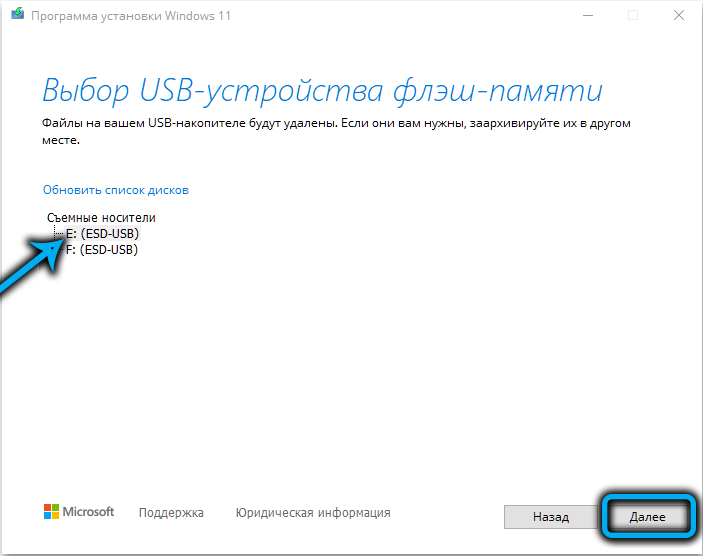
- Miután megnyomta a "Next" megnyomását, a rakodóhordozó létrehozásának folyamata megkezdődik. Mivel a szükséges fájlok a hálózatból betöltődnek, az eljárás hosszú lehet. Ha további ablakok nyitnak, akkor egyszerűen bezárhatók;
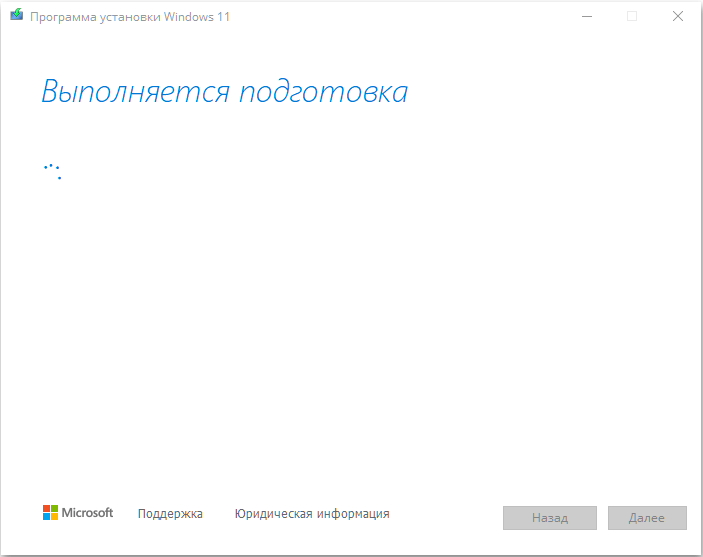
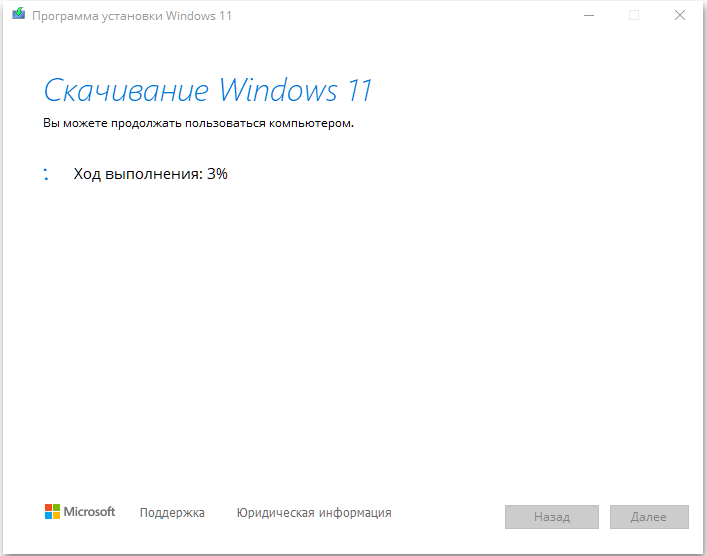
- Amikor a Windows 11 telepítéséhez a telepítési flash meghajtó létrehozásának eljárása véget ér, az előrehaladási vonalat egy olyan üzenet váltja fel, amely olvassa az USB meghajtó készségét, akkor továbbra is kattintson a "Kész" gombra.
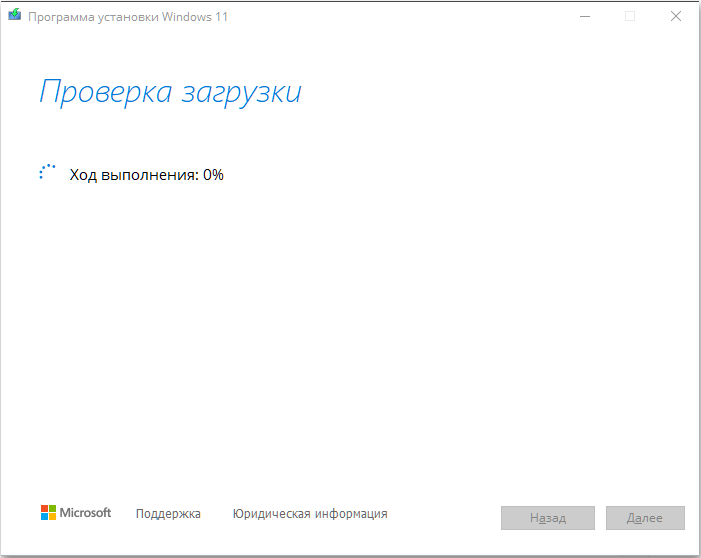
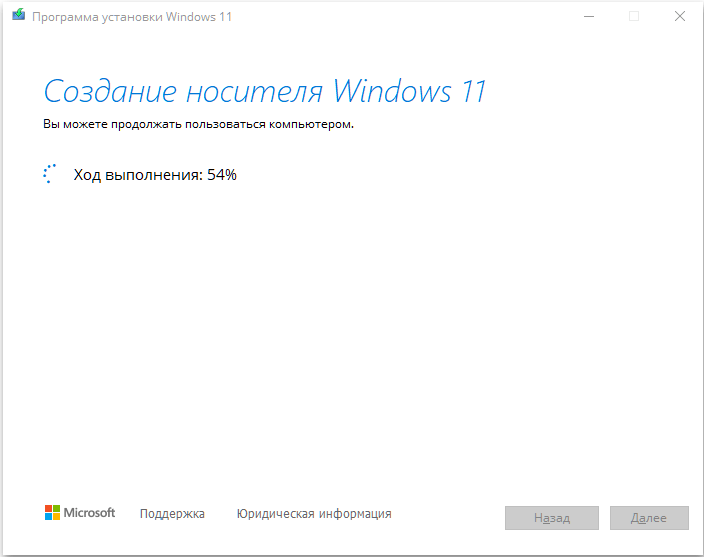
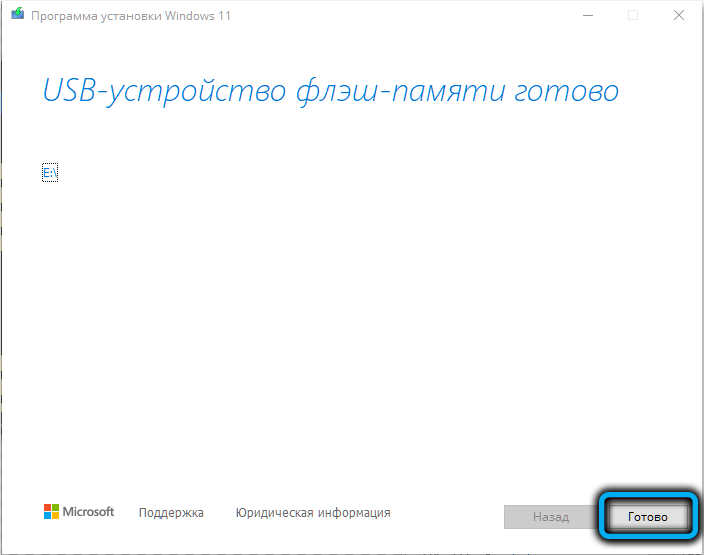
Megjegyezzük néhány fontos részletet. A Media Creation eszköz egy flash meghajtót formálja a FAT32 -ben, könnyen megbirkózhat az UEFI -vel működő meghajtó létrehozásával.
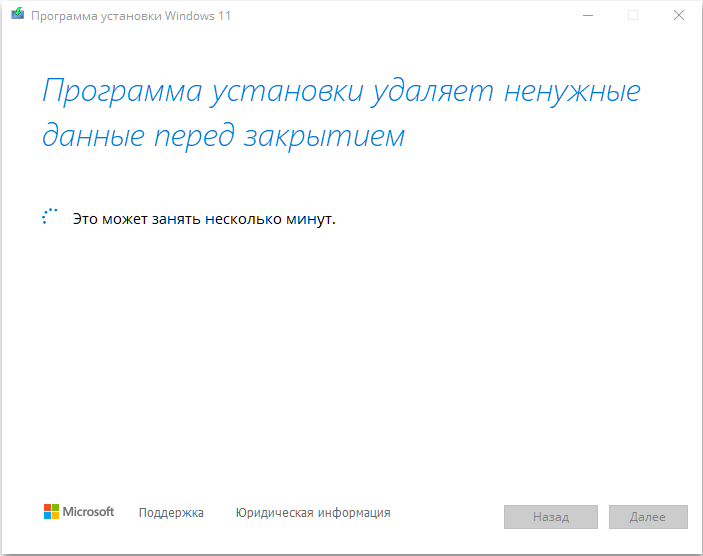
Maga a Windows 11 telepítése egy szabványos eljárás: meg kell változtatnia a letöltési eljárást úgy, hogy az a flash meghajtóról induljon (a BIOS vagy az UEFI beállítások segítségével), vagy hívja a Boot menüt, és adja meg, melyik hordozónak kell végrehajtania a betöltést.
Rufus segédprogram használata
Nézzük meg most, hogy miként hozzunk létre egy indítható flash meghajtót a Rufus programon keresztül, amelyet ingyen terjesztünk, és ezért nagyon népszerű, beleértve a Runet Open Spaces -t is. Töltse le a segédprogramot a hivatalos webhelyről, amely garantálja annak tisztaságát.
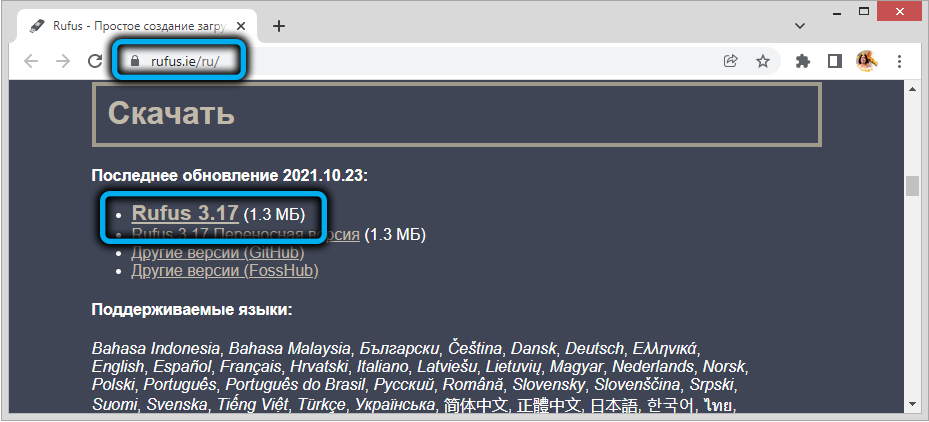
Harmadik féltől származó programok használatakor le kell töltenie az ISO-képeket a Win 11-ből, de a segédprogram lehetővé teszi a Rufus számára, hogy ezt a feladatot közvetlenül az interfészről fejezze be.
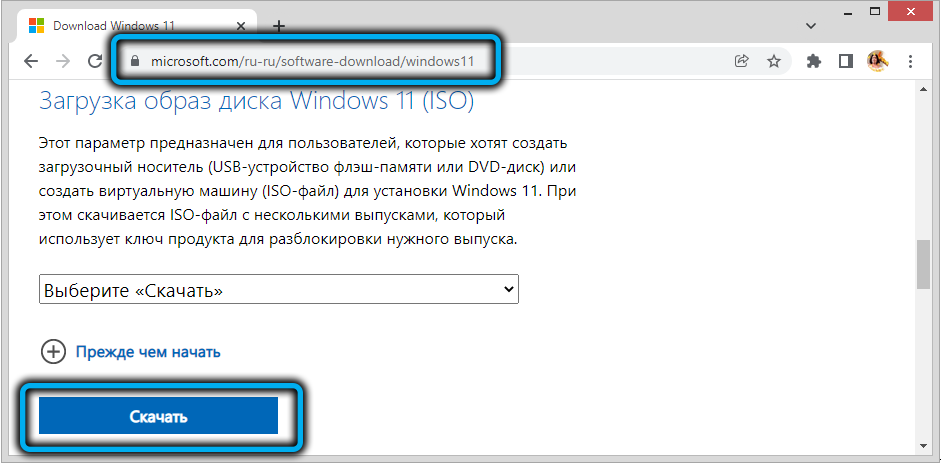
Ha a kép már elérhető a számítógépen, miután csatlakoztatott egy 8 GB -os 8 GB -os térfogatot, akkor a következő műveleteket hajtjuk végre:
- Futtassa Rufus;
- Az "Eszköz" szakaszban válassza ki a Flash meghajtót;
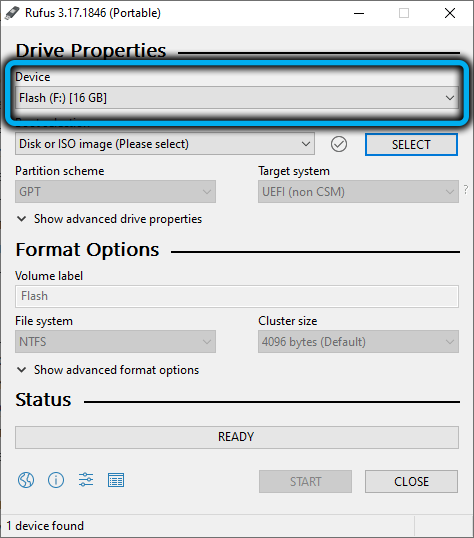
- A "Betöltési módszer" szakaszban kattintson a "Kiválasztás" gombra, és a vezető nyitóablakában jelölje meg a Windows 11 ISO-képéhez vezető utat;
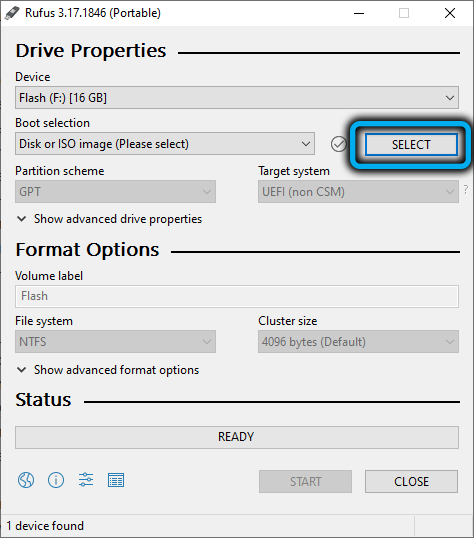
- A többi paramétert alapértelmezetten hagyjuk, kivéve a Tom Mark kivételét, amelyet saját belátása szerint lehet beállítani;
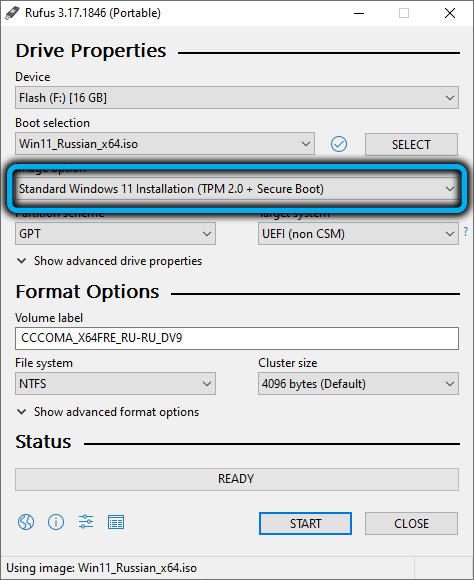
- Kattintson a "Start" gombra;
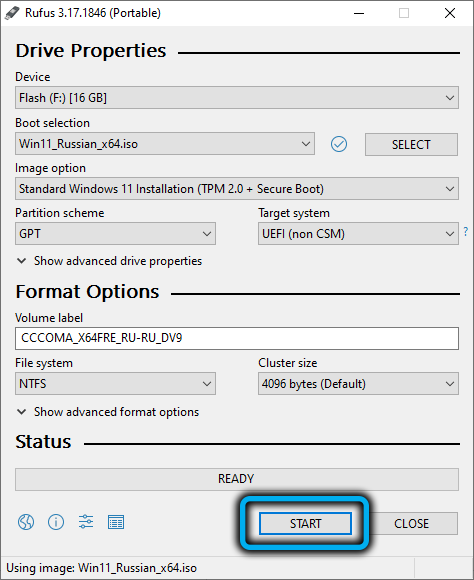
- A Flash meghajtón tárolt összes információ eltávolításáról figyelmeztető ablakban megerősítjük műveleteinket;
- Várjuk a csomagtartó hordozó létrehozásának végét.
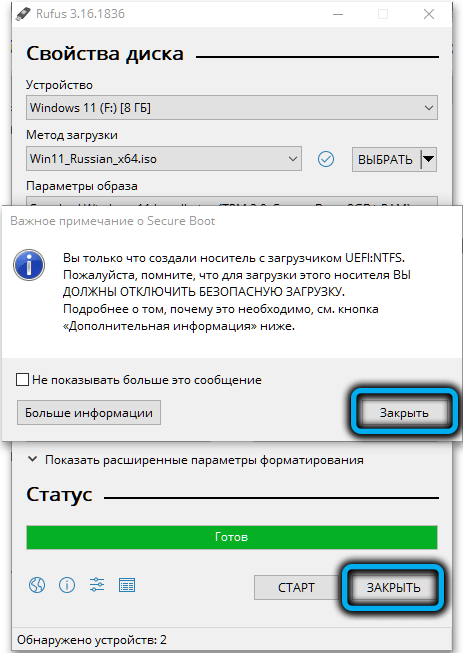
A Rufusnak megvan a maga tulajdonsága is: két szakaszot hoz létre a flash meghajtón, egy, kis méretű, a FAT32 alatt formázva, a Bootloader itt található. Az összes többi telepítőfájl az NTFS formázott szakaszában található. Ennek célja annak érdekében, hogy képeket írhasson több mint 4 gigabytJD fájlból álló fájlokkal, amelyeket a FAT32 fájlrendszer nem támogat.
Azt is megjegyezzük, hogy a segédprogram legújabb verziói akkor is használhatók, ha a PC nem felel meg a rendszerkövetelményeknek, mivel a TPM/Secure Boot jelenlétének ellenőrzése le lesz tiltva, bár maga az ISO-képek maradnak eredetiek.
Ultraiso
Ahogy a neve is sugallja, ez a segédprogram az ISO képek létrehozására szakosodott, és ez az osztály egyik legrégebbi képviselője az osztály programjainak. Ma van egy fizetett és ingyenes verzió, és az Ultraiso próbaverziója meglehetősen alkalmas egy indítható flash meghajtó Windows 11 kialakítására.
Lépés -by -lépési algoritmus:
- Töltse le a segédprogramot a hivatalos webhelyről;
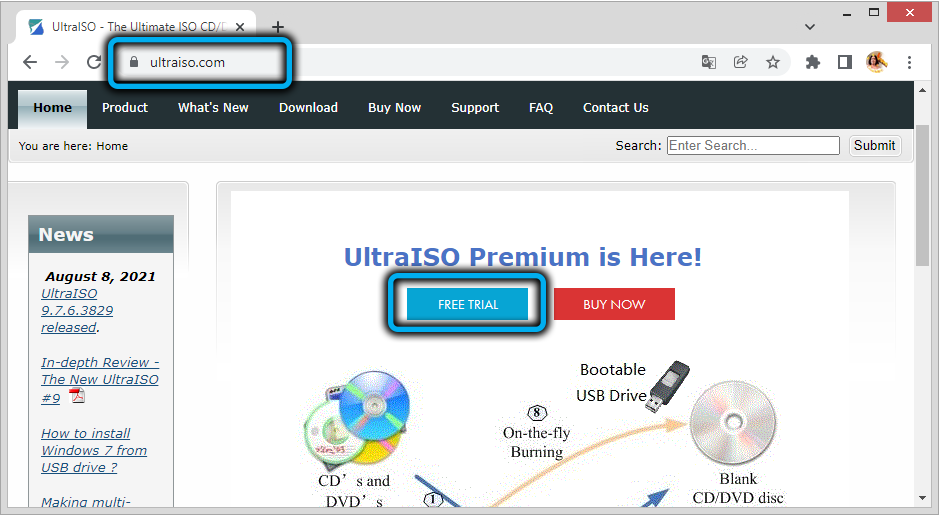
- Telepítjük a számítógépet;
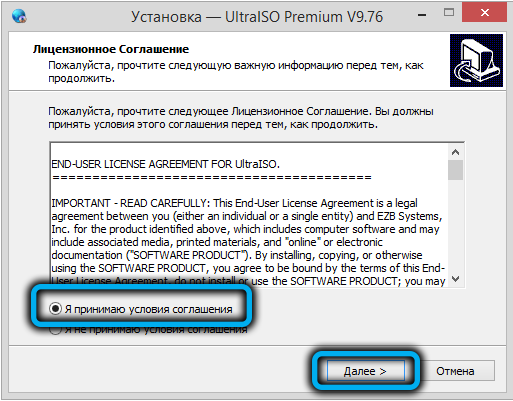
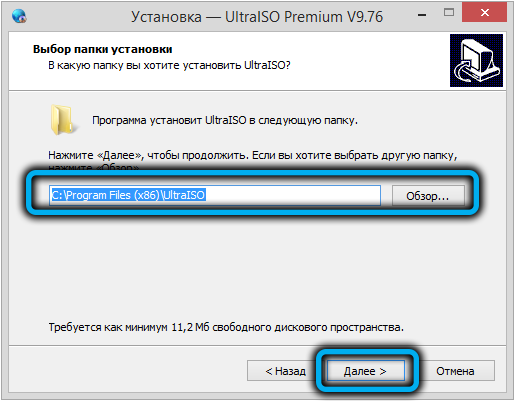
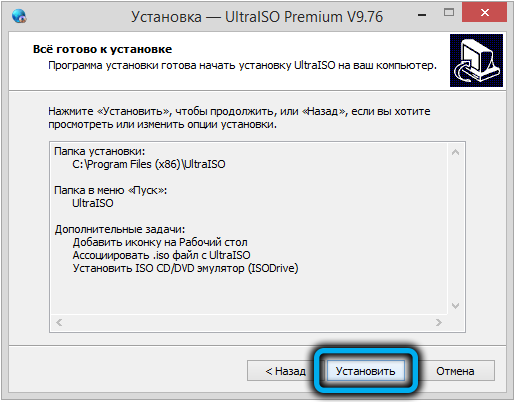
- Elindítjuk a programot, jelezve, hogy az ingyenes próbaverziót fogjuk használni;
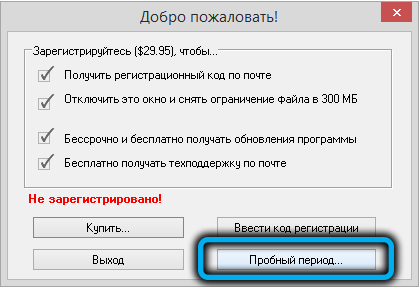
- A felső menüben válassza ki a "fájlt", majd - a "Open File -Image" elem;
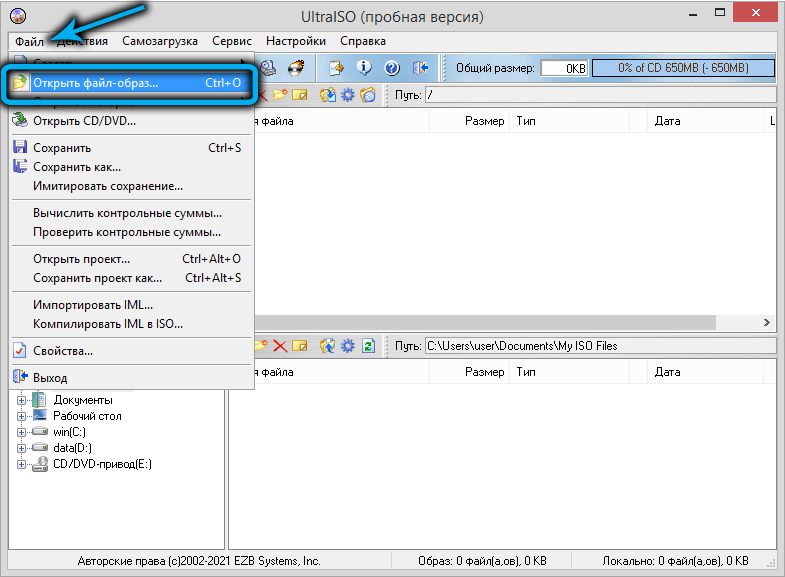
- A megnyitó vezetőablakban jelöljük az operációs rendszer képéhez vezető utat;
- A Felső menüben kattintson a "Self -Loading" elemre;
- Válassza ki a "Lemez írásának megírása" albekezdést;
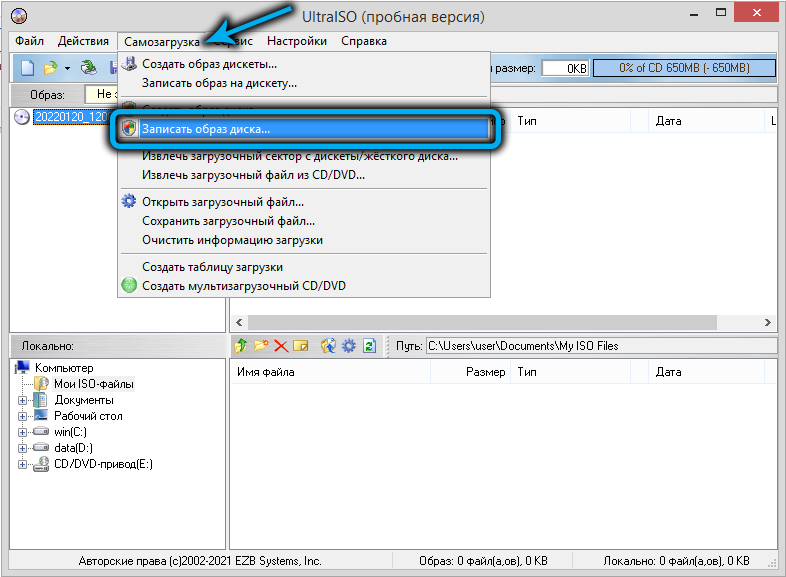
- Egy új ablak megnyílik az alapértelmezett paraméterekkel, úgy hagyjuk őket, ahogy van, csak a "lemez" mezőben választjuk ki a flash meghajtót;
- Kattintson a "Rekord" gombra, erősítse meg a műveletet, várja meg a betöltési flash meghajtó létrehozásának végét.
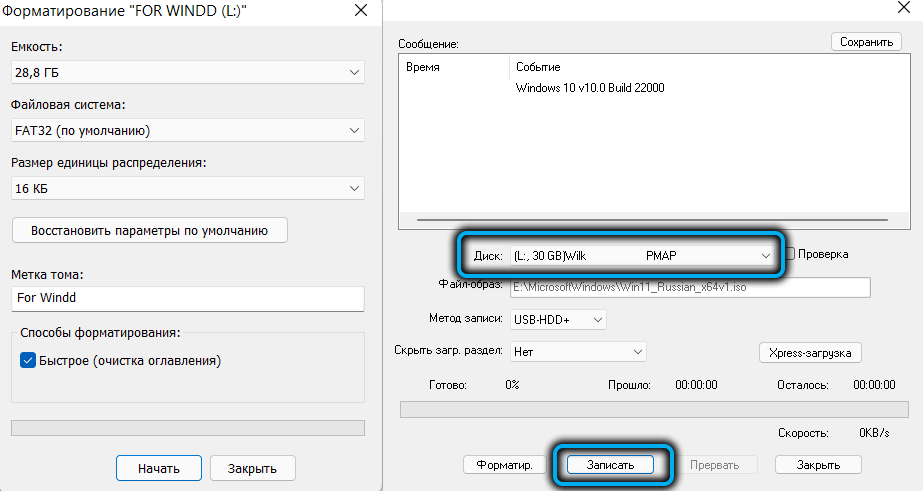
A Rufus segédprogrammal ellentétben csak egy FAT32 alatt formázott szakasz jön létre, és ha a telepítési fájl.A WIM egy adott összeszerelésben több mint 4 GB, részre oszlik, így a fájlok méretére vonatkozó korlátozások alapján meg lehet dolgozni.
A Win 11 Loading Flash meghajtó létrehozása programok használata nélkül
A Windows 11 képet az USB flash meghajtón írhatja le, hivatalos vagy harmadik fél gyártóinak használata nélkül. Ehhez három feltételnek kell teljesülnie:
- A számítógépén már van egy ISO-Image Win 11;
- Van egy PC -je UEFI BIOS -val;
- A Források mappájának tömörített telepítési fájlja van, az ESD formátumban, mint négy gigabájt, és nem a telepítés inkompetens analógja.WIM (egy ilyen konfiguráció képe a média létrehozási eszköz segédprogramja segítségével lehet beszerezni).
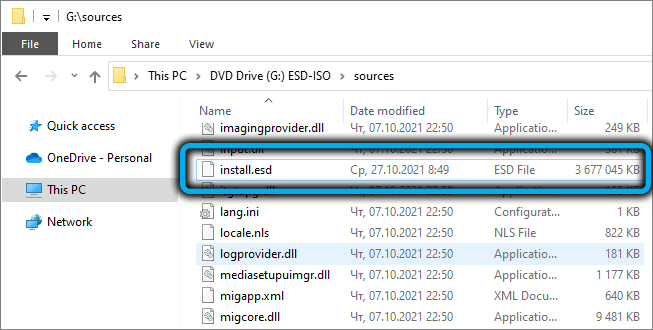
Szekvenálás:
- Nyissa meg a vezetőt, kattintson a PKM gombra a Flash meghajtó nevében;
- A "Formátum" elemet a Környegység menüben, a "Fájlrendszer" mezőben választjuk ki a FAT32 értéket, ellentétben a "Gyors formázás" szövegnek, amelynek jelölőnégyzetnek kell lennie;
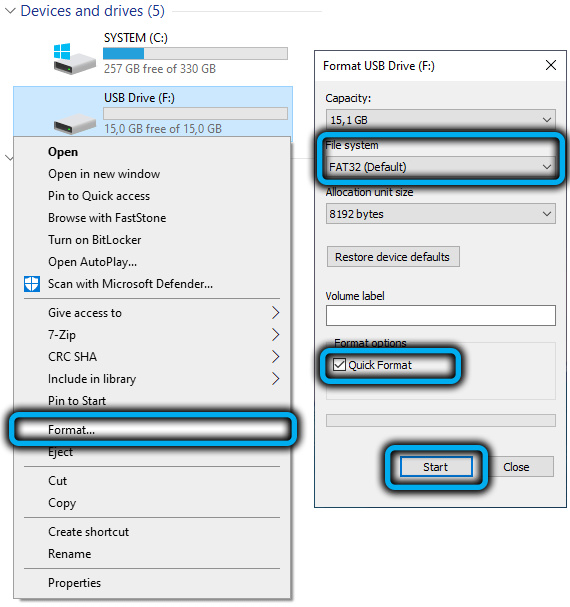
- Az ISO-IMAGE fájl segítségével járunk a katalógus vezetőjéhez, kattintson rá a PKM-re;
- Válassza ki a "Csatlakozás" elemet;

- Másolja az összes fájlt a csatlakoztatott izo-képből a mappákkal együtt, a FAT32 alatt formázott Flash meghajtónkig.

Mint láthatja, ez egy meglehetősen egyszerű eljárás, és működőképes lesz egy aktivált opcióval, biztonságos indítással.
Több -terhelés Flash meghajtó Windows 11
Fontoljuk meg most, hogyan lehet a betöltési flash meghajtót nem csak a Windows 11 -rel, hanem más módon is elkészíteni. Irodákban lesz kereslet, ahol a számítógépek egy része megfelel a rendszerkövetelményeknek, és a rész nem, vagy azok a felhasználók, akik a Windows 11 -re akarnak váltani, de nem sietnek, hogy feladják a régi operációs rendszer használatát.
Készíthet egy ilyen multi -loading flash meghajtót a Ventoy segédprogram használatával, ha letölti a hivatalos webhelyről.
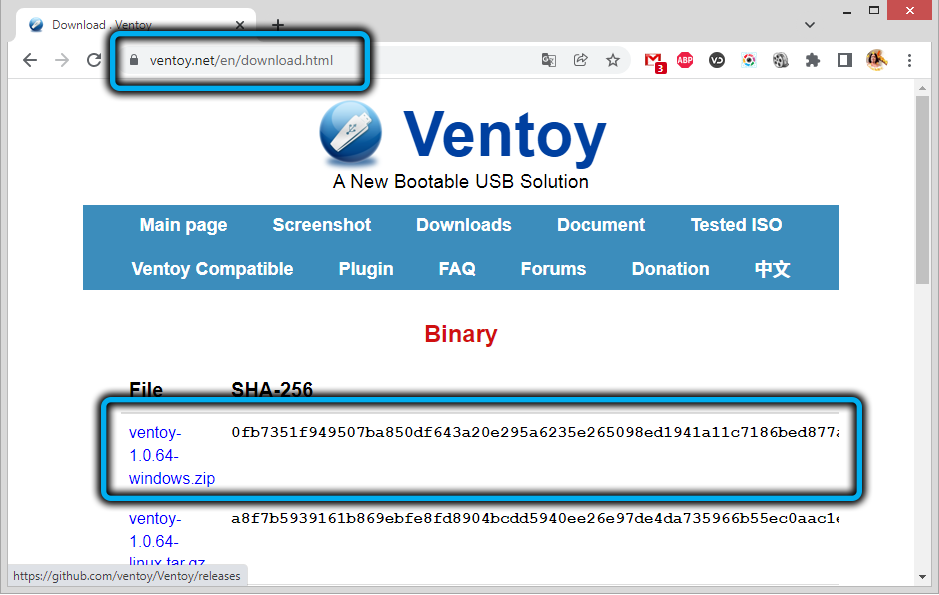
További lépések:
- Letölteni kell a számítógépen a Windows 11 kész izo-képeit, közvetlenül a Microsoft webhelyről, vagy a cikkben említett média létrehozási eszköz segédprogram használatával. A WZT-UUP szolgáltatással letöltött bennfentes lehetőségek szintén megfelelőek;
- Beillesztünk egy USB flash meghajtót a csatlakozóba, emlékezve arra, hogy minden adat megsemmisül;
- Elindítjuk a Ventoy segédprogramot, amelyet egy minimalista felület jellemez;
- Kattintson a "Telepítés" gombra, erősítse meg a műveleteket (formázza a hordozót);
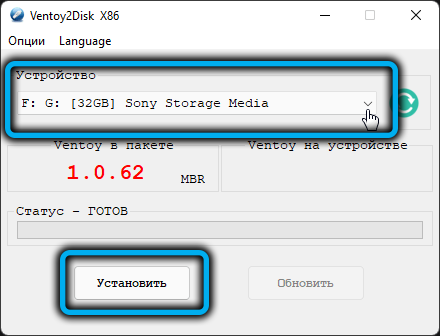
- Ennek eredményeként 2 szakasz jön létre a flash meghajtón, az egyik, kisebb, a FAT32 fájlrendszerrel, a másik pedig az ExFAT -val;
- Válassza ki a kötetet az EXFAT segítségével, másolja a Windows 11 képet ehhez a szakaszhoz a flash meghajtókhoz.
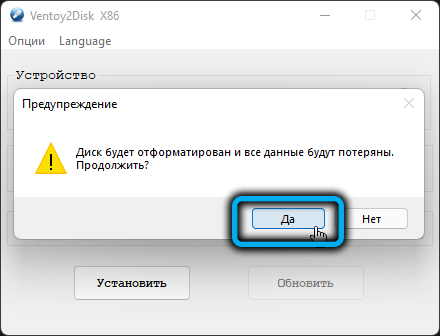
Ami a multi -méretű hordozót illeti, akkor bármilyen más operációs rendszer képének másolásával egy másik részbe másolható, miközben a Ventoy segédprogram bevezetése már nem szükséges - egyszerűen szükség van a kép másolására az alsó szakaszban Kivágás.
Ha elkészítették egy elkészített betöltő flash meghajtót, elkezdheti a Windows 11 tisztítását, de ez egy másik történet ..
- « Raptr program arra, amire szükség van és hogyan lehet törölni
- Hogyan telepítsük a Windows 11 -et a számítógépre TPM 2 nélkül.0 és biztonságos indítás »

