Hogyan lehet védelmet létrehozni vagy eltávolítani a cellák, lapok és könyvek ellen az Excel -ben

- 3094
- 98
- Balázs Kornél Gergő
A Microsoft Office Excel programot úgy tervezték, hogy a táblázatokban információkkal dolgozzon. A rács formájában mutatják be, amely oszlopokat és vonalakat alkot. Bizonyos esetekben a "könyv" - az Excel dokumentum - szerzője - az adatok védelmének szükségessége a változásoktól. Megvédhet egy tetszőleges számú cellát a helytelen adatok bevezetéséből vagy a szerkesztéstől. Erre szükség van a következőhöz:
- korlátozza a felhasználók vagy csoportok jogait egy jelszó beállításával egy bizonyos listán (vagy a teljes könyvre);
- Védje meg az elemeket a ketrec megváltoztatásától, és ne veszítsen információkat.

A cikk az Excel -ben elérhető lehetőségeket tárgyalja.
Így lehet megakadályozni az Excel könyvbe való beavatkozást a felhasználó véletlenszerű vagy szándékos beavatkozásától. Ez elkerüli az adatok elvesztését a dokumentum karbantartása és bezárása közben, valamint az időbe teli és nem mindig lehetséges értékek helyreállítására tett kísérleteket.
Sajnos az Excel -ben nincs olyan gomb, amely azonnal korlátozza a hozzáférést egy adott területre. Ennek ellenére mindent megtehetünk a program képességeivel anélkül, hogy másokhoz fordulnának. Annak érdekében, hogy ilyen védelmet biztosítson a helytelen adatok vagy a változások bevezetése ellen, használja az egyik módot:
- a helytelen információk bevitelének korlátozása;
- szelektív mennyiség vagy értékcsoport védelme a szerkesztéshez;
- Különböző jogok telepítése különböző felhasználók vagy csoportok számára;
- A jogok korlátozása egy vagy több oldalra az Excel -re.
Csomagolhatja a biztonság funkcióit is, így a változtatás hozzáférhetetlenné válik azoknak az embereknek, akik nem ismerik a hozzáférési kódot. Például ez lehetővé teszi a könyv megtörését a környéken, amelyben mindegyik működik. Különböző funkciók kombinálásával elérheti a szerkesztési jogok kívánt korlátozásának típusát. A változás korlátozása szintén törölhető (ha a jelszó beállt, akkor be kell írnia).
Korlátozás a helytelen adatok beviteléből
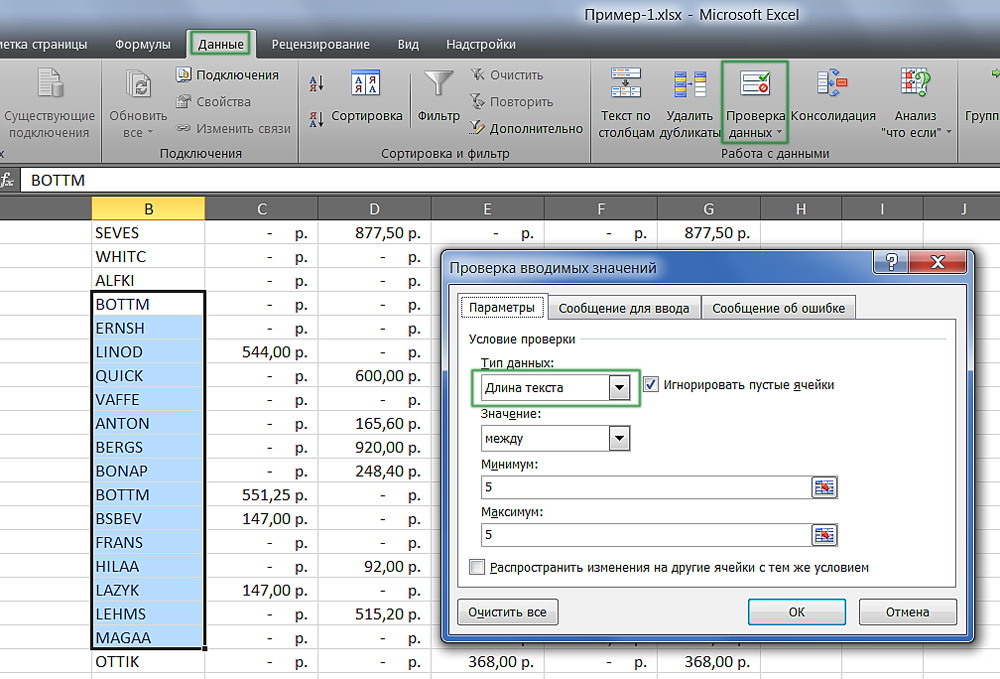
Beállításokat lehet elvégezni a védett adatok különféle típusaira.
A megadott módszer a legkönnyebben használható. Ezzel ellenőrizheti azt a tényt, hogy Ön (vagy más felhasználó) belép a ketrecbe. Felvázolhatja azokat az adatokat, amelyek bizonyos kritériumok szerint nem haladnak át, amelyek szintén jelezhetők. Így megakadályozhatja a negatív ár, a részleges számú ember hozzájárulását vagy egy bizonyos esemény rossz dátumát. A védelem kialakításához szüksége van:
- Jelölje ki azokat az elemeket, amelyekre a függvény alkalmazni fog.
- Lépjen az Excel adatlapjára, majd az "Adatokkal" kattintson az "Adatok ellenőrzésének" elemével.
- Megnyílik az ablak - jelölje meg az adatok típusát, amelynek bevezetése meg akarja védeni a cellákat.
- A szerkesztés előtt és a helytelen adatok megadása esetén konfigurálhatja az Excel megjelenését is. Ez a "Bejegyzés üzenetének" és a "hibaüzenet" lapon történik.
- Akkor meg kell menteni a beállításokat az OK megnyomásával, és hatályba lépnek.
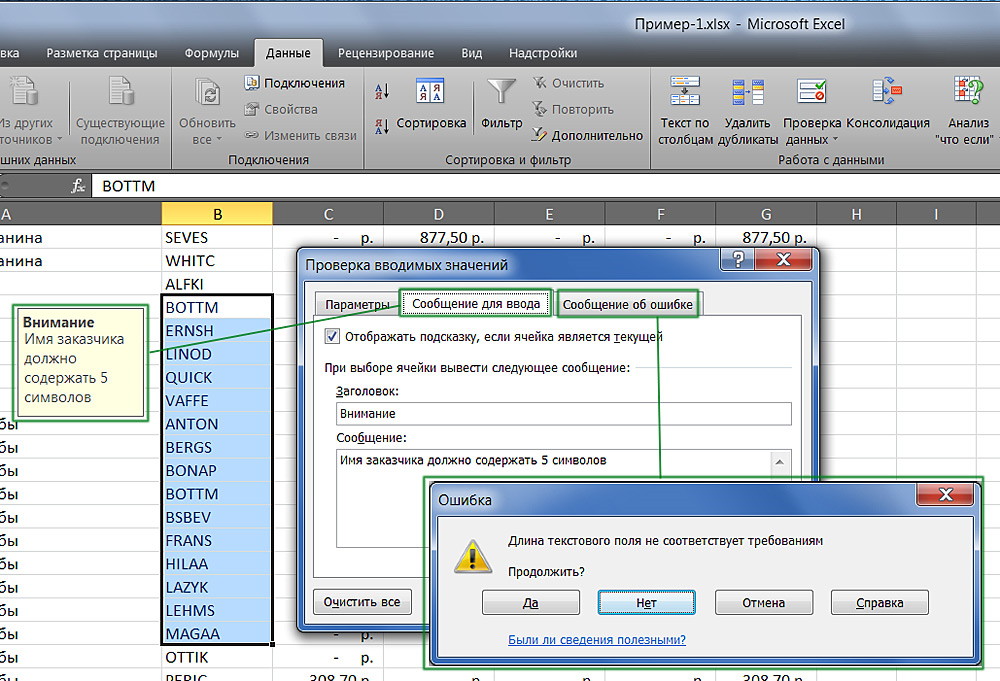
Adjon hozzá automatikus értesítést a cellákkal való együttműködéshez.
Szerkesztési korlátozás
Ennek a funkciónak a használatával egyértelműen meghatározhatja azokat a specifikus sejteket vagy csoportokat, amelyeket meg kell védeni a változásoktól. Ez megtehető:
- A munkaterület összes eleme - kattintson a Ctrl + "A" elemre;
- Konkrét - Válassza ki őket manuálisan a CTRL használatával, hogy egy cellát adjon a listához, és váltson, hogy több vízszintesen, függőleges vagy egyszerre beilleszthesse;
- Bizonyos elemcsoportok, például csak képletekkel, jegyzetekkel vagy bármilyen más sejtekkel.
A teljes munkaterület korlátozása:
- Válassza ki az összes elemet - kattintson a Ctrl + "A" gombra, vagy kattintson arra a területre, ahol a vonalak és oszlopok számozása keresztezi az asztal keretét (üres ketrec számjegy és betű nélkül).
- A dedikált területen nyomja meg a jobb egérkulcsot a helyi menü megnyitásához.
- Válassza ki a "Cell formátumot", lépjen az ablakban a "Védelem" elemre, és aktiválja a "Védett cellát" (alapértelmezés szerint beállítva, opcionálisan vagy cserébe), "Elrejti a képleteket".
- Kattintson az "OK" gombra a beállítások alkalmazásához.
- Ezután aktiválnia kell a tartósított oldal funkciót.
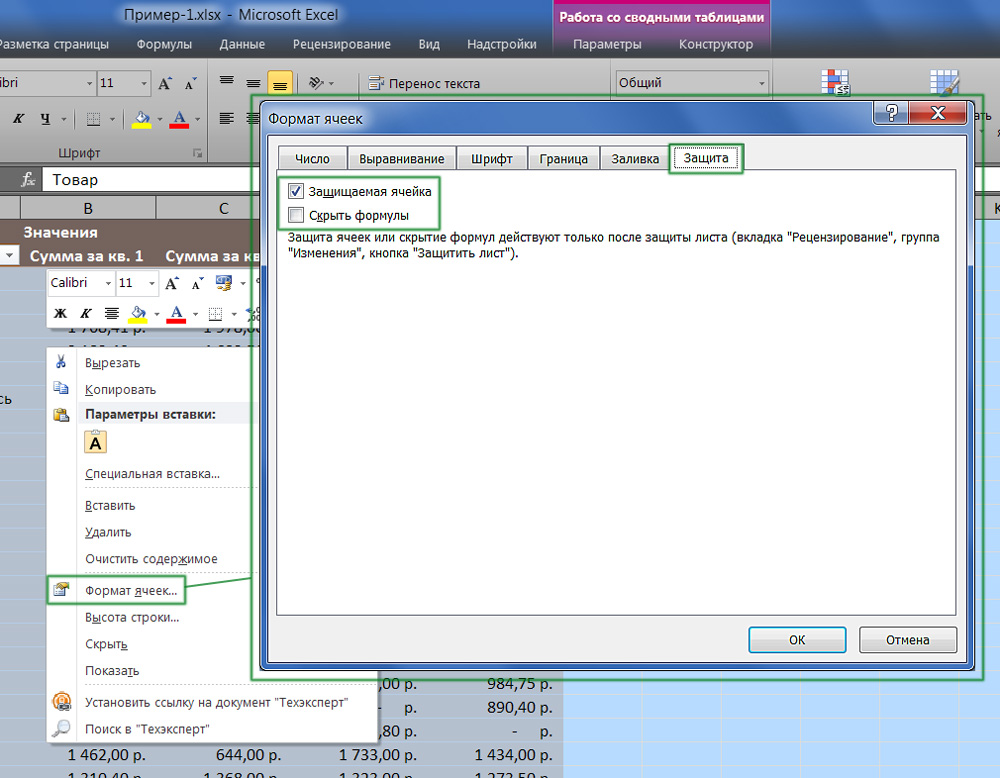
A teljes asztal vagy annak egy részének kiemelése korlátozza a hozzáférést.
Kézzel választott sejtekhez való jogok korlátozása:
- Jelölje ki azokat az elemeket, amelyeket nem kell megvédenie, ha rákattint, és a Shift (a csoport listájába beillesztve) és a CTRL -be tartozik (egy adott, beleértve egy halott cellát is).
- A dedikált területen nyomja meg a jobb egérkulcsot a helyi menü megnyitásához.
- Válassza ki a "Cellák formátumát", lépjen az ablakban a "Védelem" elemre, és távolítsa el az ellenőrző helyet a "védett cellából" - az összes többi megjelölt elem a szerkesztés során korlátozott lesz a lapvédelem aktiválásakor.
- Kattintson az "OK" gombra a beállítások alkalmazásához.
- Ezután aktiválnia kell az opciót.
Bizonyos sejtcsoportokhoz való hozzáférés korlátozása szükséges, ha korlátozni kell egy vagy több csoport szerkesztését, a tartalom specifikus tulajdonságaival:
- Jelölje meg az egy vagy több csoporthoz tartozó elemeket, amelyeket védeni kell. Ehhez kövesse a "Home" - "Szerkesztés" - "Keresse meg és kiemeli a" - "A cellák csoportjának kiemelését".
- Jelezze meg a szükséges lehetőségeket, és kattintson az "OK" gombra, hogy a változások hatályba lépjenek.
- Ezután aktiválnia kell a védelem funkcióját.
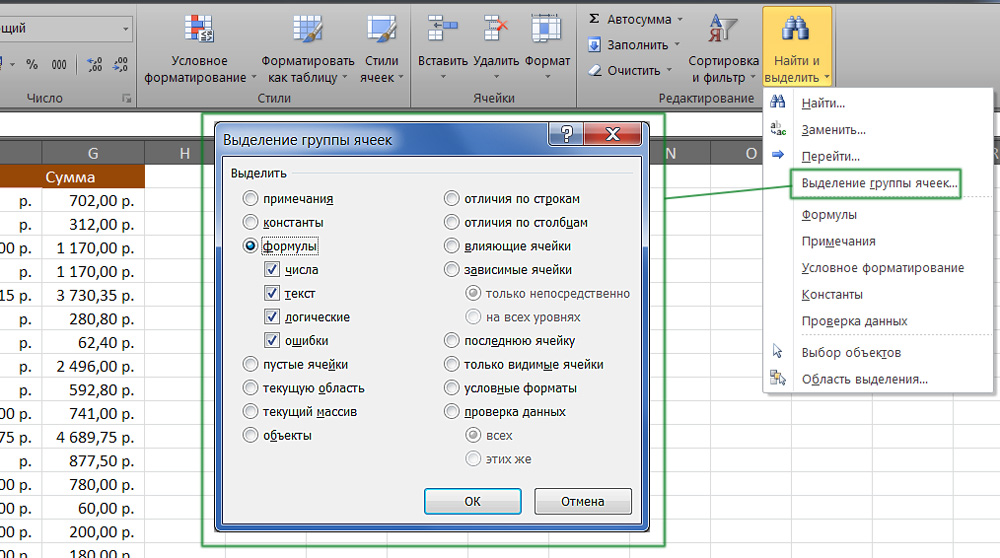
Példa a tartalom kiválasztására bizonyos tulajdonságokkal.
Hogyan lehet létrehozni egy lap védelmét az Excel -ben
Nem elegendő csak a zászlók eltávolítása vagy beállítása az adatok megváltoztatásának jogának korlátozásáról. Védett (vagy fordítva, ha eltávolította a jelet), a cellák a teljes oldal funkciója után válnak. Az alapértelmezett Excel beállítások az aktivált „védhető cella” pont, és kikapcsolta a „képletek elrejtését”, de szükség esetén ellenőrizheti, vagy módosíthatja, ha szükséges.
Ezután szükséges:
- Lépjen a "Referencia" fülre, jelezze, hogy "védje meg a lapot" - így korlátozza az összes cellát, amelyet jelölnek jelölve (a többiek továbbra is megváltoztathatók).
- Az opció alkalmazása előtt további beállításokat is készíthet, hogy jelezze, hogy pontosan mit fognak tenni a megjelölt elemekkel.
- Erősítse meg a hozzáférési korlátozás aktiválását.
Ha el akarja hagyni az összes Excel oldal elem formázásának lehetőségét, csak az első három pontot jelölje meg.
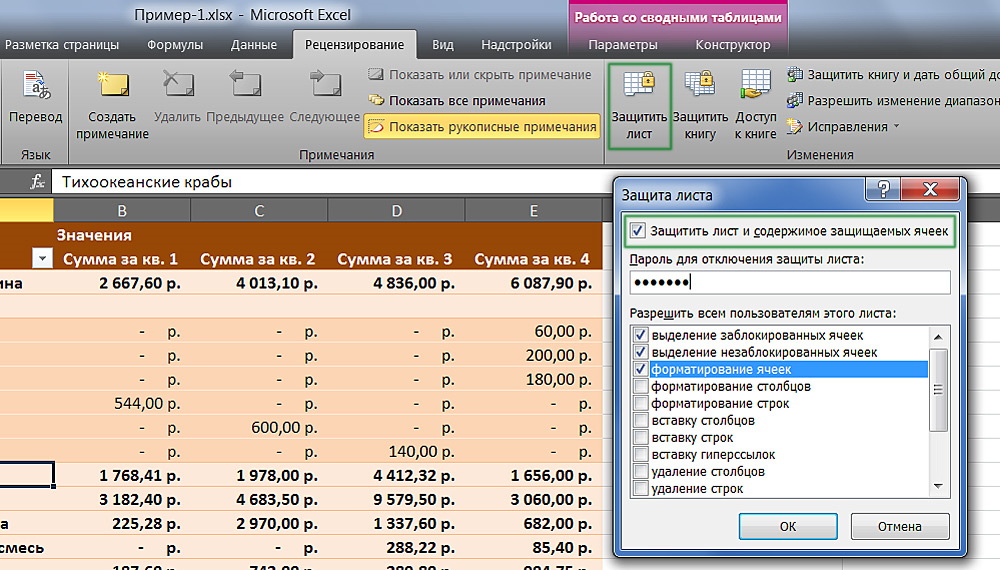
Az Excel lehetővé teszi a jelszó hozzáadását a lap védelmekor.
Különböző tartományok korlátozása a különböző felhasználók számára
Ha több ember dolgozik a dokumentumon, és csak egy bizonyos szakasz rendelkezésre kell állnia mindegyikük számára, akkor szükség van: szükséges:
- Lépjen a "Referencia" fülre, kattintson a "Változó tartományok engedélyezése" gombra.
- Egy új ablakban hozzon létre egy területet - írja be az értékek és a jelszó listáját a hozzáféréshez.
- Készítse el a szükséges számú tetszőleges területeket, és lehetővé tegye a hozzáférést tetszőleges számú felhasználóhoz.
- Állítson be egy funkciót úgy, hogy a változások hatályba lépjenek.
Egy ilyen funkciós rendszer megjelenítésekor minden felhasználó a táblázat egy bizonyos szakaszának szerkesztése előtt kénytelen lesz jelszót megadni. Ha nem ismeri a titkos kódot, akkor nem fog változtatni.
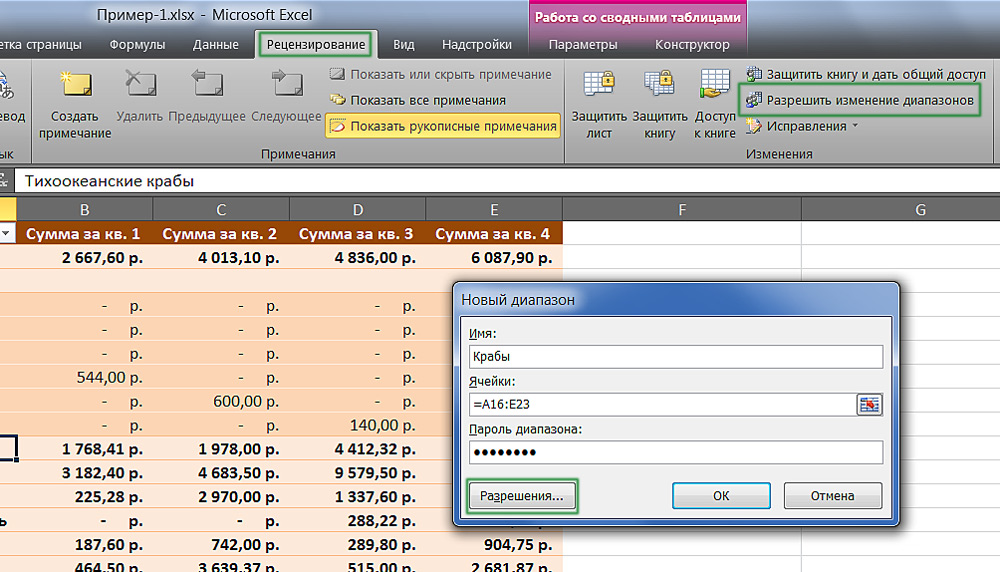
Korlátozza vagy biztosítja a cellatartományokhoz való hozzáférést.
Egy vagy több lap korlátozása a változásokból és a formázásból
A legtöbb esetben nem elég korlátozni a sejtekhez fűződő jogokat és azok funkcionális csoportjait. Tanácsos megtiltani a teljes Excel oldal vagy több szerkesztését. Ehhez szükséged van:
- Lépjen a "Review" oldalra, jelezze, hogy "Védje a lapot" a "Változás" területén.
- Írjon be egy jelszót, ha szükséges.
- Változtatások mentése.
Ennek a funkciónak a használatával elkerülheti nemcsak bizonyos értékek változásait, hanem a "Kalapok" (rögzített vonalak és oszlopok) név szerkesztését, az Excel ablakban történő formázást és megváltoztathatja a méretet.
Hogyan telepítsünk jelszót a szerkesztés elleni védelem érdekében
Az Excel dokumentumba telepített korlátozásokat bármely olyan felhasználó törölheti, aki jogosult (alapértelmezés szerint). Annak érdekében, hogy megfosztja más felhasználókat a helytelen adatok szerkesztésétől vagy beírásáról való védelem letiltása érdekében, telepíthet egy jelszót. Ezért:
- Jelezze meg azokat a sejteket vagy lapokat, amelyekre korlátozni szeretné a hozzáférést.
- Lépjen a "Review" elemre, és kattintson a "Változó tartományok engedélyezése" elemre.
- Hozzon létre egy tartományt az új ablakban, vagy jelezze a meglévőket.
- Jelezze meg a jelszót, mentse a beállításokat.
A funkció aktiválása után a dokumentumot nem változtathatja meg olyan személy, aki nem ismeri a fájlhozzáférési kódot. Legyen óvatos, mivel lehetetlen visszaállítani az Excel jelszót - az összes adatokkal elveszik.
Hogyan lehet eltávolítani a védelmet
Ez az algoritmus alkalmas arra, hogy a jogot a teljes laphoz és annak néhány eleméhez visszatérjen, ha ezek az egyetlen blokkolva. Ezért:
- Jelezze meg a cellák listáját, amelyekre vissza kell állítania a hozzáférést (kattintson a Ctrl + "A" gombra, hogy mindent megválaszthasson).
- Hívja a "Cell formátum" ablakot a jobb egérkulcsra kattintva az elemek területén.
- Lépjen a "Védelem" elemre, és konfigurálja a "képletek elrejtése" és a "Protectable Cell" pontokat.
- Mentse el a változtatásokat.
Ezen funkciók használata után az Excel dokumentum ismét elérhető lesz minden felhasználó számára. Annak érdekében, hogy csak a könyv egyes részeire törölje a védelmet, először tegye meg ezt az egészre, majd jelölje ki az elemeket, amelyekre újra korlátozni kell a jogokat.
Eredmény
Tudva, hogy az intelligens képességek milyen Excel kínálnak, elég finoman konfigurálhatja a hozzáférési korlátozásokat. Tehát figyelmeztetheti magát a nem kívánt adatok véletlenszerű bevitelére, valamint a könyv harmadik felhasználó általi szerkesztésére. Csomagolhatja a cellákat, és eltávolíthatja a védelmet a nem kívánt hozzáférés vagy módosításoktól egészben vagy részben. Ez a legegyszerűbb módja annak, hogy korlátozza az Excel -ben konfigurálható jogokat.
- « Linkek hozzáadása a weboldalhoz és a dokumentumokhoz
- Dolgozzon az Excel linkjeivel - beszúrás, változás és törlés »

