Hogyan lehet eltávolítani a DriverStore mappát a Windows -ban

- 2777
- 324
- Balázs Kornél Gergő
Valójában, amikor számítógépen dolgozik, és ez vonatkozik a kezdőkre és a tapasztalt mérőkre, mindegyiknek önmagának meg kell értenie egy egyszerű, de változatlan igazságot. A személyi számítógép nyitott rendszer, nos, ilyen döntést hoztak a távoli 70 -es években, és Bill Gates hívásával: "Minden háziasszony számítógépe" - csak olajat adott a tűzbe. Más szavakkal, minden nyilvánosan elérhető, bármi megváltoztatható. Ennélfogva a feltört bankok szerte a világon, ezért a folyamatosan "repülõ" rendszerek, miután az egyik megnyomta a kulcsot.

A következtetés ebben a helyzetben a következőképpen lehet levonni - ha nem biztos benne, hogy nem ismeri -e a mappa vagy a fájl célját (és ez egy általános dolog, a fájlok túlnyomó többsége - miért szánták őket a szoftverrendszerben , különösen a Windows, nem tudjuk), akkor semmilyen esetben sem törölhetők.
Nos, tényleg, miért távolítsa el a Drivestore mappát, még akkor is, ha a mérete túl nagy lehet - csaknem 20 GB. A lemez megtisztításához?! Tehát van egy 800 GB-os merevlemez, és ezek közül 100-200 állandóan szabadon van! Miért távolítsa el a mappát, ha nem tud róla semmit.
Ezért a következtetés a következő - semmiképpen sem a mappát, sem a tartalmát nem lehet eltávolítani!
Folytatjuk az eltávolításról szóló beszélgetést
Ennek ellenére, amint azt Munchonusen báró mondta, és a fejünk gondolkodik. Nézze meg ezeket a neveket - a Drivestore, és a mappában van Firerepository. És természetesen világossá válik, hogy a mappa az illesztőprogramokkal (Drivestore - Drivers Warehouse) és a File Library -vel kapcsolatos.
Ez már éber lehet - elvégre a járművezetőkkel rendelkező számítógépes problémák túlnyomó többsége csak kapcsolatban áll.
Valójában a Windows éppen a Drivestore mappában van a rendszerlemezen, a Windows \ System32 \ -en, és összecsukja a számítógépen használt összes illesztőprogramot. De az a tény, hogy nemcsak ott tárolja a jelenlegi sofőröket, hanem az eddig használtakat is. Ez különösen igaz a videokártyák illesztőprogramjaira, amelyeket nem egyszer vagy kétszer megváltoztathatunk a számítógép "életében".
Tehát kiderül, hogy az idő múlásával „egy csomó szemetet” alakítanak ki ebben a mappában, amely a takarításra vár. Egy másik dolog az, hogyan kell csinálni. Csak kezdje el a "számítógépem", írja be a mappát, és kezdje el a fájlok törlését, nem fog menni - a rendszer szinte biztosan repül. Különleges technikák vannak a mappával való együttműködéshez.
Tisztítsuk a rendszer eszközökkel
Az első dolog, amit megtehetsz, az, hogy a lemezmegtisztítást használja a "My Compyn" -ből.
Így:
- Indítsa el a "My Compyn" -et.
- Felhívjuk a rendszerlemez helyi menüjét - általában "C:".
- Az ablakon, amely a legelső alján nyílik meg, a "Tulajdonságok" -ot választjuk.
- A képernyőn megjelenik a könyvjelzők által bontott lemez tulajdonságok ablaka.
- Az "Általános" lapon kattintson a "Lemezmegtisztítás" gombra.
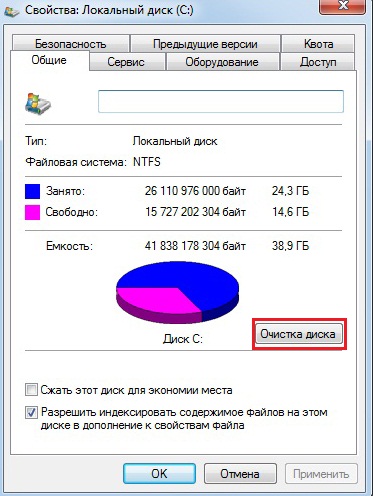
A helyi lemez tisztítása
- Kicsit kell várnom - a rendszer kiértékeli és méri, mit lehet eltávolítani.
- Ezután megnyílik az ablak, amelyben választhat (tedd be az ellenőrző jeleket a görgetési listába), mit szeretne eltávolítani.
- Ez a lista már egy konkrétabb gomb - "Tiszta rendszerfájlok".
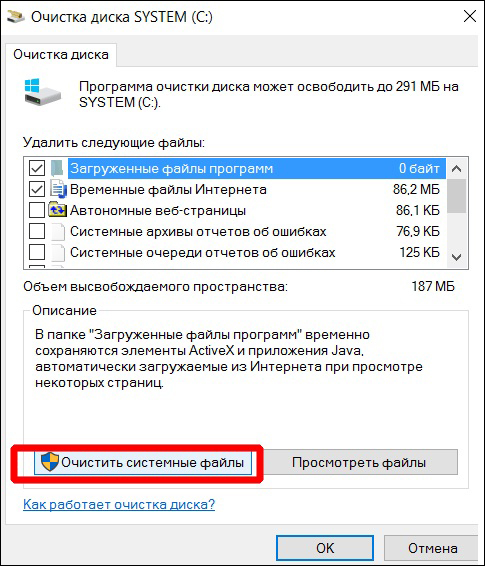
Rendszerfájlok tisztítása
- Kattintunk rá, és megnézzük, mit keresünk - a "rendszer felesleges mozgatórugóinak" telepítése (ezt kissé másképp hívhatjuk, de azonnal megragadja az esszenciát).
- Természetesen a "Chiplmark" nekünk tovább - "Start".
A folyamat mind 5, mind 10 percet is igénybe vehet, minden attól függ, hogy hosszú ideig nem végeztél ilyen teljes tisztítást. De a végén a Windows törli az összes felesleges illesztőprogramot a Drivestore mappából.
Itt azonban meg kell értenie, hogy amikor azt állítjuk, hogy a Windows állítólag automatikusan mindent eltávolít, kissé ravasz leszünk. Valójában a takarítás nem történik meg egészen tiszta, ugyanúgy, mint néhány szemetet még mindig megmarad, de meg kell birkóznia vele.
Nem, sőt, a szabad szoftverpiacon sok olyan csábító programot találhat, amelyek a "Mennyei Mannát" hirdetik - teljes takarítás és bármilyen következmény nélkül. De lehet -e elhinni az ilyen programokat, ha a fejlesztők maguk is megelőzik a kifejezéseket, például: "Nem vagyunk felelősek semmiért". Ezért ne használjon ilyen programokat, kivéve, ha természetesen fél a Windows tönkremenését, és minden készen áll arra, hogy átrendezze.
Firerepository mappa
És most, a illesztőprogram könyvtárához, a Fileerepository mappákhoz.
A tartalma egyszerűen lehetséges, és kockáztathatja a törlést. A helyzet az, hogy ebben a mappában, nem az aktuális illesztőprogramokat tárolják, hanem azokat, amelyeket időről időre használnak. Egy ilyen eszköz csatlakoztatásakor a rendszer maga az illesztőprogram mögé fordul, amelyet már használt.
Ha megtisztítja a Firerepository mappát, akkor jelenleg valószínűleg nem fog negatívnak érezni magát. Egyszerűen, amikor 3-4 nap elteltével megpróbál kapcsolatba lépni és dolgozni a kedvenc kamerájával, de soha nincs problémája, ezt nem lehet megtenni. Ne feledje, hogy csak törölte a fájlokat a Fileerepository mappából.
Fejlettebb tisztítási módszer
Van egy másik, bonyolultabb módszer a felesleges járművezetők eltávolítására. A pnputil biztosítja.A rendszercsomagban szereplő EXE. Elindítják a parancssorból származó segédprogramot, és csak az adminisztrátor irányítása alatt állnak.
A segédprogramot nemcsak eltávolítással, hanem a járművezetők telepítésére, hanem a rendszergazdákkal is elismerték, amikor az új felhasználók mozgatórugóit el kell helyeznie. A segédprogram alapja egy INF fájl.
A segédprogram parancssorának a következő formátuma van:
pnputil.exe [-f | -i] [ -? | -a | -D | -E]
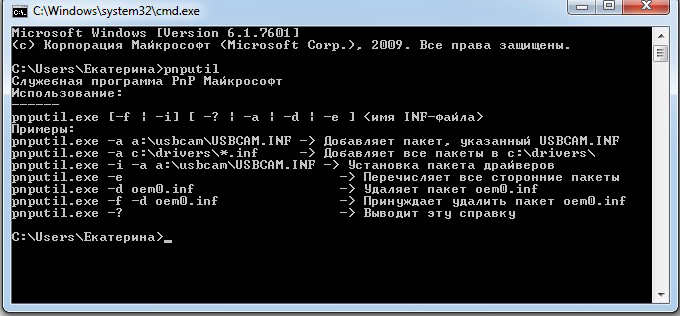
Pnputil segédprogramok.alkalmazás
A kulcsok a következő értékekkel rendelkeznek:
- -? - Jelenítse meg a felhasználási tanúsítványt, az összes rendszer segédprogramjának szabványos gombját;
- -E- Mutassa be a harmadik fél gyártóinak járművezetőinek listáját, az eltávolítás előtt soha nem fog ártani, hogy ellenőrizze magát;
- -I- Telepítse az illesztőprogramot;
- -D- Távolítsa el a meghajtót;
- -F-erőszakkal távolítsa el a meghajtót jelenleg az eszközrendszerhez, ami minden bizonnyal ritka és sürgősségi lehetőség;
- -A- Adjon hozzá egy csomagot a járművezetők telepítéséhez;
- Az INF fájl neve- Jelentés, az illesztőprogram telepítési csomagjából.
Példákat adunk a segédprogram használatára is, amelyek feltárják az összes titkát:
- pnputil -e | További- Jelenítse meg a járművezetők listáját, ahol egy oldallal rendelkezik a képernyőn;
- Exe -d OEM0.Csak az OEM gyártóinak mozgatórugóinak eltávolítása;
- exe -f -d OEM0.Inf-törlési OEM0 csomag.Inf, még akkor is, ha a hozzá kapcsolódó eszköz csatlakozik a rendszerhez;
- Exe -a ABC.Inf- Adja hozzá az ABC illesztőprogram-csomagot. Az illesztőprogramcsomagot telepítés nélkül adják hozzá a tárolóhoz. A jövőben az eszköz csatlakoztatásakor a telepítés automatikusan befejeződik;
- Exe -a System32 \ Drv \*.Inf- Adja hozzá az összes illesztőprogramot, amelynek INF fájljai a System32 \ DRV katalógusban vannak;
- pnputil -i -a xyz.Inf- Hozzáadja a tárolóhoz, és telepítse az illesztőprogramot az XYZ leírásával.Inf.

