Hogyan lehet létrehozni és használni egy virtuális lemezt a Windows -ban

- 3992
- 799
- Major Vince Imre
A virtuális merevlemez létrehozása a Windows 10 -ben (VHDX vagy VHD) egy olyan fájl létrehozásának folyamata, amely használhatja a kiterjesztést ".VHDX "vagy".Vhd "és fizikai merevlemezként működik, de azzal a különbséggel, hogy valódi merevlemezen tárolják. Bármely formátum használata (.VHDX vagy .VHD) Virtuális lemezhez bármilyen fájlt tárolhat, beleértve a dokumentumokat, képeket, videókat, letöltési fájlokat és az operációs rendszer teljes telepítését. Az egyetlen különbség e két formátum között az, hogy a fájl .A VHDX fenntartja a maximális méretet 64 TB, nem tud ellenállni az áramellátásnak, és jobb teljesítményt nyújt. Általános szabály, hogy a VHD hasznos, ha további tárolót ad a Hyper-V virtuális géphez, és mivel képes fenntartani az OS egyéb telepítéseit, ez a virtuális tárolási technológia felhasználható egy kettős betöltési rendszer létrehozására a meglévő szakasz megváltoztatása nélkül.

Virtuális lemezekkel való munka a Windows -ban.
Virtuális optikai disco és alkalmazása
Mivel egyre több adatot kezdtek tárolni egy számítógépen, táblagépen vagy telefonon, amely felváltotta a dokumentumok, a könyvstrokok, a fotóalbumok és a CD -tartók szekrényeit, gyorsan meg kellett találnunk azt a tényt, hogy nem lehet elég hely az eszközhöz. Az eszköz minden információ, beleértve a filmek vagy játékok gyűjteményét. Az egyik megoldás egy merevlemez. A Winchester virtuális szakaszok átadják a digitális adatokat a következő szintre. Először is megvizsgáljuk, miről beszélünk, amikor a virtuális képet értjük. És az egyik legfontosabb pont: a "virtuális lemezek" és a "virtuális gépek" kifejezések felcserélhetők. A digitális adattárolóhely és a magas kereslet továbbra is növekszik. Számos webszolgáltatást, amelyek virtuális képet kínálnak a felhőben, alaposan igazolják a titoktartási politikájuk. Ellentétben az összes fájl tárolásával a saját számítógépén vagy a fizikai külső meghajtón, egy virtuális lemezen letöltheti a fájlokat a szerverre. Ez azt jelenti, hogy technikailag nem lesz az egyetlen, aki hozzáféréssel rendelkezik hozzájuk.
A virtuális lemez egy olyan logikai szakasz, amelyet a virtualizációs megoldásokban használnak. Úgy néz ki, mint egy közönséges, de telepítve egy virtuális gépre vagy virtuális szerverre. A virtuális kép ugyanazt a feladatot hajtja végre, mint a Winchester a számítógép számára, azzal a különbséggel, hogy ezt egy virtuális gép számára csinálja. A virtualizációs menedzser hozza létre, logikusan elválasztja és terjeszti a teret egy vagy több virtuális gép között. A virtuális lemez felhasználható a vendég operációs rendszerek, alkalmazások és a virtuális gép adatainak telepítésére. A virtuális meghajtó kapacitása a fizikai hajtás kapacitásának alapvető követelményeitől függ. A memória virtualizációjában a virtuális lemez logikusan elkülönített meghajtó az adattároló hálózat tetején. A helyi számítógépre telepített felhőalapú adattárolási megoldást is használják virtuális merevlemezként.
A lézeres lemez képének létrehozása
A virtuális lemez létrehozása a Windows 7 -en a sok alkalmazás egyikét használhatja a képekkel és a virtuális meghajtókkal való munkavégzéshez. Fontolja meg a folyamatot a Poweriso, Winiso és Wincdemu példáján.
Hogyan készítsünk egy izo-képi CD-t, DVD-t vagy Blu-ray lemezt Poweriso-val
A Poweriso létrehozhat egy ISO fájlt CD-vel, DVD-vel vagy Blu-ray-vel, fokozatos másolatot hajtva végre. Az összes információt, beleértve a letöltési adatokat is, lemásolják. Elindíthatja az ISO Maker -et a héj fő programja vagy helyi menüjével. ISO fájl a fő program használatával:
- Futtassa a poweriso -t.
- Kattintson az eszköztáron található "Másolás" gombra, majd a Pop -UP menüben válassza a "CD/DVD/BD képfájl készítése ..." Válassza a ".
- A poweriso megnyitja az ISO Maker párbeszédpanelt.
- Hozzon létre és válasszon egy virtuális meghajtót, amely tartalmaz egy lemezt, amelyet meg kell másolni.
- Válassza ki a kimeneti fájl nevét, és állítsa be a kimeneti formátumot az ISO -ban.
- Kattintson az OK gombra az ISO fájl létrehozásának elindításához.
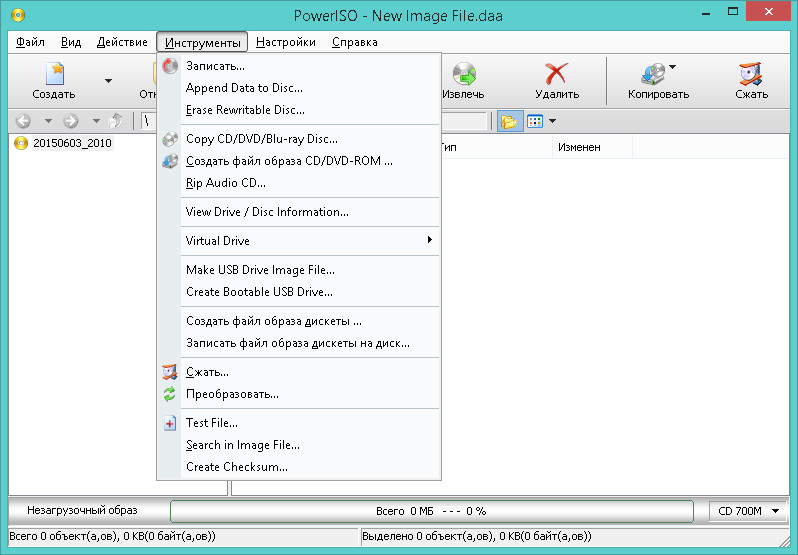
ISO fájl a héj helyi menüjén keresztül:
- Nyissa meg a számítógépemet, és válasszon egy meghajtót, amelyet másolni szeretne.
- Kattintson a kiválasztott lemez jobb egérgombbal, a héj helyi menüje megjelenik.
- Válassza ki a "Képfájl készítése" menüt.
- Megnyílik az ISO Maker párbeszédpanel.
- Válassza ki a kimeneti fájl nevét, és állítsa be a kimeneti formátumot az ISO -ban.
- Kattintson az OK gombra a folyamat megkezdéséhez.
Hogyan lehet létrehozni egy ISO képfájlt Winiso használatával
Winiso kielégíti az Ön igényeit, hogy minden képi formátummal dolgozzon, például .Izo, .Kuka, .Dákó, .NRG (NERO), .MDF, .MDS, .CCD, .Img és .DVD.
- 1. lépés. Telepítés és bevezetés. Először töltse le a Winiso -t a hivatalos webhelyről ingyen, telepítse és indítsa el. A telepítés után kezdje el a programot.
- 2. lépés: Nyomja meg az "Eszközök" gombot. Kattintson az "Eszközök" eszköztár gombra, majd "Készítsen egy képet CD/DVD/BD -vel". Vagy csak a "Létrehozás" gombra kattinthat. A Windows 10 virtuális lemezének létrehozása hasonló módon történik.
- 3. lépés. A címzett kiválasztása és telepítése. Megjelenik egy párbeszédpanel. Válassza ki a CD/DVD/BD -t tartalmazó meghajtót, és a rendeltetési helyen válassza ki a kívánt kimeneti formátumot, majd írja be a "Fájlnév" -et. Ezután megnyomhatja az OK gombot az ISO fájl létrehozásához.
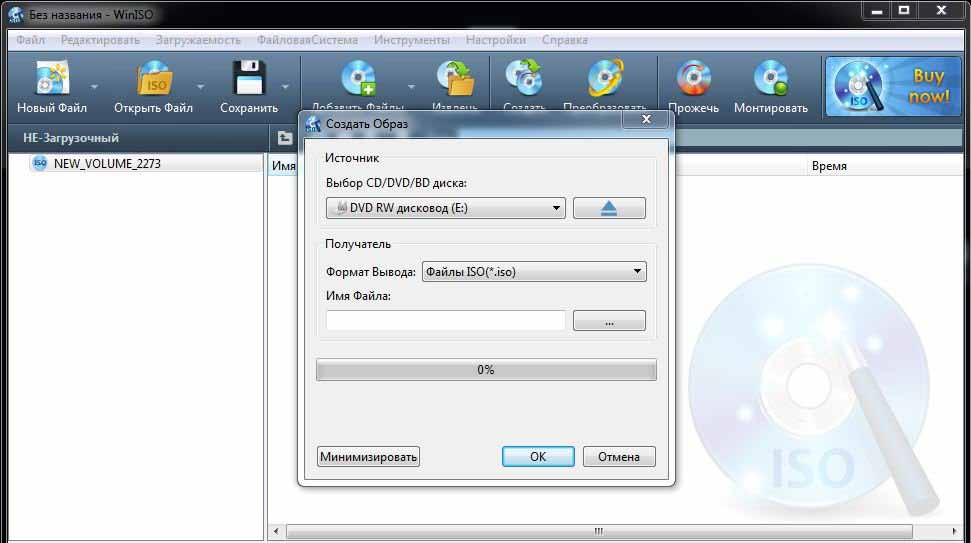
ISO -kép létrehozása a WINCDEMU használatával
Optimalizálhatja az adatok, alkalmazások és minden más tárolását, amelyet CD/DVD-n rögzíthetnek, az ISO-képeket létrehozva és megőrizve őket merevlemezen. Az izo-képekkel rendelkező program telepítése sokkal gyorsabb, mint ha valódi optikai lemezt használ. A kép dupla megnyomásával gyorsabban rögzítve, mint a lemezbe történő beillesztése, és a megfelelő kép keresése a keresési ablakok segítségével sokkal kényelmesebb, mint a polcon a kívánt CD keresése. Az ISO -kép létrehozásához a WINCDEMU használatával kövesse a következő műveleteket:
- Helyezze be a CD -t, amelyet másolni szeretne egy optikai meghajtóba;
- Nyissa meg a "Számítógép" mappát a Start menüben;
- Kattintson a CD ikonra a jobb egérgombbal, és válassza az "ISO kép létrehozása" lehetőséget.
- Válassza ki a kép fájlnevét. Ez hasonló az újonnan létrehozott dokumentum vagy kép megőrzéséhez. Kattintson a "Mentés" gombra.
- Várja meg a kép létrehozásának befejezését. Amint létrejön, ki lehet vonni egy fizikai CD -t a meghajtóról, és minden alkalommal felszerelheti a képet, amikor szüksége van rá.
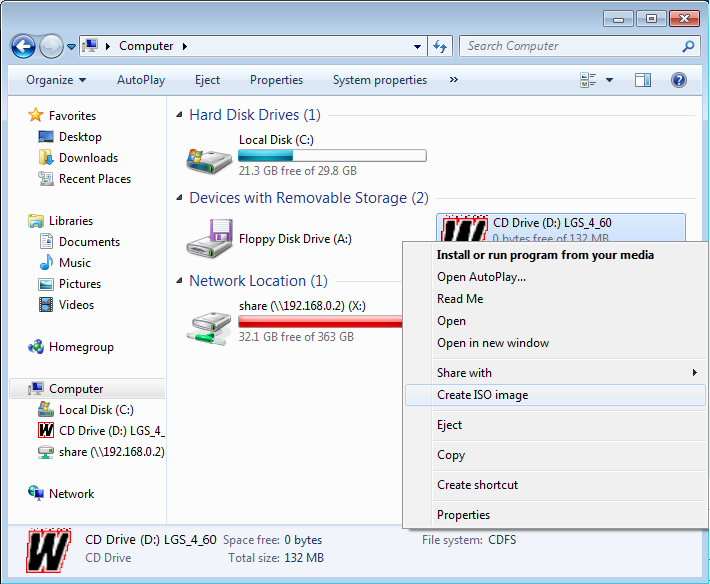
Virtuális merevlemez
A Windows 7 -ben a Microsoft új módszert vezetett be a "Biztonsági másolat és helyreállítás" című adatok biztonsági mentésére. Ez lehetővé teszi, hogy minden adatról biztonsági másolatot készítsen egy másik helyre, és lehetőséget ad a rendszer képének létrehozására. A rendszerkép egy nagy dokumentum a VHD bővítésével. Felhasználható a teljes rendszer helyreállítására. A Windows 7 -ben a képek létrehozására szolgáló program annyira népszerű volt, hogy megőrizte a Windows 8 és a Windows 10 programban. Van egy eszköz a kezelőpanelen - Biztonsági másolat és helyreállítás (Windows 7). A számítógép biztonsági másolatának kényelme ennek a módszernek a felhasználásával, kivéve a későbbi visszaállítást, az, hogy a fájlt bármilyen Windows 7, 8 vagy 10 számítógépre továbbíthatja, és hozzáférhet az adatokhoz, csakúgy, mint a hagyományos merevlemezről. Ezért, ha csak néhány fájlt kell másolnia a biztonsági másolatból, akkor sokkal könnyebb elkészíteni egy virtuális merevlemezt a VHD használatához, és nem állítja vissza a biztonsági másolatot, amely először teljesen eltávolítja az adatokat, majd másolja a tárolt tároltatban kép.
Rögzítő VHD
A kép Windowsba történő felszereléséhez nyomja meg a "Start" gombot, és a "Számítógépes kezelés" keresési ablak típusában nyomja meg. A vezérlőpultra, majd a "Rendszer és a biztonság", majd a "Adminisztráció", majd a "Számítógépes kezelés" gombra is léphet. Ha az "ikon" megtekintésében, kattintson a "Adminisztráció" gombra. Most a bal oldali menüben kattintson a "Lemezkezelés" gombra, és várja meg a lemezek és szakaszok listájának megjelenését. Ezután kattintson a lemezvezérlésre a jobb egérgombbal, és válassza a "Mount VHD" lehetőséget. A „Review” párbeszédpanelen lépjen a csatlakoztatni kívánt fájl helyére, és kattintson az OK gombra ”.
FIGYELEM. Ha nem telepíti a „Reading” zászlót, akkor hozzáadhat, módosíthat vagy törölhet fájlokat/mappákat egy virtuális merevlemezről. Ez nagyon hasznos, mert csatolhatja a fájlt, hozzáadhat néhány további adatot, amelyet másolni szeretne, majd csak kibonthatja.Amint a rendszer befejezi a tartót, látni fogja, hogy a lemez új eszközként jelenik meg a számítógépemen. A Windows automatikusan hozzárendeli a betű betűjét. Ellenkező esetben kattintson az elsődleges partíció jobb egérgombbal, és válassza a "Levél megváltoztatásának módosítása" lehetőséget. A VHD eltávolításához kattintson a jobb egérgombra a szürke területen, a lemez nevével, és válassza a „VHD Extract Extract” lehetőséget.

VHD létrehozása
Az operációs rendszer és a dokumentum összes személyes adatainak másolatát mentheti egy ingyenes Microsoft eszköz segítségével. Lépjen a "Számítógépes kezelés" szakaszba, kattintson a "Disk Management" elemre, majd kattintson a jobb egérgombbal a "Lemezkezelés" gombra. Ahelyett, hogy a "VHD létrehozása" felépítését választja. Ez olyan ablakot okoz, amelyben meg kell határoznia a dokumentum, a formátum és a hely méretét. Javasoljuk, hogy válasszon egy VHDX fájlformátumot, mivel kevésbé hajlamos a hackelésre, és nagy méreteket képes fenntartani. Ha kiválasztja a VHD fájl formátumát, akkor rögzített méretet ajánl. Ha a VHDX -t választja, akkor dinamikus bővítést kínálnak Önnek. Jobb, ha elhagyja az alapértelmezett beállításokat. Ügyeljen arra, hogy írja be a virtuális lemez méretét. Megváltoztathatja a GB -n vagy a TB -n a nyitó listában.
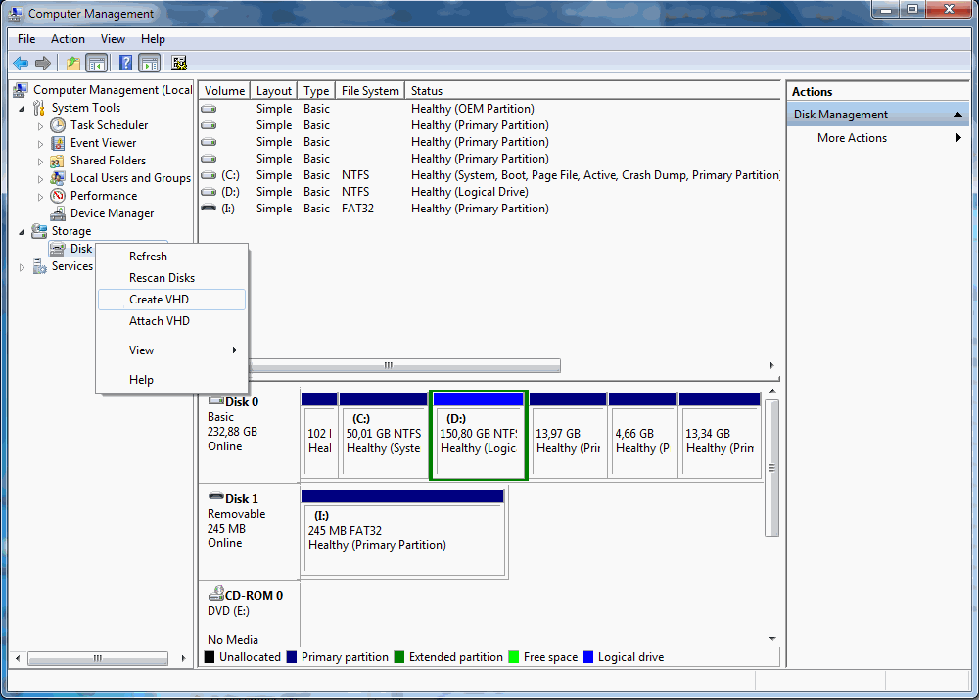
Most egy másik eszköz jelenik meg a lemezkezelésben - "megtartott" megjelölt ". Az új kép szürke szakaszában kattintson a jobb egér gombra, és válassza a „Kapcsolja be a lemezt”. Ezután ki kell választania, hogy mit kell használni - MBR vagy GPT. A VISTA -nál régebbi Windows verziókkal való kompatibilitáshoz válassza az MBR -t. Új funkciókhoz és nagy merevlemezekhez használja a GPT -t. Most kattintson a jobb egérgombbal az indokolatlan területen, és válassza ki az "Új egyszerű kötetet". Ez új kötetek mesterét okozza. Először ki kell választania egy új kötet méretét. Ez nem lehet a megtartott hely mérete.
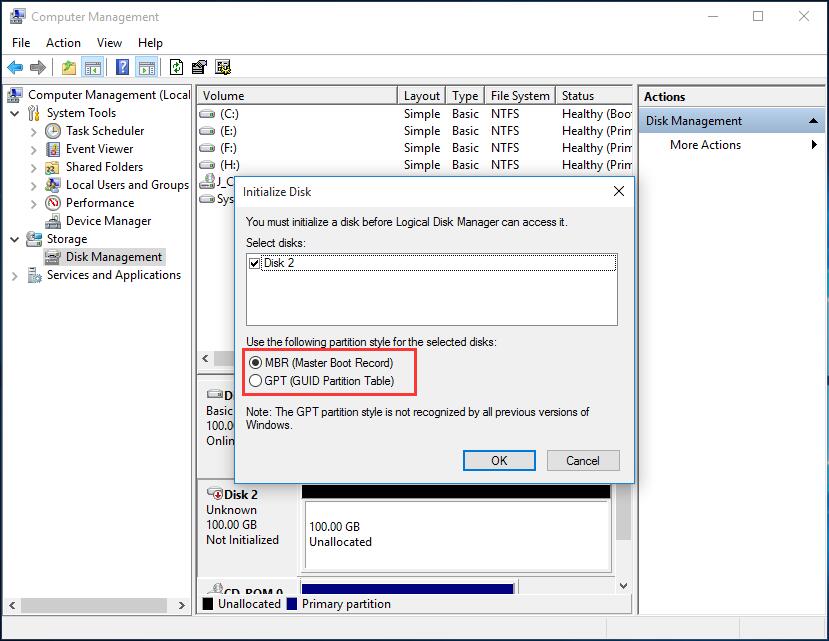
Kattintson a "Tovább" gombra, és válassza ki a betű betűjét a szakasz hozzárendeléséhez. Ezután válassza ki a formázási módszert. Alapértelmezés szerint az NTFS -be telepítve van, de a FAT32 -et is választhatja. Válassza ki az NTFS -t, ha virtuális hordozót használ a számítógépről készített fájlok készítéséhez. Kattintson a "Next" és a "Ready" gombra, és ennyi! Most egy új eszköz jelenik meg a lemezkezelésben.
VHD lemez használata egy virtuális gépen
A bővítés virtuális merevlemezt jelöli. Ez egy olyan formátum, amely a szokásos merevlemez ábrázolására van felépítve, és lehetővé teszi az operációs rendszer és az adatok egy fájlba történő beágyazását. Ez a dokumentum támogatja az összes standard műveletet. A dokumentum a merevlemezen található, de az összes tartalmat a dokumentumban rögzítik. Az összes szakasz, az adatok és a teljes fájlrendszer a letöltéshez használt dokumentumban van tárolva. Felhívjuk figyelmét, hogy a bővítés tartalmazhatja az operációs rendszert és/vagy az adatokat. A nevet a beállítási folyamat során lehet választani, de a bővítése mindig az lesz .VHD. Létrehozhat egy új dokumentumot egy megfizethető lemezterület segítségével.
A kép úgy néz ki, mint egy fel nem használt merevlemez. Miután létrehozott egy VHD -t benne, létrehozhat egy vagy több részt, és formázhatja azokat a FAT, EXFAT vagy NTFS fájlrendszer segítségével. A méret szempontjából a VHD méretben rögzíthető, vagy dinamikusan kibővülhet. A rögzített VHD -nek előre meghatározott mennyisége van, amelyet fizikai közegre tartanak. Ez a foglalás üres helyet is magában foglal. A VHD létrehozása több időt vesz igénybe, de a teljesítménye jobb, mert csak egy egész blokk. A dinamikusan bővülő VHD megkülönbözteti a fizikai lemezterületet, mivel a virtuális memóriát egy virtuális gép használja. Ez azt jelenti, hogy a fájl mérete .A VHD a virtuális gépünk használatakor növekszik. Ezenkívül a fájlok törlése során a VHD fájlok dinamikusan bővülő fájlja nem válik kevesebbé.
A meglévő képet úgy lehet felszerelni (csatlakoztatva), hogy megjelenjen a meglévő operációs rendszerünkben. A képet lemezként is felszerelheti az olvasás lehetőségével. Így a kép tartalmát nem lehet megváltoztatni. A szerelt képeket ki lehet extrahálni (lebontható) vagy eltávolítható. A VHD használatának előnye az operációs rendszer több verziójának letöltése és beállításának képessége. Amikor a Multiboot -ot standard paraméterek segítségével állítja be, létrehoznia kell egy új részt, és telepítenie kell a Windows ott. Képek használatakor egy új VHD -t hoznak létre. Ez azt jelenti, hogy lehet egy szakasz több fájlral (több operációs rendszer). A virtuális lemez telepítése nagyobb rugalmasságot von maga után a vészhelyzet helyreállításakor. Másolhatjuk a képet az egyik számítógépről, amely megsérült, a másikon hasonló felszereléssel. A felhasználók hozzáférést kapnak ugyanazon operációs rendszerhez és adatokhoz, mint a régi számítógépen.
Vezérlőszerszámok
A DiskPart segítségével vezérelheti a VHD, a lemezek vezérlését a Windows -ban, a WIM2VHD -ben és a BCDEDIT -ben. Az MMC a lemezkezeléshez lehetővé teszi a képek készítését, felszerelését és kinyerését. A DiskPart használatával létrehozhat, szerelheti, kivonhatja, tömörítheti, kibonthatja és megtekintheti a kép részleteit. A virtuális lemezhez használt általános lemezparti parancsok:
- VDISK létrehozása - létrehoz egy képet az MB -ben kifejezett VHD fájl méretével (a fájlnévnek kiterjesztéssel kell rendelkeznie .Vhd);
- Mount VDisk - csatlakoztatja a képet;
- Kivonat VDisk - kivonja a képet;
- tömörítés vdisk - csökkenti a kép méretét;
- Növelje a VDISK -t - kibővíti a képen rendelkezésre álló maximális méretet;
- Vdisk részletek - Az információk megjelenítése.
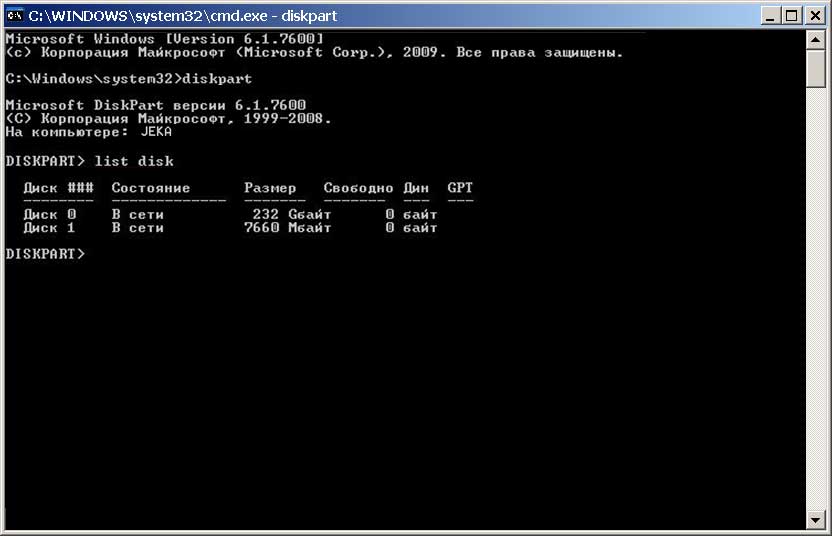
A Windows (Windows AIK) automatikus telepítőkészlet tartalmazza a WIM2VHD emulátort, amely felhasználható egy kép létrehozására a Windows telepítési forrásból. A WIM2VHD használatával létrehozhat egy új képet a megadott típusról és méretről, alkalmazhatja a WIM -et, az UNATTEN fájl segítségével automatizálhatja az OUT OUT OUT Letöltés egy részét a Windows -ban, amikor az általánosított képet először indítják, és frissítik.

