A CCleaner beállítása és használata

- 2586
- 393
- Virág István Kálmán
A CCleaner egy hatékony program, amely teljes mértékben biztosítja az Ön biztonságát. A böngésző történetének, a sütik, a munkamenet során létrehozott ideiglenes fájlok, valamint a memória merevlemez -felszabadításának teljes eltávolításának segítségével a szoftver korlátozza a potenciálisan veszélyes vagy rosszindulatú hozzáférést a PC -hez és a rendszerhez. Hogyan kell használni a cCleaner -t, olvassa el.

CCleaner munkamunka utasítások.
Miért van szüksége egy programra
A számítógépes rendszer vagy az internetes böngésző alapértelmezett beállításai automatikusan gyűjtenek és létrehozzanak egy történetet, amelyet a hackerek használhatnak. Minden alkalommal, amikor PC -t használ, ideiglenes adatokat állítanak elő és karbantartanak a rendszerben. Alapvető lehetőségek:
- A műveletek történetének rendszeres törlése és a számítógépen tárolt ideiglenes fájlok;
- a hely szabadon bocsátása a számítógéphez csatlakoztatott lemezeken;
- az a képesség, hogy ellenőrizze, mely programokat indítják a számítógép kezdetén;
- és sokan mások.
A szoftver használatával létrehozott ideiglenes adatok törléséhez felváltva nyissa meg a programkatalógusokat, meg kell találnia, majd manuálisan törölnie kell az ideiglenes fájlokat. A szoftver megjeleníti a telepített szoftverek listáját, és lehetővé teszi egy olyan program (ek) kiválasztását, amelyekből az összes ideiglenes adatot törölni kell.
FONTOS. Erősen ajánlott a dokumentumok aktuális biztonsági mentésének fenntartása.A CCleaner for Windows 10 -re szükség van a teljes böngésző és a legfrissebb dokumentumok történetének tisztításához, valamint a jelszavak mentéséhez. Ez az alkalmazás fő feladata, hogy minimalizálja a rendszer fertőzésének vagy megfigyelésének különféle módjait.
Ismerős az interfészgel
Az információk örökké törléséhez (azaz törölje) egy merevlemezről, az adatokat bármilyen másnak át kell írnia. A szoftvert konfigurálni kell a törölt adatok átírásához, hogy biztonságosan törölje azokat. A program biztonságosan törölheti a régi információkat, további szabad helyet szabadítva a lemezen. A számítógépes tisztítás a CCleaner használatával egy viszonylag egyszerű és gyors eljárás. Az alkalmazás telepítése után ajánlott újraindítani a PC -t. Mielőtt elkezdené a szoftver használatát, azt konfigurálni kell az összes ideiglenes dokumentum biztonságos eltávolításához. Az alkalmazás konfigurálásához kövesse a következő műveleteket:
- Start - Programok.
- Nyomja meg az opciókat, majd kiválaszthatja a nyelvet, és meghatározhatja, hogy a CCleaner hogyan törli az ideiglenes adatokat, és megtisztítja a lemezeket.
- Kattintson az "Adat dörzsölése (hosszabb)" gombra a nyitó lista engedélyezéséhez.
- A nyitási listában válasszon egy elemet, ahol 3 átadást használnak.
A paraméter telepítése után a szoftver átírja az eltávolításhoz kiválasztott mappákat véletlenszerű adatokkal, és hatékonyan törli őket egy merevlemezről. Minél nagyobb az átadások száma, annál inkább a dokumentumot vagy a mappát véletlenszerű adatokkal állítják fel. Ez csökkenti a dokumentum vagy a mappa visszaállításának lehetőségét, de növeli a tisztítási folyamathoz szükséges időt.
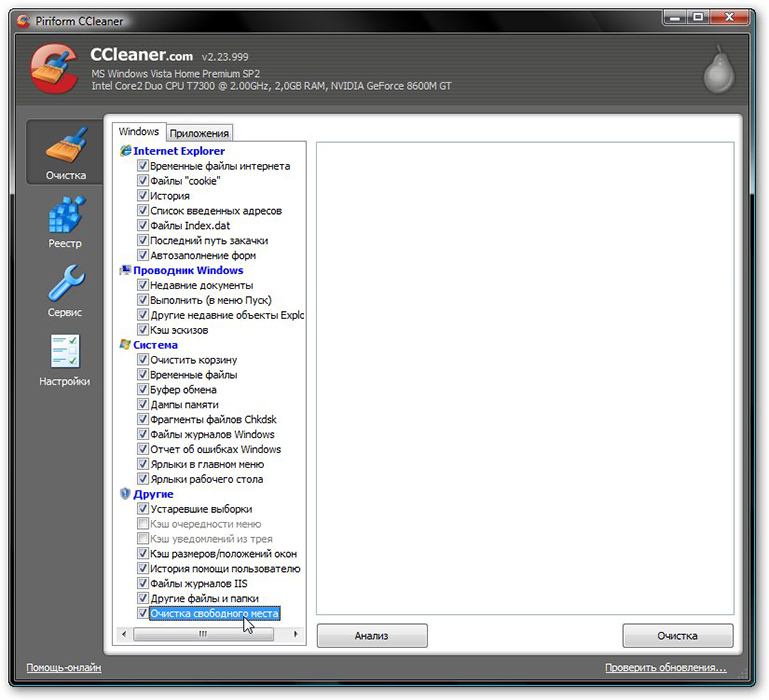
A merevlemez és a nyilvántartás tisztítása
Minden alkalommal, amikor megváltoztatja a rendszer konfigurációjáról, beállítja a szoftvert vagy más rendes feladatok elvégzését, ezek a változások tükröződnek és a Windows Registerben tárolják. A teljesítmény maximális elérése érdekében rendszeresen meg kell tisztítania a számítógépet. Az idő múlásával azonban a regiszter felhalmozódik az elavult konfigurációs információkkal és beállításokkal, beleértve az elavult programok nyomait is. A nyilvántartási paraméter lehetővé teszi az ilyen információk beolvasását és törlését, javítva a rendszer általános funkcióját és sebességét, valamint az adatvédelem és biztonság védelmét.
Tisztító rendszer hulladék
Ez a funkció eltávolítja a Microsoft Windows által létrehozott összes ideiglenes adatot, és a legtöbb alkalmazást a számítógépen használja.
- Kattintson a START - CCleaner programok a CCleaner konzol aktiválásához.
- Kattintson a "Tisztítás" gombra. A Cleaner konzol, amely felelős a tisztító rendszer szemétéért, két panelre oszlik. A Windows fülek és alkalmazások bal oldalon és jobb oldalon jelennek meg - egy üres hely az információk megjelenítéséhez vagy a tisztítási művelet eredményeihez. Az alábbiakban bemutatjuk az "elemzés" és "tisztítás" gombokat. A következő lépések felhasználásával törli az ideiglenes adatokat a Windows lapon és alkalmazásokon megjelölt elemekhez. Tekintettel arra, hogy a különböző felhasználók eltérő programokkal rendelkeznek, a saját alkalmazások listája kissé eltérhet.
- A rendelkezésre álló műveletek listájának alján található egy "Egyéb" fül. Néhány érték beállításakor egy megerősítő ablak jelenik meg, elmagyarázva, hogy mi befolyásolja az egyes paramétereket. Ha bekapcsolja a szabad hely tisztításának lehetőségét, akkor jelentősen növeli a tisztítási folyamathoz szükséges időt; Győződjön meg róla, hogy van -e legalább egy vagy több órája ehhez. Ellenőrizze az összes paramétert a Windows lapon és az alkalmazásokon, hogy biztosítsa az ideiglenes adatok teljes tisztítását. Fontos azonban megérteni, hogy milyen konfigurációkat és beállításokat távolítanak el. Kattintson az OK gombra az üzenet bezárásához és az eltávolítási folyamat folytatásához.
- Nyomja meg az elemzést az előállításhoz és a törléshez rendelkezésre álló különféle ideiglenes dokumentumok listájának megtekintéséhez. A tisztítási folyamat megkezdése előtt zárja be az összes többi programot. Ha nyitva hagyja őket, a CCleaner nem törölheti az összes ilyen programhoz kapcsolódó ideiglenes dokumentumot.
- Kattintson az Igen gombra az eltávolítás kereséséhez.
- Kattintson a "Cleaner futtatása" gombra
- Kattintson az OK gombra az ideiglenes dokumentumok eltávolításához.
Sikeresen törölte az ideiglenes adatait a Windows fülekről és az alkalmazásokról a CCleaner segítségével.
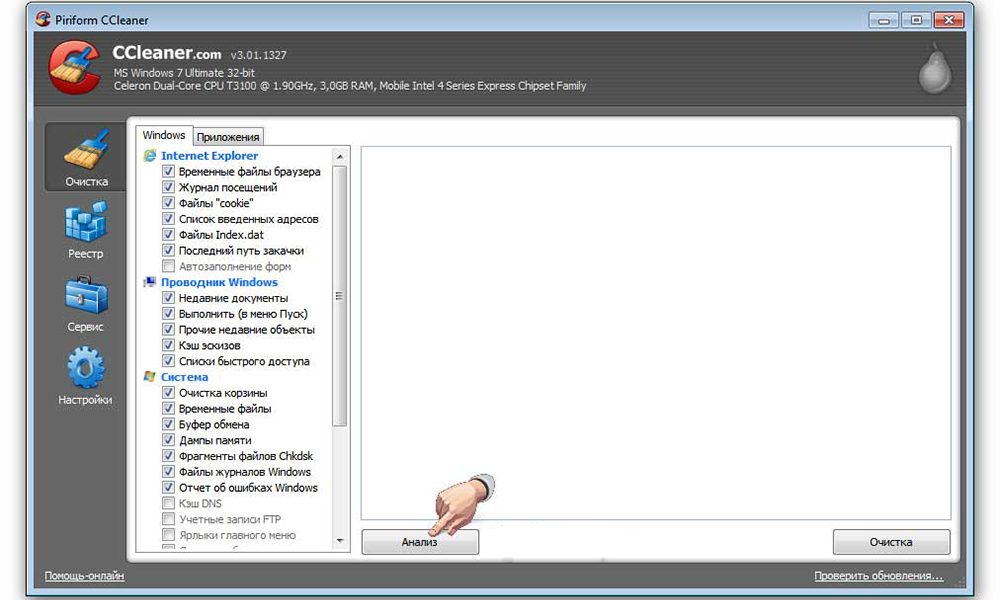
Windows regisztrációs tisztítás
- Kattintson a nyilvántartásra a nyilvántartás tisztításához a CCleaner segítségével. Az ablakot felosztják a "A nyilvántartás integritása" és a panel, amelyet az azonosított problémákkal kapcsolatos információk megjelenítésére használnak.
- Jelölje meg az összes elemet a "A nyilvántartás tisztításának" listáján, majd kattintson a problémák keresésére, hogy megkezdje a szkennelés beolvasását a megsemmisítendő nyilvántartáshoz kapcsolódó hibák beolvasására; Egy idő után az eredmények a jobb oldali ablakban jelennek meg. Óvintézkedésként, mielőtt a Windows nyilvántartás kijavítását folytatná, meghívást kap a biztonsági mentési dokumentum mentésére. Ha a probléma a Windows nyilvántartás megtisztítása után merül fel, akkor az eredeti állapotban visszaállíthatja azt a biztonsági mentési dokumentum segítségével.
- Kattintson a "Kiválasztott javítás javítása" gombra a megerősítő párbeszédpanel aktiválásához. Ha elfelejtette, ahol megmentette a nyilvántartás biztonsági másolatát, csak keresse meg a bővítést .nyilvántartás.
- Kattintson az "Igen" gombra a nyilvántartás biztonsági másolatának létrehozásához.
- Kattintson a "Mentés" gombra, miután kiválasztotta a biztonsági mentési fájl helyét. A kibővített vagy szakértői szintű felhasználók értékelni fogják a problémák kiküszöbölésének lehetőségét és mások figyelmen kívül hagyását, követelményeiktől függően. A közepes felhasználók és a kezdőknek javasolják, hogy egyszerűen kijavítsák az összes választott problémát.
- Nyomja meg a nyilakat jobbra vagy balra, hogy megtekinthesse az egyes problémákat, majd kattintson a kiosztott javításra, hogy csak azokat rögzítse, amelyeket Ön megjegyezte.
A Windows Registry most sikeresen gyógyul.
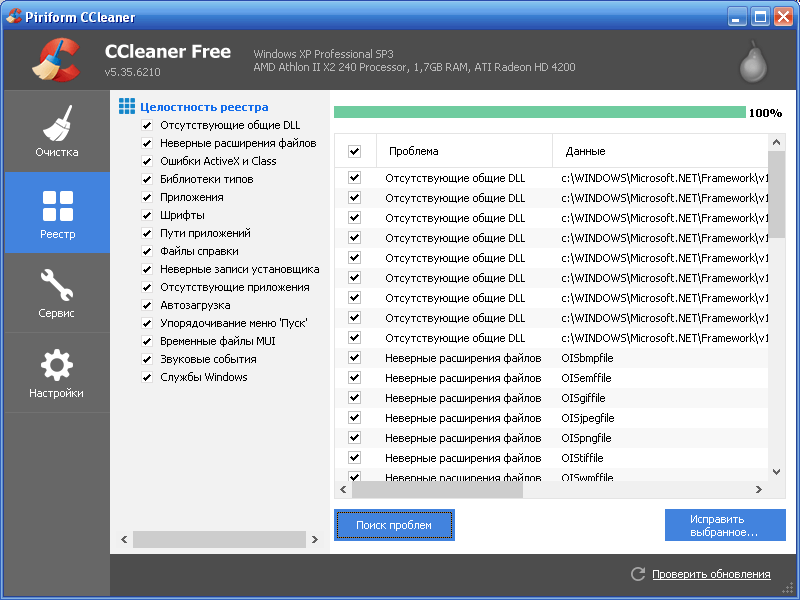
További lehetőségek
A CCleaner eltávolítása és az indítási funkciók növelhetik a rendszer általános hatékonyságát. További információ a program használatának utasításaiban. Ha azt gyanítja, hogy a Windows nyilvántartás tisztítása problémát okozott a rendszer működésével, az előző szakaszban létrehozott biztonsági mentési fájl felhasználható a kezdeti nyilvántartás visszaállítására és a rendszer beavatkozásának csökkentésére. A kezdő regiszter visszaállításához kövesse a következő műveleteket:
- Válassza ki a START - VÉGREHAJTÁS A kívánt ablak aktiválásához, majd írja be a REGEDIT -t.
- Kattintson az OK gombra a következő képernyő aktiválásához.
- Válassza a "Fájl" - "Importálás" lehetőséget a nyilvántartás menüszerkesztőjének sorában, hogy aktiválja a "Regisztrációs fájlok importálása" képernyőt, majd válassza ki a mentett dokumentumot.
- Kattintson a "Megnyitás" gombra a megerősítés következő párbeszédpanelének aktiválásához.
- Kattintson az OK gombra a biztonsági mentési fájl helyreállításának befejezéséhez.
A programok eltávolítása
FONTOS. Mielőtt elkezdené a felesleges szoftver eltávolítását, győződjön meg arról, hogy a rendszer megfelelő működtetéséhez nem szükséges a törölt program.Miután a CCleaner elindítása előtt törölte a fel nem használt vagy nemkívánatos korábban telepített szoftvert, törölheti az ideiglenes fájlokat és mappáikat is. Ez csökkentheti a törölni kívánt ideiglenes fájlok és mappák számát, valamint a tisztítási folyamathoz szükséges időt. A CCleaner programok eltávolításának funkciója megegyezik a "Törlés program" funkcióval, amely a kezelőpanelen található. A "törlés" funkció tisztábban és gyorsabban működik. Az elavult programok eltávolításához kövesse a következő tevékenységeket:
- Indítsa el a CCleaner -t az asztal ikonjáról vagy a Start menüből - Programok - CCleaner.
- Nyomja meg a szolgáltatást, majd törölje a programokat a következő képernyő aktiválásához. A "törlési program" lista jobb oldalán lévő gombok csak a program kiválasztása után aktiválódnak.
- Válassza ki a programot a "Törlés" programból, majd kattintson a deinstalra a kiválasztott program eltávolításához. A fejlett vagy tapasztalt felhasználók használhatják a "Átnevezés" és a "Törlés" funkcióit, amelyek hasznosak lehetnek bizonyos szoftverek karbantartásához. Ezen funkciók bármelyike garantálja, hogy tudjon ennek a segédprogramnak a létezéséről, megőrizve azt az ellenséges vagy rosszindulatú felektől, amelyek személyes célokra felhasználhatják az Ön szoftverét vagy adatait.
- Kattintson a "Átnevezés" gombra a segédprogram átnevezéséhez. Kattintson a "Törlés" gombra a szoftver eltávolításához ebből a listából a deinstal nélkül.
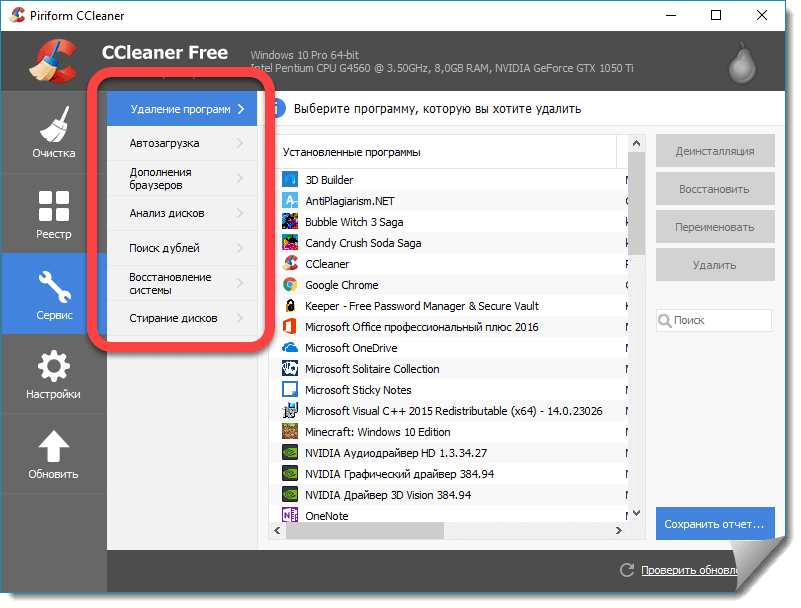
Vezérlés a betöltés felett
Az automatikus indítási program a számítógép bekapcsolásakor konfigurálva van a munka automatikus indításához. Az autóprogramok befolyásolhatják a rendszer erőforrásainak használatát és lelassíthatják a számítógépet az indítás során.
- Kattintson a Szolgáltatásra, majd az autó terhelésére a következő képernyő aktiválásához.
- Válassza ki a "Launch" panelen megjelölt szoftvereket, majd kattintson a "Letiltás" gombra, hogy az alkalmazás már ne induljon el automatikusan, amikor a számítógép be van kapcsolva.
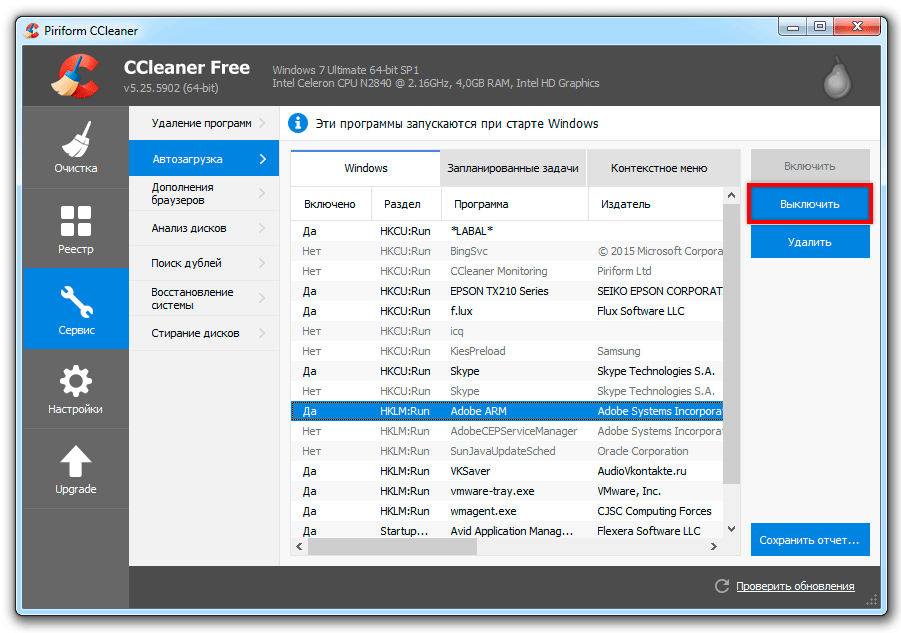
Keressen másolatú fájlokat
A szerszám elindításához nyissa meg a CCleaner -t, majd az eszközöket, majd válassza a "Golyók keresése" lehetőséget. Itt található a paraméterek listája, amely lehetővé teszi a fájlok összehasonlítását és annak meghatározását, hogy melyiket törölhetik:
- Név;
- Méret;
- A változás dátuma;
- Tartalom.
Ellenőrizze, hogy ezeket a paramétereket ellenőrizzék -e, majd a fájlok összehasonlítása pontosabb volt. Kiválaszthatja, hogy mely fájlokat figyelmen kívül hagyja a "figyelmen kívül hagyás" szakaszban lévő zászlók használatával. Ezután megadhat további lemezeket és/vagy mappákat a bekapcsoláshoz vagy kizáráshoz a mellékletek használatával, és kizárja a füleket. A keresés elindításához kattintson a "Keresés" gombra. A fájlokat törölheti a zászló telepítésével és a "Törlés" kiválasztásával. Felhívjuk figyelmét, hogy ez nem biztonságos.
Az „Object Search” modul azonos nevű, méretű, megváltoztatási dátum és fájl tartalmával rendelkező fájlokat kereshet, azonban nem tudja meghatározni, hogy mely fájlok szükségesek a rendszerhez, és melyek közülük biztonságosan törölhetik. Ezért ajánlott ellenőrizni a fájl elérési útját, és szükség esetén maga a fájl, hogy megbizonyosodjon arról, hogy valójában másolatú, és nincs szükség a számítógépen. Megnyithat egy fájlt a Duplicate Finder képernyőn, a jobb egérgombbal kattintva a „Nyissa meg a fájlt” -ra, majd kattintson kétszer az ablakban megnyílt fájlra. A C: \ Program Files mappában található másolatok eltávolítása, mivel valószínű, hogy ezeknek a fájloknak a programok elindításához szükségesek. Általában biztonságos a személyes képek vagy filmek másolatainak eltávolítása, de a törlés előtt ellenőrizze, hogy ellenőrizte a fájlhoz vezető utat és a fájlok tartalmát.
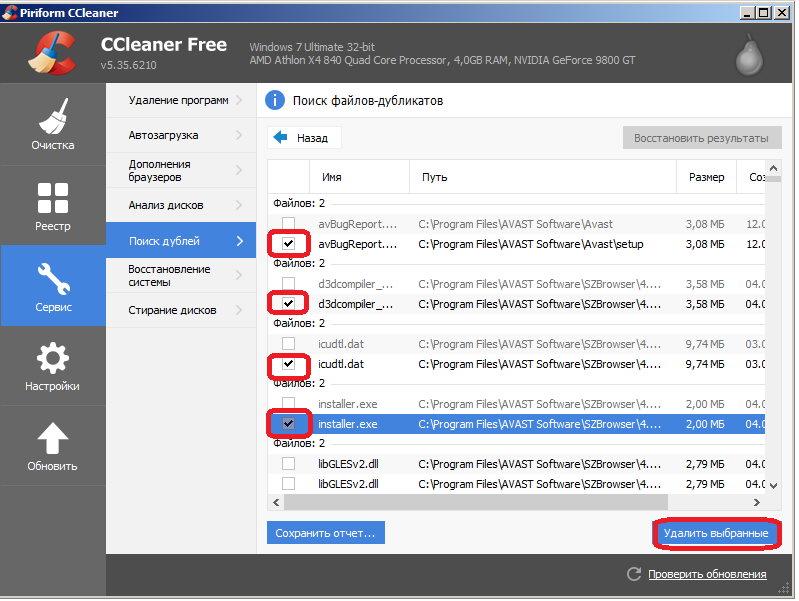
CCleaner beállítások
Az alkalmazásbeállításokhoz való áttéréshez nyomja meg a bal oldali panelen található panelen lévő megfelelő gombot.
A CCleaner fő paraméterei
A program fő paraméterei itt találhatók, például automatikus betöltés vagy a helyi menü paraméterei. Kiválaszthatja az eltávolítás típusát is, amelyet a program használ, és konfigurálhatja a CCleaner -t is, hogy az ne távolítsa el a jelszavakat. A legtöbb felhasználó számára elég szokásos törlő fájlok vannak. Törölje meg a szabad helyet - A tisztításhoz merevlemezek választását kínálják.
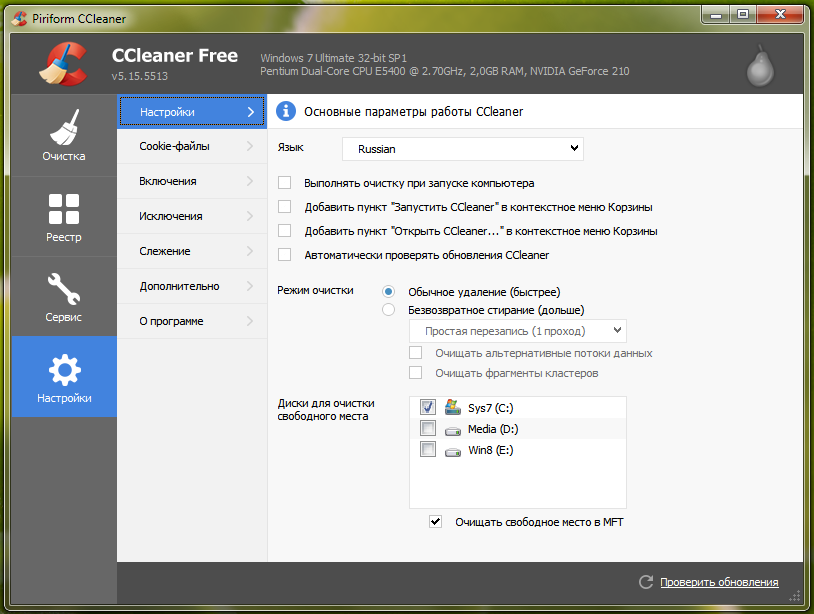
Süti fájlok
Itt konfigurálhatja a klinert, és kiválaszthatja, hogy mely sütiket törölje az egyes futtatásokat, vagy melyek közülük figyelmen kívül hagyják. Ha meglátogat bizonyos webhelyeket, például a Google vagy a Windows Live, akkor konfigurálhatja a CCleaner -t, hogy figyelmen kívül hagyja a velük kapcsolatos sütiket, így a program befejezése után nem kell belépnie a rendszerbe. A középső nyilak felhasználásával mozgathatja azokat a sütiket, amelyeket eltávolítani vagy menteni kell, amikor meggondolja magát.
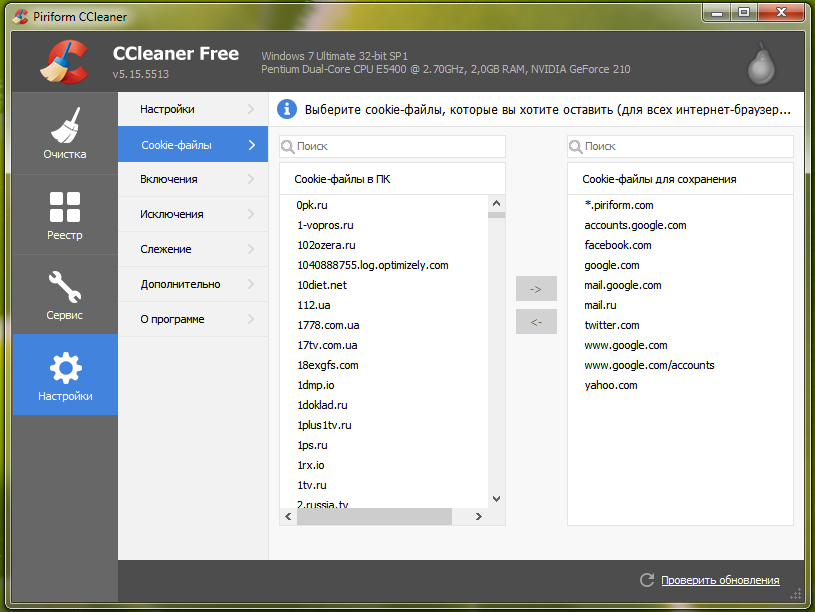
Zárvány
Ha több merevlemez -meghajtót használ, de nem akarja, hogy a CCleaner egyikükön dolgozzon, akkor választhat külön mappákat, amelyek belefoglalnak a szkennelésbe. Kattintson az "Hozzáadás" gombra egy új ablak megnyitásához, hogy megadja az információkat a számítógép ellenőrzéséhez hozzáadni kívánt mappákról. Kattintson az OK gombra a befejezés után.
Kivételek
Kivételi paraméterek lehetővé teszik a mappának a szkenneléstől való felszabadítását. Ez a mappák bekapcsolásának pontosan ellentétes. Kattintson a "Hozzáadás" gombra, és írja be a szükséges információkat. Ezután kattintson az "OK" gombra.
Emellett
Ezen a lapon néhány további lehetőséget kínálnak. Rendszeres felhasználó számára hagyja figyelmen kívül ezt a paraméterkészletet. Ha azonban alapértelmezés szerint vissza akarja állítani a CCleaner -t, akkor ezt megteheti az alábbiakban az „Alapértelmezett beállítások visszaállítása” gombra kattintva, vagy kapcsolja ki azokat.
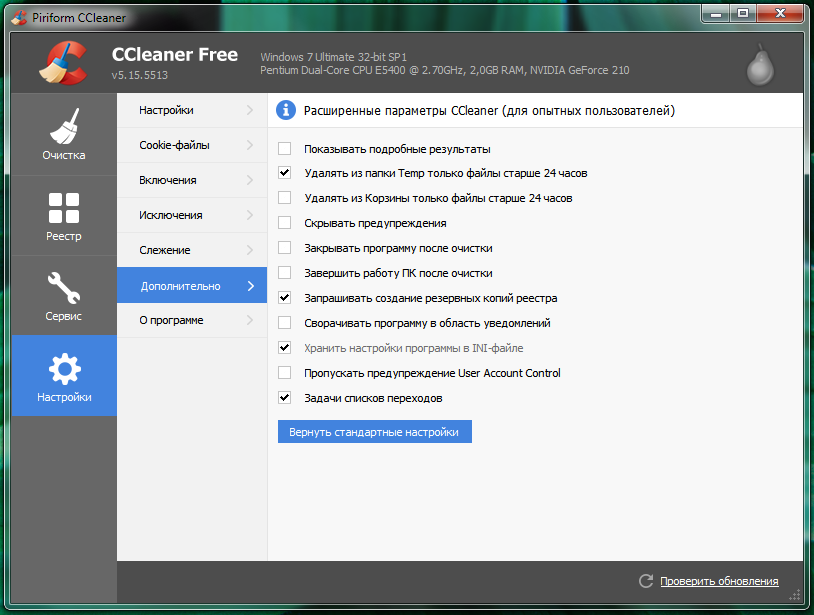
A CCleaner eltávolítása
A CCleaner teljes eltávolításához a számítógépről a Vezérlőpulton a beépített eszköz "A programok telepítését és eltávolítását" használja. Az eltávolítás után indítsa újra a PC -t.
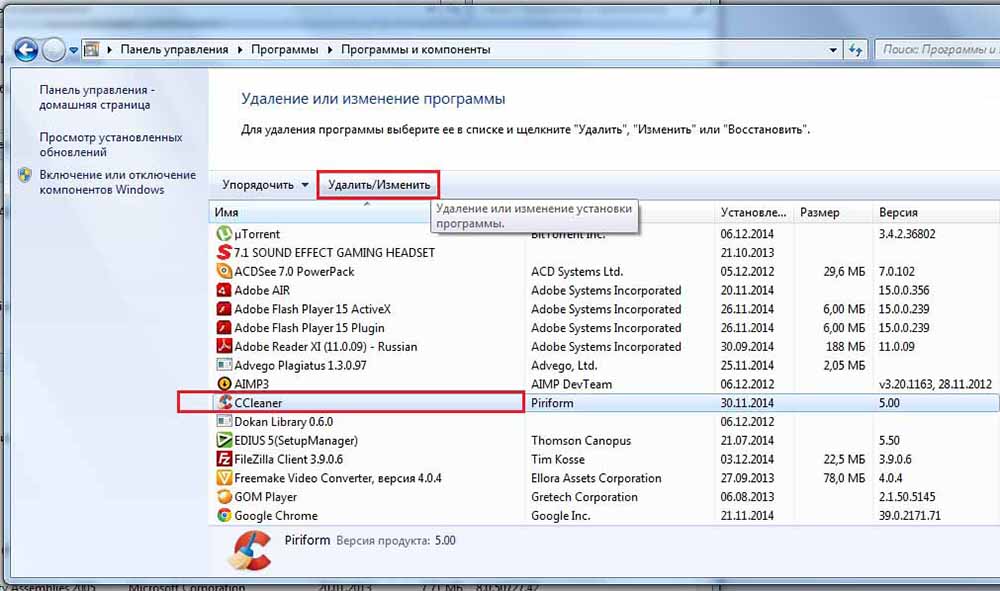
- « Hogyan lehet létrehozni és használni egy virtuális lemezt a Windows -ban
- Mi a VHD bővítése és a megnyitás módszerei »

