Hogyan készítsünk egy rakodási flash meghajtót vagy a Windows 11 ISO -képét a tiszta telepítéshez a TPM ellenőrzése nélkül

- 2181
- 615
- Virág István Kálmán
Ha letölti az eredeti ISO -képet a Windows 11 -rel, vagy létrehoz egy betöltési flash meghajtót annak használatával, majd használja a számítógépen lévő rendszert a TPM 2 megbízható platformmodul nélkül a tisztításhoz.0 vagy TPM 1.2 (Ez is alkalmas tiszta telepítésre), a "Windows 11 indításának ezen a számítógépen történő bevezetése is lehetetlen. Ez a számítógép nem felel meg a Windows ezen verziójának telepítésének minimumkövetelményeinek ". A TPM jelenlétének ellenőrzése azonban a tiszta telepítés során kihagyható.
Ez az utasítás egy egyszerű módot ír le a Loading Fload meghajtó létrehozására a Windows 11 -rel, vagy szükség esetén az ISO -kép a tiszta telepítés végrehajtásához. A processzor generálását és a biztonságos terhelés állapotát szintén nem ellenőrzik. A telepítés azonban csak UEFI módban lehetséges, a Legacy üzenetet tölt be a telepítés lehetetlenségéről. Maga a telepítési folyamatot a Windows 11 -et a flash meghajtóról a számítógépre vagy a laptopra történő telepítésére vonatkozó utasítások írják le.
Automatikus kép létrehozása egy kép vagy flash meghajtó Windows 11

Az ISO vagy USB telepítési kép létrehozásának lehetséges különféle módjai a nem támogatott számítógépek tiszta telepítéséhez, de szinte mindegyik magában foglalja a kép kézi szerkesztését. A feladat azonban automatikusan elvégezhető a Rufus új verziójával vagy az ingyenes univerzális média létrehozási eszköz szkriptjével. A második esetben elegendő a következő lépéseket használni:
- Töltse le az archívumot a Universal Media Creation Tool Script segítségével a fejlesztő oldalról, és csomagolja ki egy kényelmes helyre. A letöltés gomb "Letöltés zip", ha a nyíl a "Kód" gomb jobb oldalán nyomja meg.
- A nem csomagolt archívummal rendelkező mappából indítsa el a MediaCreatool fájlt.Denevér. A SmartScreen szűrő figyelmeztetése esetén kattintson a "További", majd - "minden esetben", kattintson.
- Egy idő után megnyílik egy ablak, amelyben a Windows elérhető verzióinak listája van, válassza a Windows 11 lehetőséget.
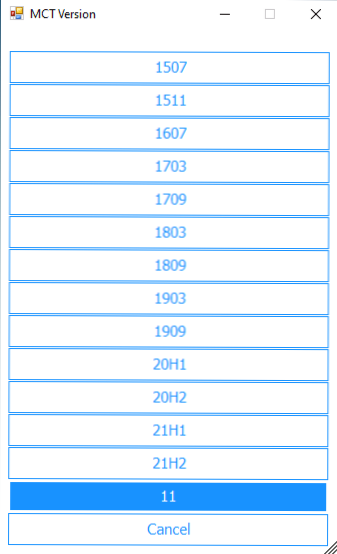
- A következő lépés a cselekvés megválasztása. Ha szükségünk van egy ISO -képre, válassza az "ISO létrehozása" lehetőséget. Abban az esetben, ha a rendszerindítható flash meghajtóra van szükség - "USB létrehozása".
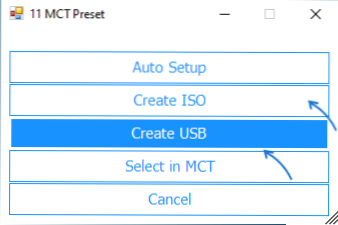
- Az izo-kép-létrehozási pont kiválasztásakor a teljes folyamatot automatikusan végrehajtják (a szünet lehetséges az ablak bezárása után, a "Windows 11 hordozó létrehozása", amely után a konzolablak megnyílik, amelyben a folyamat folytatódni fog). És a folyamat végén megtalálja a mappában létrehozott ISO -képet egy szkript segítségével. Figyelem: Nem vizsgáljuk meg azt a tényt, hogy az ablak jelzi, hogy a Windows 10 fájlok letöltése, valójában a kép a Windows 11 -et tartalmazza az előző rendszer telepítőjével.
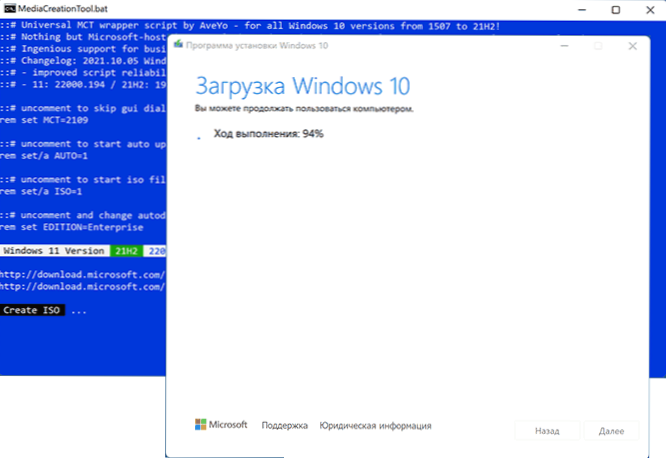
- Ha van egy pontja a rendszerindító flash meghajtó létrehozásához, akkor a média létrehozás eszköz ablaka látható, ahol ki kell választania egy „Flash memória USB -eszközt”, jelölje meg a csatlakoztatott flash meghajtót, és várja meg a fájlt, hogy letöltse a folyamatot és a felvételt. a meghajtó, amely után a Windows 11 betöltési flash meghajtó készen áll. Mint az előző esetben, a folyamatban azt jelzik, hogy a Windows 10 betöltött, de valójában ezek a Windows 11 fájlok.
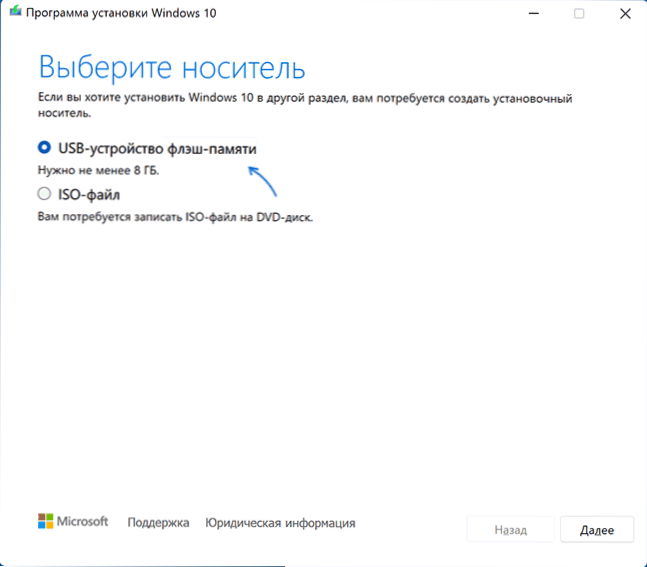
A kapott kép vagy flash meghajtó felhasználható egy egyszerű tiszta telepítéshez PC -n és laptopon, vagy egy virtuális gépen.
A telepítést UEFI betöltési móddal kell megkövetelni. Egyéb paraméterek: Processor Generation, TPM 2.0 vagy TPM 1.A 2. ábrán látható, hogy a biztonságos betöltési biztonságos bakancsot nem ellenőrizzük.
Ha eredeti képekre vagy telepítési USB meghajtóra van szüksége, itt talál utasításokat:
- Módok a Windows 11 (az ISO eredeti képe) letöltése
- A Windows 11 Loading Flash meghajtó létrehozása
- « Hogyan lehet letölteni a Windows 11 -et
- Hogyan lehet beolvasni a dokumentumokat az Androidból és az iPhone -ból »

