A Windows 11 és a Windows 10 helyi menü szerkesztése az EasyContextMenu -ban
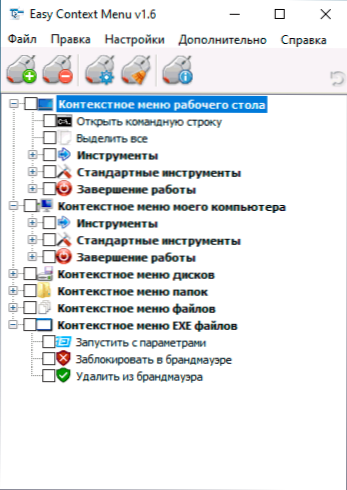
- 2412
- 104
- Deák Kornél
Ha meg kell változtatnia a Windows asztal, mappák, fájlok vagy mások kontextuális menüjét, akkor ezt manuálisan megteheti a Registry Editor segítségével, de ez nem mindig a legkényelmesebb és érthető út. Az EasyContextMenu egy ingyenes segédprogram az oroszul, amely lehetővé teszi a szerkesztési folyamat egyszerűsítését és a különféle Windows 11 vagy Windows 10 elemek kontextuális menüjének konfigurálását (8 -hoz.Az 1 és a 7. szintén működik) az Ön preferenciáinak megfelelően.
Ebben az utasításban részletesen az EasyContextMenu program funkcióiról és használatáról a Windows kontextuális menüelemek szerkesztésére. Ha érdekli, hogyan történik manuálisan, valamint egyéb lehetőségeket, figyeljen az egyes utasításokra: hogyan lehet eltávolítani az elemeket a Windows 10 helyi menüből, hogyan lehet megváltoztatni a "Nyílt" menü "Hogyan módosítsa a" Start "módosítást. Windows 10 helyi menü.
Az EasyContextMenu használata a Windows Contextual menü szerkesztéséhez
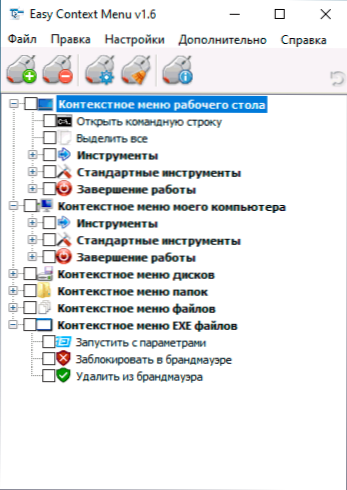
Az EasyContextMenu program elindítása után (ha szükséges, kapcsolja be az interfész orosz nyelvét, lépjen az Opciókra - Nyelvek és kapcsolja be). Látható a kontextusos menü listáján, amelynek szerkesztése a programban lehetséges:
- Asztali számítógép
- A számítógépem helyi menüje (ha a jobb oldali egérrel nyomja meg a "Ez a számítógép"), jelenik meg).
- Vezető lemezek menüje
- Mappák menü
- Fájlmenü (a típus kivételével)
- EXE FIELS Actional menü
A menü mindegyikéhez a program már tartalmazza a leggyakoribb műveletek listáját, és bekapcsolhatja azokat a megfelelő elem megjegyzésével.
Annak érdekében, hogy a módosításokat alkalmazzák, a "Fájl" menüben kattintson a változtatásokra, miután ellenőrizheti az új helyi menü menüt.
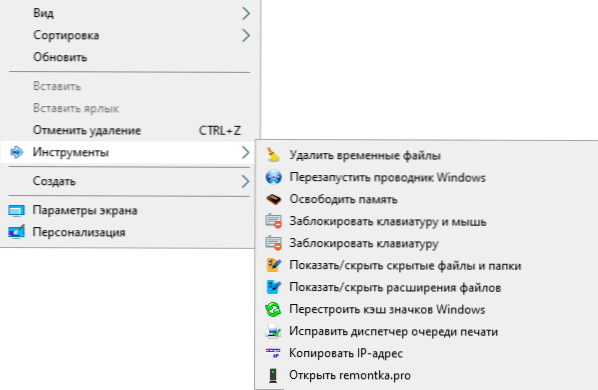
Ha nincs szüksége a szükséges műveletre, akkor maga is létrehozhatja:
- Nyissa meg a parancslista szerkesztőjét a "Fájl" menüben vagy a gomb megnyomásával az egér és a hat képével.
- Válasszon ki egy adott menüt, amelyben meg kell hoznia az elemet és az alszakaszot (a kívánt helyi menü kiválasztása után létrehozhatja a sajátját egy "Hozzáadás menüre" kattintással).
- Kattintson a "Parancs hozzáadása" gombra, és adja meg a számítógépen a futtatható fájlt a szükséges parancs elindításához.
- Jelölje meg a kontextuális menüpont nevét, valamint az elindított program vagy művelet paramétereit. Válassza ki a kontextuális menüpont ikonját, és szükség esetén állítsa be az egyéb szükséges paramétereket (például indítsa el az adminisztrátor nevét). Kattintson a "Mentés" gombra.
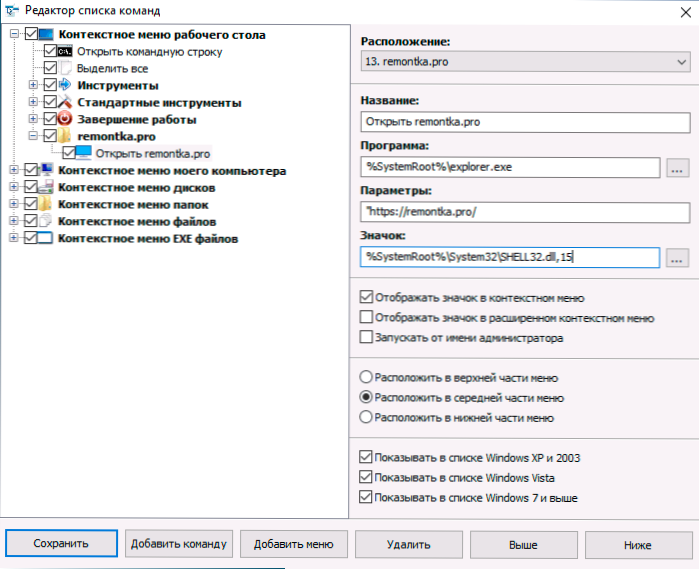
- Most az Ön által létrehozott művelet elérhető lesz az EasyContextMenu főablakában, ahol be lehet kapcsolni, változtatásokat alkalmazni, és megjelenik a megfelelő Windows helyi menüben.
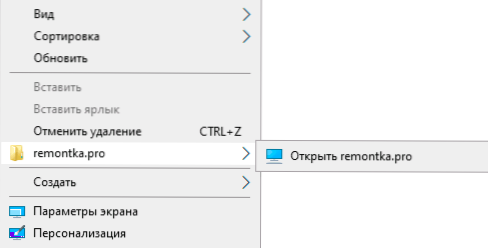
Az EasyContextMenu program további képességei között:
- A "Fájl" - "A helyi menü tisztítása" menüpontban törölheti a benne elérhető egyéb programok által hozzáadott felesleges elemeket.
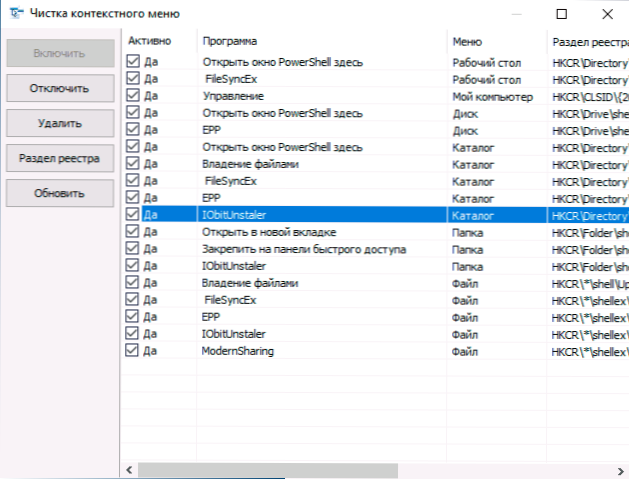
- A "emellett" menüben számos hasznos lehetőség lehetővé teszi például a nyilak eltávolítását a címkékből, vagy eltávolítani a "címkét" aláírást egy címke létrehozásakor.
- A parancsok listájának szerkesztőjének tanulmányozása után megtudhatja, hogy az egyes műveletek mikor hajtják végre az egyes műveleteket, például blokkolva a mappába és a fájlba való hozzáférést, vagy fogadják a hozzáférést ("Legyen a tulajdonos").
- Elérhető a parancsok listájának és az azt követő helyreállítás aktuális beállításainak megőrzéséhez bármikor.
- A helyi menü bizonyos elemei csak akkor jelenhetnek meg, ha a váltást tartják (azonban nem működik a tesztemben).
Videó bemutatása a kontextus menüpontok megváltoztatásának folyamatáról az easyContextMenu használatával
Összegzés: Nagyon kényelmes és hasznos ingyenes segédprogram. Ha megvan a feladata a Windows Contextual menü beállításának, azt javaslom, hogy használja. Hivatalos webhely, ahol letöltheti az EasyContextMenu - https: // www.szúrós.Org/7615/Easy-Context-Menu-V1-6/, a letöltés gomb a megadott oldal alján található, a megjegyzések előtt.
A Windows 11 részében ugyanaz a téma hasznos lehet: hogyan engedélyezheti a klasszikus Windows 11 helyi menüjét, az új Windows 11 helyi menü szerkesztését az egyéni helyi menüben.
- « Hogyan lehet visszaállítani egy oldalt az osztálytársakban
- Hogyan lehet csatlakoztatni az AirPods -ot egy Windows számítógéphez vagy laptophoz »

