Hogyan konvertálhatjuk a Word dokumentumot az Excel dokumentum formátumra

- 3530
- 633
- Major Vince Imre
Ha el kell halasztania egy hasonló formátumból álló információkat, például a telefonszámok vagy címek listáját, akkor használhatja az importáló funkciót, amelyet a Microsoft Office Package programokban tartalmaznak.

Milyen módszerek léteznek
A dokumentum átalakításának 3 fő módját megkülönböztetheti:
- Az adatok manuálisan történő importálása;
- speciális programok használata;
- Online szolgáltatások használatának konvertálása.
Az egyetlen nehézség, amellyel a felhasználónak találkoznia kell, a tolerált szöveg eredeti formázása megőrzése. Vagyis, függetlenül attól, hogy milyen módszert alkalmaznak, mindig szükséges az átalakulás befejezése azzal a tényvel, hogy a nyitott táblázatban az Excel függetlenül szerkesztést kell készítenie a bekezdések, bemélyedések, intervallumok megőrzéséhez.
Az adatimport manuálisan
Meg kell nyitni a Word dokumentumot, válassza ki a szöveg fragmentumát, amelyet át kell vinni, kattintson a Jobb gombra, és válassza a „Másolat” lehetőséget (használhatja a Ctrl+C kombinációját). Ezután látogasson el az Excel dokumentumra, kattintson a cellára a jobb egérgombbal, ahol be kell illesztenie a szöveget, és válassza ki az "InserTelain paramétereket", majd a "Mentse el a kezdeti formázást". Ebben az esetben a legtöbb intervallumot és behúzást megmentik, mint a szóban. Ennek ellenére néha formázni, és ebben az esetben csökken. Különösen a Microsoft Office régi verzióinak használatakor (2010 vagy korábban).
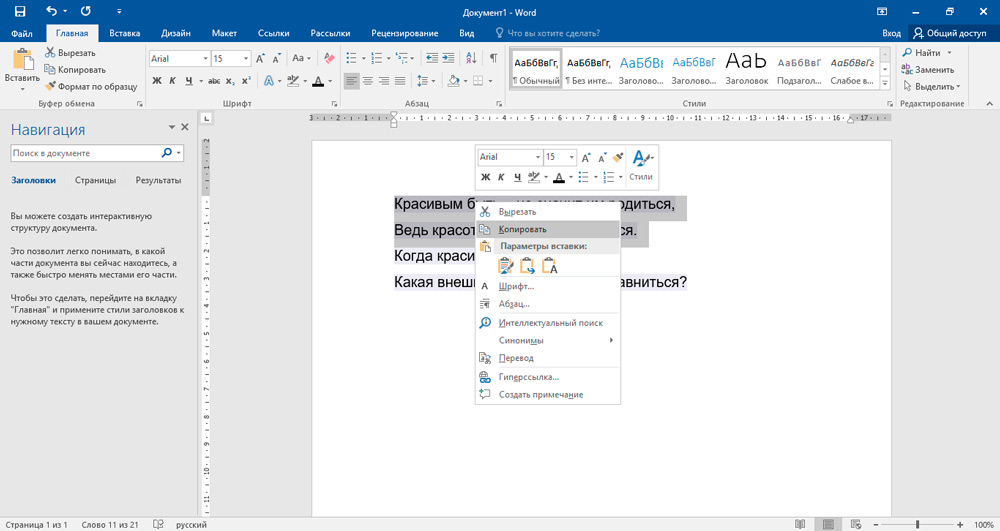
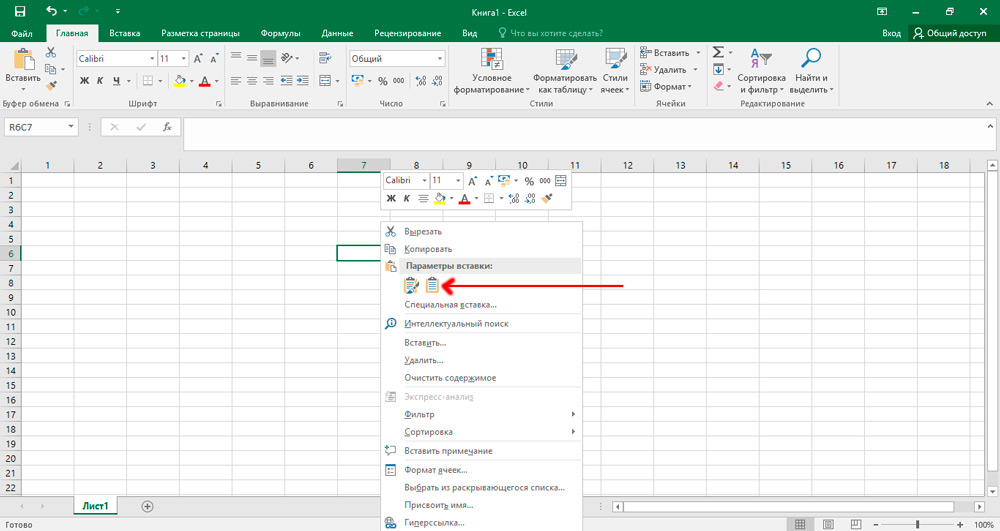
Ha ezzel problémák merülnek fel, akkor ajánlott az összes formázási jel megjelenítését a "bekezdés" lapon, és kattintson a megfelelő ikonra az egérrel. A formázott listában az egyes sorok végén vagy a vonal végén található egy bekezdés jele, és egy üres vonalban az elemek között. Ezeket a jeleket a karakterek beszúrására használják, amelyek ezután a megfelelő cellákba lépnek. Ha a lista az elemek közötti üres vonalban lévő bekezdést használja, akkor el kell távolítani, különben hibák lehetnek az importálás során. Ehhez egyidejűleg rögzítse a Ctrl+H gombokat. A "Find" mezőben megjelenő ablakban állítson be egy speciális szimbólumot, például "~". A "More >>" menüben a csere bekezdésének szimbólumát a "speciális" elem kiválasztásával és benne - "A bekezdés jele" kiválasztásával találhatja meg. Ha látja, hogy a szövegben van egy bekezdés mind a végén, mind az elemek között, válassza ki a „bekezdés jelét” kétszer. Miután elvégezte az összes műveletet, kattintson a "Minden cseréje" gombra. A feldolgozott lista elemeit egymás között kombinálják.
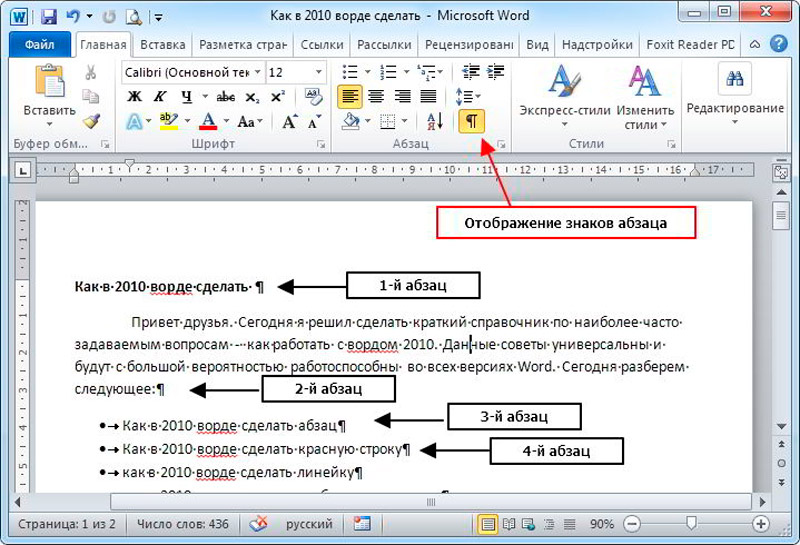
Miután beállították a leltárelemek megjelenítését a szekvenciális sorokban, meg kell jelölni az Excel mezőkön megjelenő speciális adatokat. Ha az első sorban szereplő listája például a nevet vagy a tényleges címet jelzi, akkor ki kell cserélnie a (^P) bekezdések fennmaradó jeleit vesszővel (,). Ezt követően vesszőkkel cserélik őket, ezáltal külön területeken formázva a konkrét vonalokat.
Ahogy észrevetted, most a listájának folyamatos vonal formája van, amely szimbólumokból és betűkből áll, és fragmentumokra oszlik vesszővel. Vissza kell adnia a lista típusát ezekkel az adatokkal. Ismét nyissa meg a „Keressen és cserélje ki” fület, írja be a korábban választott szimbólumot (van „~”), és a „Cserélje ki a„ Cserélje ki a „Exparcraph jelet. Kattintson a "Minden cseréje" gombra.
A formázás befejeződött, és a dokumentumot szöveges fájlként kell mentenie. Ebben a formátumban az Excel tanulmányozza és helyesen közzéteszi az adatokat a mezők között. A bal felső sarokban nyissa meg a "Fájl" fület, és válassza a "Mentésként" válassza a lehetőséget. A "fájltípus" legördülő menüben adja meg a "rendes szöveget". Nevezze meg a dokumentumot, és mentse el bármilyen lemezt. Bizonyos esetekben lehet egy "fájlkonverzió" ablaka. Semmi nem változik, véget vet a műveletnek az "OK" gombra kattintással.
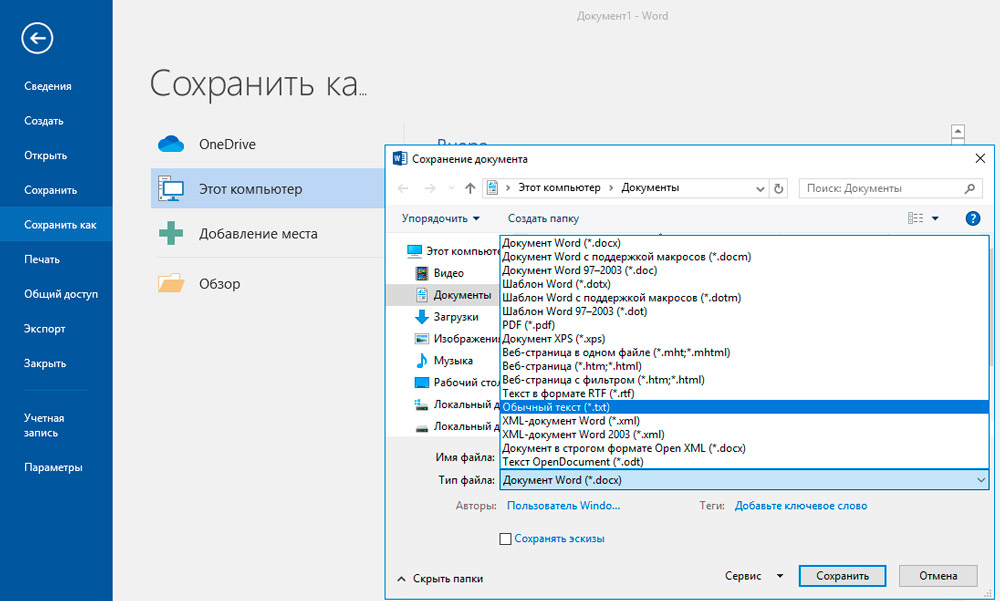
Lépjen az Excel oldalra, és a "Fájl" lapon válassza a "Nyitás" lehetőséget. A legördülő menüben az "All Excel fájl" paraméter telepítve van. Meg kell változtatnia ezt a beállításokat, és válassza a "Szövegfájlok" lehetőséget. Ezután jelölje meg a dokumentumot.
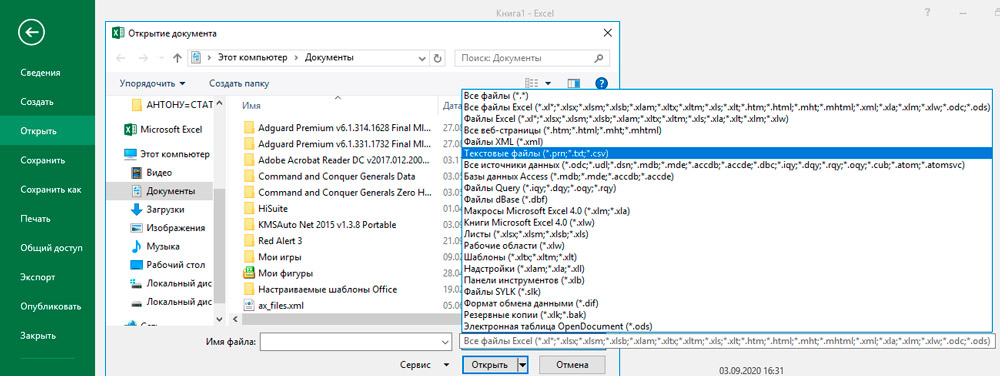
A megjelenő „szövegmester” ablakban a következő oldalra kell lépnie, a „Next” gombra kattintva, megtalálja a „Division mezőt”, és jelölje meg a vesszőt ott. Nyomja meg újra a "Next" gombot, majd az "OK" gombot. Ha mindent jól csináltál, az adatok bizonyos kategóriái különböző területeken állnak. Továbbá, ha szükséges, konfigurálhatja a határokat, betűtípusokat és a táblázat kitöltését.
A konvertáló alkalmazások alkalmazása
Ezeknek a programoknak a legnépszerűbb az ABEX Excel to Word Converter. A legtöbb feladathoz ez elég az ingyenes verzióhoz, anélkül, hogy regisztrálná a profilt. A dokumentum lépései -lépcső -átalakulása a következőképpen történik:
- Futtassa a programot, válassza a "Fájlok hozzáadása" lehetőséget. Igen, itt konvertálhat egyszerre a fájlok teljes listáját.
- A megnyitott "Explorer" ablakban válassza ki a Word Files -t, amelyet konvertálni kell. Miután kiválasztotta a "Nyílt".
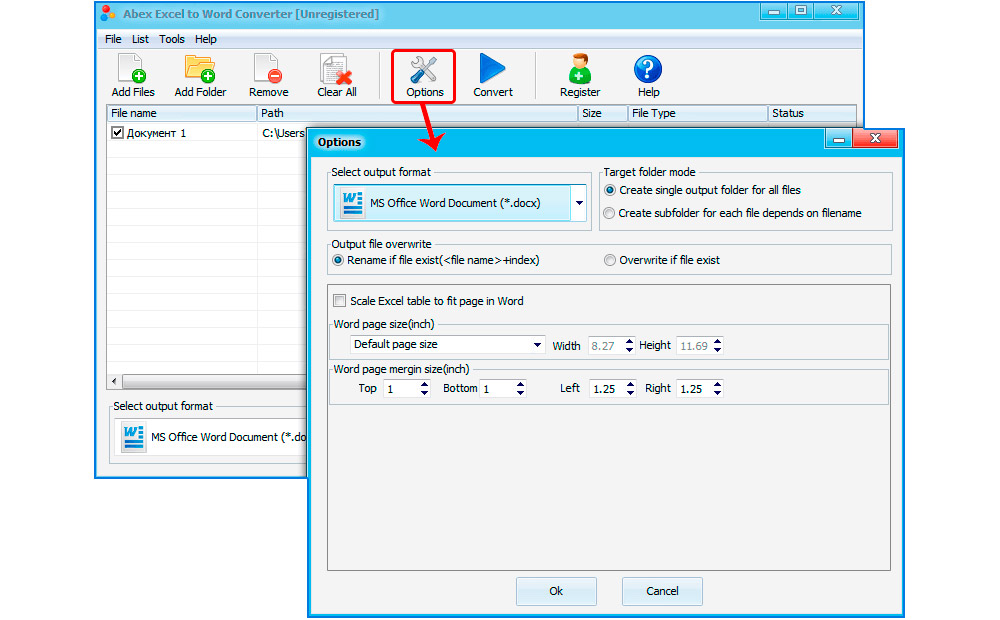
- A program interfész alsó részén a csepp -down menü segítségével válassza ki az Excel dokumentum típusát, amelyre szükség van a fájlok konvertálásához. Ajánlott használni .XLSX. Ha szükséges, hogy az Excel végleges dokumentuma megnyílik a Microsoft Office régi verzióiban (2010 -ig), akkor jobb választani .XLS, de ebben az esetben problémák merülhetnek fel a formázással (ha a kezdeti szódokumentumot az Office újabb verzióiban hozták létre).
- Kattintson a Konvertálás gombra. Ha szükséges, akkor is meghatározhatja azt a helyet, ahol a megbízott fájlokat elmenti. Ez a kimeneti beállítás gombon keresztül történik.
Az átalakítás befejezése után ajánlott az egyes létrehozott Excel -dokumentumok kézi megnyitásához, és ellenőrizze, hogy az adatátvitel megfelelő -e kitöltve. Ha szükséges, javítsa ki a formázást.
A konvertáció olyan programok felhasználásával is elvégezhető, mint:
- Total DOC konverter;
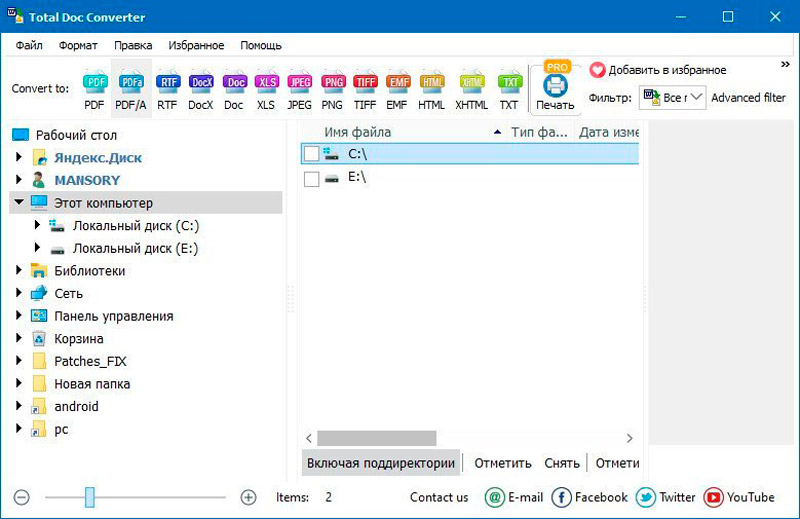
- Ingyenes fájlkonverter.
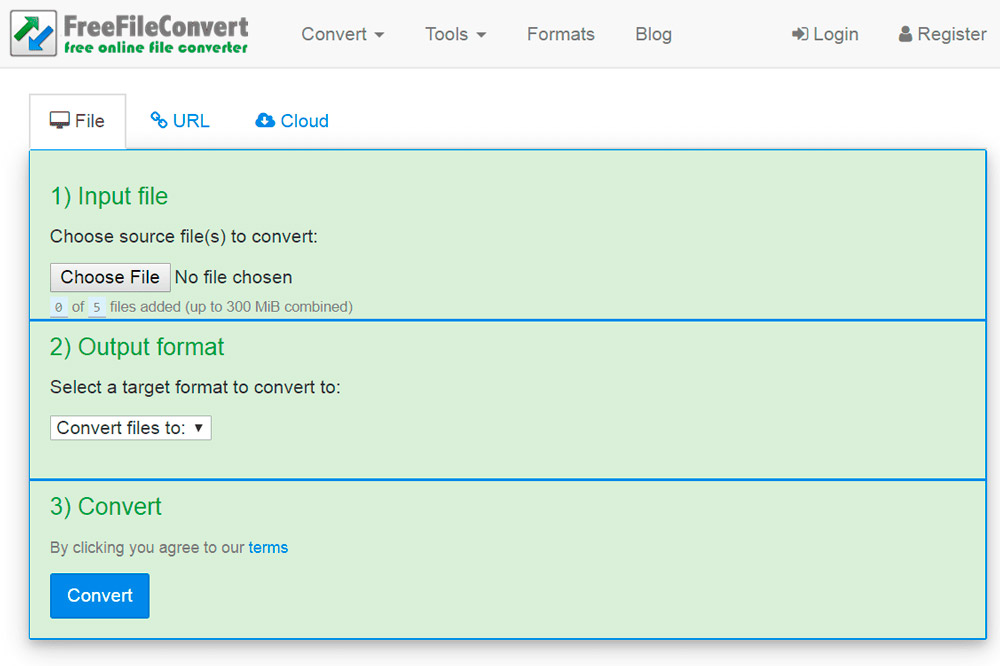
Online szolgáltatások használatának konvertálása
Opció azok számára, akik nem akarnak telepíteni semmilyen programot a számítógépükre vagy a laptopra. Nagyon sok online konverter végez ugyanazt a feladatot, mint az ABEX Excel to Word Converter. És a legtöbb esetben az adatok átadása a segítségükkel még helyesebb, tehát preferenciát kell adnia. Ezek között a következők megkülönböztethetők (leggyakrabban a felhasználók számára ajánlják):
- Convertio;
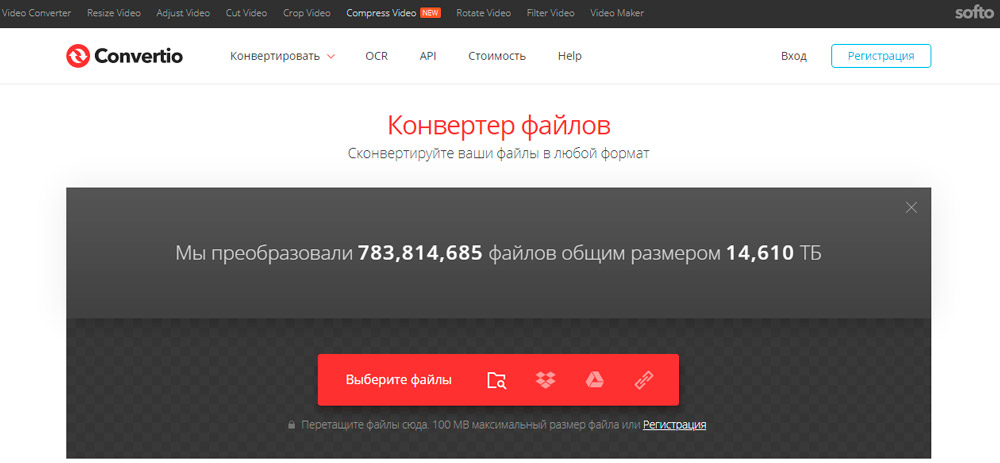
- Pdfmall;
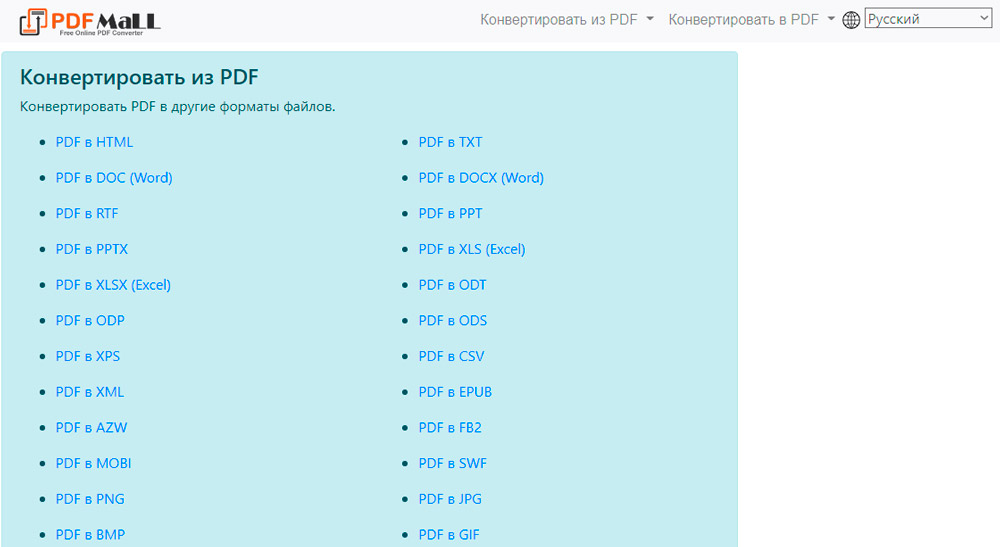
- Bármennyikon.
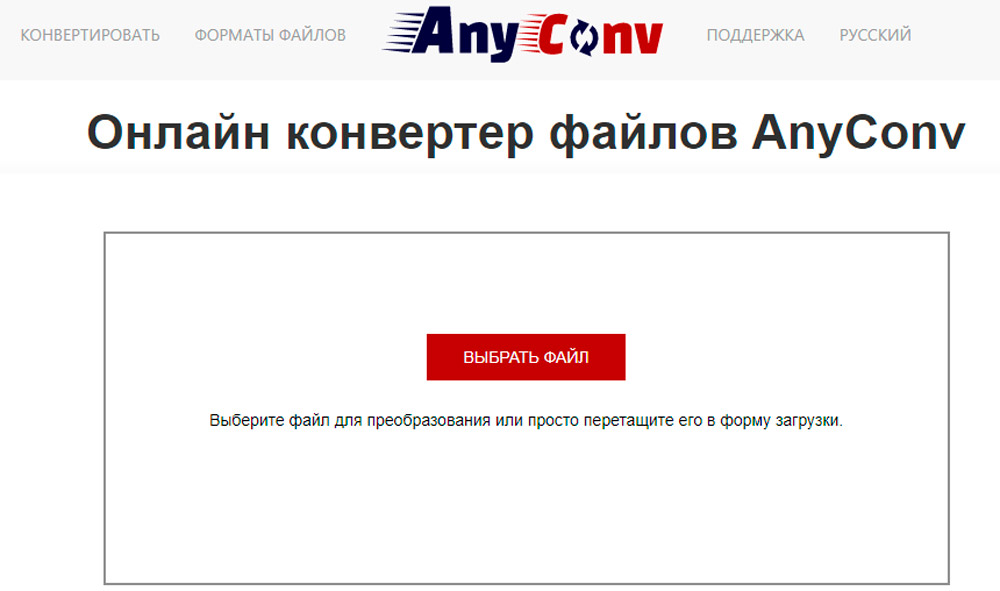
A szolgáltatásokkal való együttműködés elve meglehetősen hasonló. A konvertió példáján a dokumentum átalakítását az alábbiak szerint hajtják végre:
- Lépjen a hivatalos szolgáltatási weboldalra;
- Válassza a "A számítógépről" lehetőséget;
- A megnyitott "Explorer" ablakban válassza ki a konvertáláshoz szükséges fájlt;
- A konvertálás után válassza ki a fájlformátumot (.XLS ill .Xlsx);
- Nyomja meg a "Transform" gombot;
- A megnyitó ablakban adja meg azt a helyet, ahol a fájlt menti (ha a böngészőben automatikus fájl letöltése engedélyezve van, akkor a dokumentum megjelenik a "My Documents" -ben).
Ezt követően csak a szerkesztések készítéséhez szükséges, ha szükséges, ha szükséges, szükség esetén a formázást, ha szükséges.
Összesen, a legkényelmesebb lehetőség az online szolgáltatások igénybevétele. De a kézi adatátvitel, bár ez több időbe telik, lehetővé teszi a legmagasabb minőségű opciót, miközben fenntartja az összes formázási beállítást. A megjegyzésekben mondja el nekünk, hogy milyen konverziós módszereket használ, és milyen nehézségekkel szembesülsz, hogyan oldotta meg őket.
- « IPhone szinkronizálása mindenféle számítógép áttekintésével
- A kártyák gőzben történő fogadásának módjai és miért van szükségük rájuk »

