Hogyan kell használni a kötéseket az AutoCAD programban

- 758
- 20
- Major Vince Imre
Az AutoCAD kötése az egyik legfontosabb és gyakran használt fejlesztői képesség, amelyet a program biztosít. Határozottan mondhatjuk, hogy ennek a funkciónak a nélkül bármely rajz fejlesztése nehezebb lenne. Amikor megszokja a munka javasolt gondolatát, úgy tűnik, hogy egyáltalán lehetetlen megtenni.

Mire és hogyan lehet beállítani a kötéseket az AutoCAD -ban.
A kötések ötlete
Valójában a kötések gondolata a felszínen rejlik, csak el kell kezdenie a rajzot. Hogyan húzzon például egy vonalat pontosan a korábban már létrehozott egyenes vonal közepére, hogyan lehet egy érintőt húzni az ívhez, hogyan lehet egy vonalat pontosan a másik két vonal képzeletbeli kereszteződésén húzni - mindezeket kötések nélkül A feladatokat a „bal kezével a jobb fül által” kell elvégezni, ez jelentősen a munkafolyamat bonyolult lenne.
Általánosságban elmondható, hogy SNOP nélkül nem tudsz megtenni, tehát ez az üzemmód alapértelmezés szerint megengedett az állami sorban - az OSNAP gombot (objektum Snap - objektumkötés az AutoCade -ban) már megnyomták. De mivel ezt nagyon gyakran kell csatolni, a programnak van egy speciális „kötési” eszköztára, amelyet eredetileg nem jelenítenek meg a képernyőn.
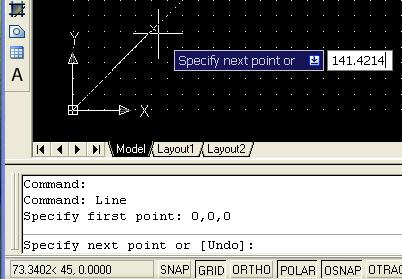
A panel az összes rendelkezésre álló pont ikonjait tartalmazza:
- a végpontig;
- a közepére;
- a központba;
- a csomóhoz;
- A pontig egy körben, amely pontosan 0, 90, 180 vagy 270 fok (a kvadránsokhoz) található;
- az egyenes vonalak metszéspontjáig;
- egy lehetséges kereszteződési pontra, az egyenes vonal lehetséges folytatódására;
- a tárgyak metszéspontjáig;
- a merőleges;
- az érintőnek;
- a legközelebbi pontig;
- rejtett kereszteződéshez;
- Annyira a pontig, amely párhuzamosságot nyújt.
A panel kimenetét a View/Toolbars menüben lehet rajzolni.
A komoly fejlődés minden beállítása, úgy vagy úgy, használható. Egy másik dolog az, hogy a képernyő "nem gumi", és az autó készpénze sok más nem kevésbé hasznos panelt tartalmaz. Ezért itt mindenkinek önmagának ki kell fejlesztenie a kötésekhez való hozzáférést.
Úgy tűnik, hogy a legoptimálisabb a következők:
- Maga a panel nem jelenik meg a képernyőn,
- De az összes meghatározott kötés hozzárendelve van - ez az "Eszközök"/"Drafting beállítások" menüben történik ("Eszközök"/"Rajzolási beállítások").
Beállítások
A beállításokhoz és a megjelenő ablakban nyissa meg a "Object Snap" fületet. Ha először van ezen az ablakon, látni fogja, hogy eddig nem minden SNP engedélyezett. Külön -külön hozzárendelhetők, vagy az "All" kiválasztás "gombot használhatják minden bekapcsolásához, és a" Törlés minden "használatával - Kikapcsoljon mindent.
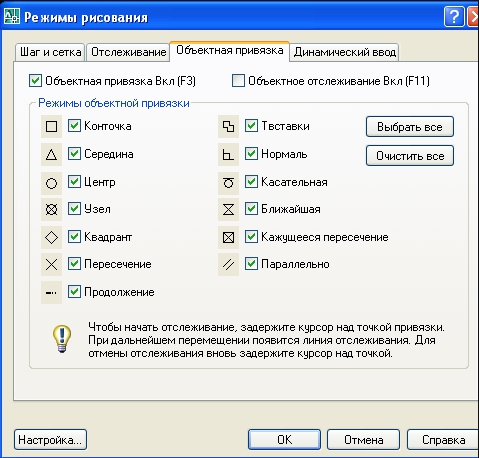
Itt, az "Object Snap on" ablakban, ideiglenesen törölheti a szóban forgó kérdéseket. De mivel a rendszert megtiltani vagy megoldani, ezt gyorsabban lehet megtenni - akár az állami vonal gombjának megnyomásával, vagy csak egy forró kulcs - F3, amelyet gyakrabban készítenek.
A hó munkája során kis sárga négyzetek jelzik őket, tehát tökéletesen láthatók a rajzmező fekete háttere ellen a modell módjában (ugyanaz a sárga szín a fehér háttérben a lap módban. nem néz"). De talán megváltoztatta a fekete hátteret, és a sárga már nem látható. Akkor beállíthatja az összes tulajdonságot. Ez kész van:
- vagy ugyanabban a lapon az "Object Snap" - a bal alsó sarokban van egy "Opciók" gomb;
- Vagy lépjen a Beállítások ablakba az Eszközök/"Opciók" menü/Bélés "Drafting" oldalon.
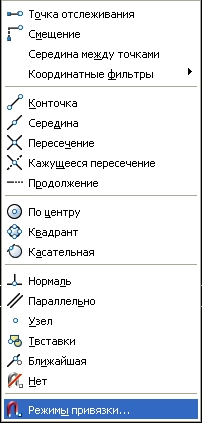
A pontok pontjának beállítása javasolja:
- Színeik megválasztása - Megnyílik a szokásos színválasztási ablak;
- Méretük megválasztását általában alapértelmezés szerint elfogadják;
- A név kimenetének célja (közvetlenül a karja alatt) ("központ", "középső", "érintő" stb. D.) - nagyon hasznos lehetőség, amelyet szükségszerűen használnak;
- Az SNPA rekesz célja talán nincs szükség, hogy ne a rajz „eltömítse”, a rekeszet eredetileg a fejlesztők sem hozták létre;
- A "mágneses" elfogás célja - addig nem kell egérré válnia, maga a program automatikusan rögzíti azt, amikor közel állsz - nagyon hasznos lehetőség;
- Legyen óvatos - itt az AutoCAD lehetővé teszi a jelölő kialakulásának konfigurálását; Természetesen alapértelmezés szerint beállt, hogy nagyon hasznos, de ha a jelölő megjelenését törlik, akkor az üzemmód továbbra is működni fog, de nehéz lesz érezni, tehát ez a kapcsoló jobb, ha nem eldob.
További lehetőségek
Az AutoCAD kapcsolódik még néhány nagyon hasznos lehetőséghez. Először is kötődhet a rajzrácshoz. Egy ilyen funkció minden tekintetben hasznos, de különösen nem ára, ha egy -egy skálát húz. És nem számít, hogy a rács megjelenik -e vagy sem. A rács kimenetét gyorsan beállítják a feltétel azonos sorában - a "rács" gomb, amelyet alapértelmezés szerint nem nyomnak meg, és a háló nem jelenik meg.
A rács kimenetéhez használhat egy forró gombot - F7. Időnként a rácshoz való kötés zavarja a munkát (általában akkor, ha a rács helyzete és a rajz tárgyán lévő helyzet egymáshoz közel helyezkedik el, és még a skála is kicsi), akkor gyorsan megengedett vagy tiltható. , ehhez van egy forró kulcs is - f9.
Másodszor, az objektumokhoz való ragaszkodást gyakran követik a nyomon követés - jellemző objektumok nyomon követésének szükségessége. Ez az egyszerű feladat a rajz jellegzetes pontjainak nyomon követésére - pontosan egy vonalat kell húzni az "ez a" központ függőleges helyére és a vízszintes "ezen a" középen. A nyomon követés, a feladat elvégzése nélkül valószínűleg további vonalakat kell építenie, majd eltávolítania kell őket - túl hosszú és kellemetlen módon. Az AutoCAD objektumok nyomon követésével ez nagyon egyszerű:
- Először az egeret az első nyomkövető helyzetbe hozzuk, de nem nyomjuk meg az egeret, látjuk, hogy a program felismerte.
- Ezután az egeret a második megfigyelési helyzetbe hozzuk, nem is nyomjuk meg - az egér és az "elég".
- Ezután elhozzuk az egeret a jobb vonal kereszteződéséről, és látjuk, hogy a trekking működik, megkapjuk a kereszteződési pontot, amelybe a jobb, már látható vonalat rajzoljuk.
A nyomon követés nélkülözhetetlen dolog, tehát az AutoCad State String gyors céljára is van egy megfelelő gomb - „Otrack” (objektumtáv ”). Engedélyezheti vagy megtilthatja a trekkinget és a forró kulcsot - F11.

3D értékelés
Az AutoCAD állandó fejlesztése ahhoz a tényhez vezetett, hogy a legújabb verziók már kötődnek az elemekhez három -dimenziós objektumon. Itt megjegyezzük, hogy az ilyen objektumokkal való munka tapasztalathoz és jó térbeli észleléshez szükséges, de ha nincs ilyen problémája, akkor végre felébreszti a kötés iránti szeretetét, amikor 3D -ben dolgozik (ha nem elég egy közönséges síkhoz, de ez ez hihetetlen és nagyon szokatlan kategóriából származik).
A 3D tanítványok elemeit ugyanabban a helyen állítják be, ahol a sík link elemei vannak beállítva - "Tools"/"Drafting beállítás"/"3D objektum Snap" elrendezése. Itt vannak ugyanazok a jellegzetes pontok, figyelembe véve a munka jellemzőit három -dimenziós síkkal. Ezenkívül további kötések vannak a következőkhöz:
- a vonal központja;
- az arc széle;
- az arcok közötti sarok;
- merőleges a szélére és szélére;
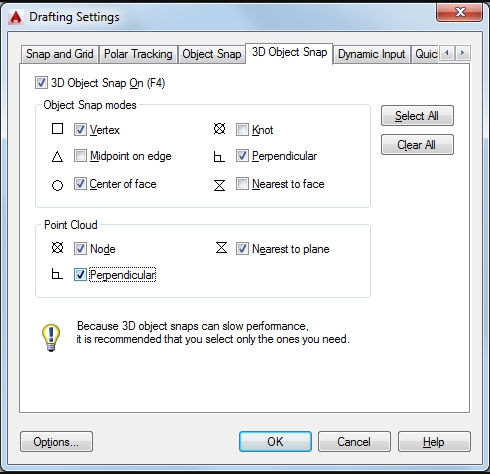
Itt hozzárendelhet egy kötést az összes lehetséges objektumhoz, megtisztíthatja az összes kötést, konfigurálhatja a markerek típusát (az "Alll", "Törölje az összes" és a "Opciók" gombokat).
AutoCAD - Hatalmas alkalmazás, nagy számú funkcióval. Mindezek a funkciók különböznek a fejlődés fejlődésének jelentőségében - néhányat folyamatosan használnak, néhányuk csak időről időre van szükség, mások, őszintén szólva, „nincs szükségük”, ezek a „fantáziából” származnak a fejlesztőknek a fejlesztői számára. Alkalmazás. De a kötés arra a funkcionalitásra utal, amely nélkül egyetlen AutoCAD felhasználó sem fogja megtenni, akár újonc, akár tapasztalt szakember.

