Hogyan lehet csatlakoztatni a TV-t egy Wi-Fi számítógéphez

- 1714
- 359
- Major Vince Imre
Korábban már írtam arról, hogyan lehet a TV-t különféle módon csatlakoztatni a számítógéphez, de az utasítások nem a vezeték nélküli Wi-Fi-ről szóltak, hanem a HDMI-ről, a VGA-ról és más típusú vezetékes kapcsolatokról a videokártya kiadásával, valamint a videokártya kiadásával is. mint a DLNA beállításáról (erről és ebben a cikkben lesz).
Ezúttal részletesen leírom a televízióhoz és a laptophoz a Wi -FI -n keresztüli TV -hez és a laptophoz való csatlakoztatás különféle módjait, míg a TV vezeték nélküli kapcsolatának számos területét figyelembe veszik - monitorként vagy filmek lejátszásához, zenéjéhez, zenéhez és Egyéb tartalom a számítógép merevlemezétől. CM. Továbbá: Hogyan lehet továbbítani egy képet az Android telefonról vagy táblagépről egy Wi-Fi TV-re.
Szinte az összes leírt módszer, az utóbbi kivételével, megköveteli a Wi-Fi kapcsolat támogatásának jelenlétét a TV által (azaz Wi-Fi adapterrel kell felszerelni). A legtöbb modern intelligens TV -TV -k azonban tudják, hogyan. Az utasítást a Windows 7, 8 -hoz viszonyítva írják.1 és Windows 10.
Filmek lejátszása egy számítógépről egy TV-fi TV-n (DLNA)
Ehhez a TV vezeték nélküli csatlakoztatásának leggyakoribb módszere, a Wi-Fi modul jelenléte mellett, az is szükség van arra, hogy a TV-t maga is csatlakozzon ugyanabba az útválasztóval (T.E. Ugyanazon a hálózathoz), mint egy számítógép vagy laptop, amely videót és egyéb anyagokat tárol (a Wi-Fi Direct támogatásának TV-jéhez útválasztó nélkül is megtehet, csak csatlakozhat a TV által létrehozott hálózathoz). Remélem, hogy már ez a helyzet, de az egyes utasításoknak nincs szükségük - a kapcsolat a TV megfelelő menüjéből származik, ugyanúgy, mint bármely más eszköz Wi -fi -val való kapcsolatát. CM. Külön utasítás: A DLNA konfigurálása a Windows 10 -ben.
A következő elem a DLNA -kiszolgáló konfigurálása a számítógépen, vagy egyértelműbben biztosítja a rajta lévő mappák általános hozzáférését. Általában ehhez elég ahhoz, hogy az aktuális hálózat paraméterei "otthon" (privát) telepítéséhez kerüljenek. Alapértelmezés szerint a „Video”, a „Zene”, a „Képek” és a „Dokumentumok” mappák nyilvánosan elérhetők (általános hozzáférést biztosíthat egy adott mappához, ha a „Tulajdonságok” és a „Hozzáférés” és a „Hozzáférés” kiválasztásával kattint, és a „Hozzáféréshez ”Tab).
Az általános hozzáférés engedélyezésének egyik leggyorsabb módja - nyissa meg a Windows vezetéket, válassza a „Hálózat” lehetőséget, és ha látja a „Hálózat -észlelés és a fájlokhoz való általános hozzáférés” üzenetet, kattintson rá, és kövesse az utasításokat.

Ha egy ilyen üzenet nem követi, hanem a számítógépek jelennek meg a hálózaton és a multimédiás szervereken, akkor valószínűleg minden már konfigurálva van (ez nagyon valószínű). Ha ez nem működött, akkor itt van egy részletes utasítás a DLNA szerver konfigurálására a Windows 7 -ben és a 8 -ban.
A DLNA bekapcsolása után nyissa meg a TV menüpontját a csatlakoztatott eszközök tartalmának megtekintéséhez. Mehet a Sony Bravia -ba a Kezdőlap gombja szerint, majd kiválaszthatja a szekciót - filmeket, zenét vagy képeket, és megnézheti a megfelelő tartalmat a számítógépről (a Sony -nak van egy Homestream programja is, amely egyszerűsíti mindazt, amit írtam). Az LG TV -kben - a SmartShare elemnél, ott is látnia kell a közös mappák tartalmát, még akkor is, ha nincs SmartShare programja a számítógépen. A TV -hez más márkákhoz hozzávetőlegesen hasonló műveletekre van szükség (és saját programokkal is rendelkeznek).
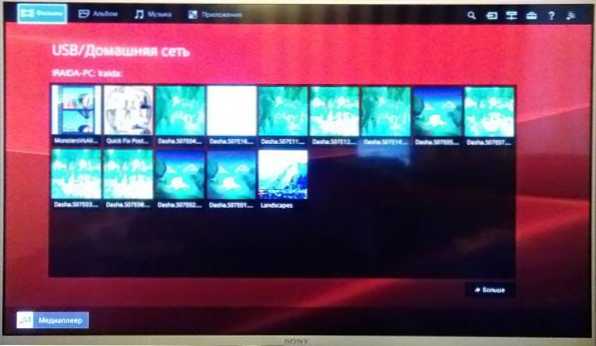
Ezenkívül egy aktív DLNA -kapcsolattal, kattintva a Video Mouse -ra a karmester videofájlján (ezt a számítógépen csináljuk) kiválaszthatja a menü menüjének "lejátszása a menühez A_LEVizor neve". A tétel kiválasztásakor megkezdődik a videó stream vezeték nélküli sugárzása a TV -ben lévő számítógépről.

Megjegyzés: Még akkor is, ha a TV támogatja az MKV -filmeket, nem működik ezeknek a fájloknak a "Play -tól" a Windows 7 -ben és a 8 -ban, és a TV menüben nem jelennek meg. A legtöbb esetben működő megoldás egy egyszerű átnevezés ezen fájlok AVI -re egy számítógépen.
TV vezeték nélküli monitorként (Miracast, WIDI)
Ha az előző szakasz arról szól, hogy hogyan kell lejátszani a TV-ben lévő számítógépről, és hozzáférhetünk hozzájuk, most arról beszélünk, hogyan adhatunk bármilyen képet a számítógépről vagy a laptopról egy Wi-Fi TV-re, azaz használjuk azt olyan, mint egy vezeték nélküli monitor. Külön a témáról a Windows 10 - Hogyan lehet a Miracast -ot a Windows 10 -be egy vezeték nélküli sugárzáshoz a TV -n.
Ennek két fő technológiája - a Miracast és az Intel Widi, és az utóbbi, a jelentés teljesen kompatibilis lett az elsővel. Megjegyzem, hogy egy ilyen kapcsolathoz nem szükséges egy útválasztó, mivel közvetlenül telepítve van (a Wi-Fi Direct Technology segítségével).
- Ha van laptopja vagy PC -je a 3. generáció Intel processzorral, egy Intel vezeték nélküli adapterrel és egy integrált Intel HD grafikus grafikus chipbe kerül, akkor támogatnia kell az Intel Widi -t a Windows 7 -ben és a Windows 8 -ban.1. Szükség lehet az Intel vezeték nélküli kijelzőjének telepítésére a hivatalos weboldalról http: // www.Intell.Com/p/ru_ru/támogatás/kiemelések/vezeték nélküli/vezeték nélküli diszplay
- Ha a számítógép vagy a laptop egy előre telepített Windows 8 volt.1 és adapterként Wi-Fi-vel felszerelt, majd támogatniuk kell a Miracastot. Ha telepítette a Windows 8 -at.1 önállóan támogathatja, vagy talán nem. A korábbi verzióknak nincs támogatása.
És végül, a TV -oldalról támogatásra van szükség a technológia számára. A közelmúltig egy Miracast adaptert kellett vásárolni, de most egyre több TV -modell épített -a Miracast támogatásban, vagy megkapta a firmware frissítésének folyamatát.
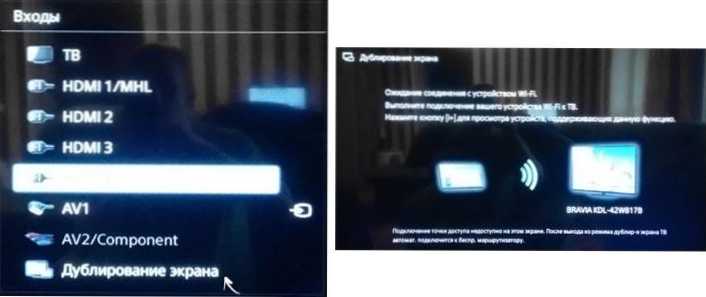
Maga a kapcsolat a következő:
- A TV-ben a Miracast vagy a WIDI kapcsolat támogatását be kell helyezni a beállításokba (alapértelmezés szerint általában szerepel, néha egyáltalán nincs ilyen beállítás, ebben az esetben elegendő Wi-Fi modul van bekapcsolva). A Samsung TV -n a funkciót a "képernyő tükörképének" -nek hívják, és a hálózati beállításokban található.
- A WIDI számára indítsa el az Intel vezeték nélküli kijelző programját, és keressen egy vezeték nélküli monitort. Csatlakozáskor kérhet egy biztonsági kódot, amely megjelenik a TV -n.
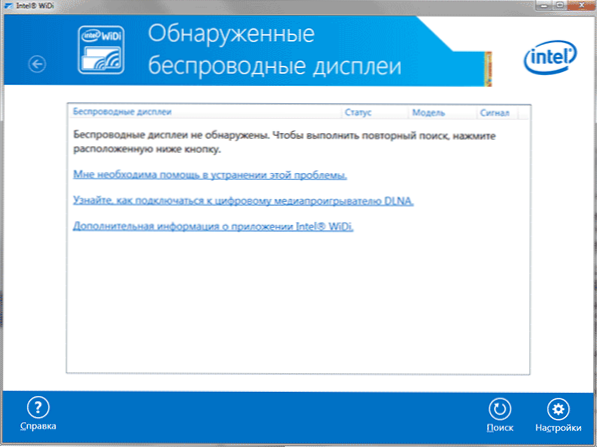
- A Miracast használatához nyissa meg a Charms panelt (közvetlenül a Windows 8 -ban.1), válassza az "Eszközök", majd - "projektor" lehetőséget (átvitel a képernyőre). Kattintson a "Vezeték nélküli kijelző hozzáadása" elemre (ha az elem nem jelenik meg, a számítógép nem támogatja a Miracast -ot. Segíthet a Wi-Fi adapter-illesztőprogramok frissítésében.). További információ a Microsoftról: http: // Windows.Mikrosoft.Com/ru-ru/windows-8/projektvezeték nélküli képernyő-miracast
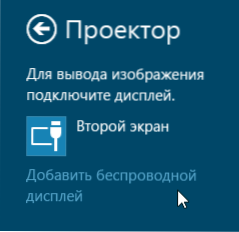
Megjegyzem, hogy Widi szerint nem tudtam csatlakoztatni a TV -t egy laptopról, amely pontosan támogatja a technológiát. A Miracast -nal nem volt probléma.
Csatlakozunk egy szokásos TV-t vezeték nélküli adapter nélkül a Wi-Fi-n keresztül
Ha nincs intelligens TV -je, hanem egy szokásos TV -je, de bemenettel van felszerelve, akkor vezetékek nélkül is csatlakoztathatja a számítógéphez. Az egyetlen részlet - e célokhoz további kis eszközre lesz szüksége.
Lehet:
- Google Chromecast https: // www.Google.RU/Chrome/Devices/Chromecast/, amely lehetővé teszi az eszközök tartalmának egyszerű sugárzását a TV -hez.
- Bármely Android Mini PC (egy olyan eszköz, amely hasonló a TV HDMI portjához csatlakoztatott flash meghajtóhoz, és lehetővé teszi, hogy a TV -n teljes kialakított Android rendszerben dolgozzon).
- Hamarosan (feltehetően 2015 elején) - Intel Compute Stick - Mini -komputáló, Windows, csatlakoztatva a HDMI porthoz.

Véleményem szerint leírtam a legérdekesebb lehetőségeket (amely ráadásul a TV -jét még okosabbá teszi, mint sok előállított intelligens TV -t). Vannak mások: például néhány TV-k támogatják az adapter Wi-Fi csatlakozását az USB-porthoz, és vannak különálló Miracast-konzolok is.
A cikk részeként nem fogom leírni a munkát az összes eszközzel, de ha hirtelen felmerül a kérdés, a megjegyzésekben válaszolok.

