Az IPv6 letiltása a Windows 11 és a Windows 10 -ben?
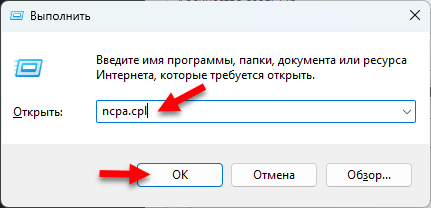
- 2309
- 603
- Hegedüs Sándor
Az IPv6 letiltása a Windows 11 és a Windows 10 -ben?
Ebben a cikkben néhány egyszerű módszert mutatok be, amelyek segítenek a vezeték nélküli (Wi-Fi) vagy a Windows 11 és a Windows 10-hez való csatlakoztatáshoz kapcsolódó IPv6 protokoll leválasztásában.
Annak ellenére, hogy az IPv6 protokoll már jó ideje létezik, sok internetszolgáltató és útválasztó támogatja, és számos előnye van (jobb biztonság, hatékonyság, vezérlés), sokan még mindig használják az IPv4 -et. És mivel az IPv6 protokollt mindig a Windows kapcsolja be, néha szükségessé válik. Ez elsősorban az egyik ajánlás, amikor az internetkapcsolattal kapcsolatos problémákat oldja meg. Például sokan megfélemlítik az IPv6 állapotát anélkül, hogy a hálózathoz való hozzáférés nélkül hozzáférnek a csatlakozási tulajdonságokban.
IPv6 leállítás hálózati kapcsolatokon keresztül
Ez a módszer univerzális, mind a Windows 11, mind a Windows 10 számára alkalmas. Minden lépés ugyanaz lesz.
- Nyomja meg a billentyűzetet a billentyűzeten WIN+R. Megnyílik a "Perform" ablak. Írja be a parancsot NCPA.CPL (Másolhatja és beillesztheti) és kattintson rendben.
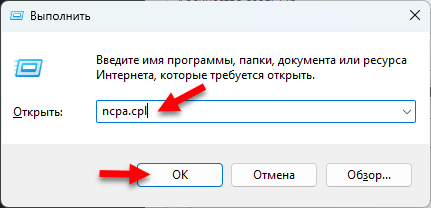
- Megnyílik a "Network Connections" ablak. Kattintson a jobb egérgombbal az adapterhez, amelyhez ki akarja kapcsolni az IPv6 -ot, és válassza ki Tulajdonságok. Az Ethernet egy vezetékcsatlakozás (hálózati kártya), és egy vezeték nélküli hálózat Wi -FI.
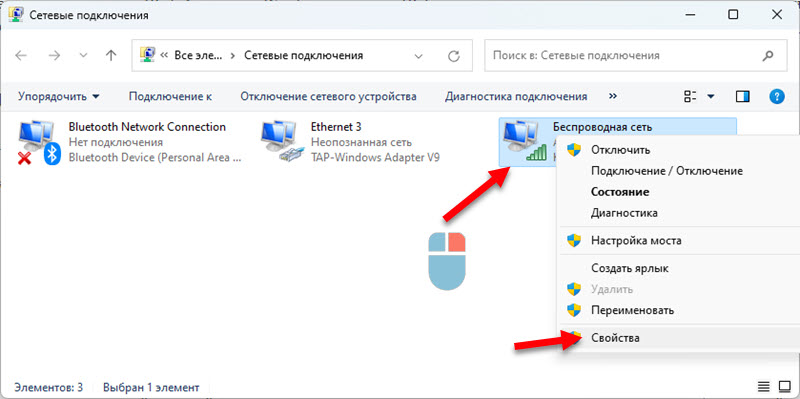
- Az új ablaknak szüksége van Távolítsa el a pipát a pont közelében IP verzió 6 (TCP/IPv6).
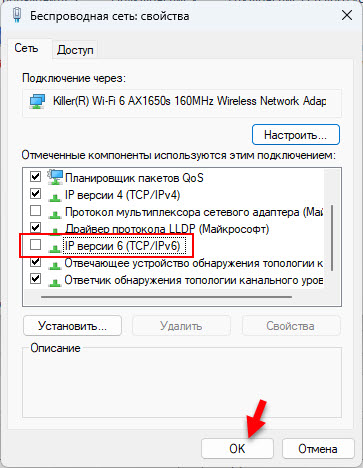 Kattintson a gombra rendben.
Kattintson a gombra rendben.
Minden készen áll, az IPv6 protokoll le van tiltva erre a hálózati adapterre. Bekapcsolásához csak telepítsen egy piport a megfelelő pont közelében, majd kattintson az OK gombra.
A parancssoron keresztül
- Indítsa el a parancssorot a rendszergazdai nevében. Ez a keresés révén megtehető.

- A parancssorban a felváltás teljesítse ezeket a parancsokat:
Netsh interfész Teredo Set állapot Disable Disable Interface IPv6 6to4 Set State State = Disabled UndodonStOp = Dissabled Netsh Interface IPv6 ISATAP SETTAT STETE STETE STATE = DIozatos AM Beszúrja be a parancssorba, és kattintson kattintson a parancssorba Belép.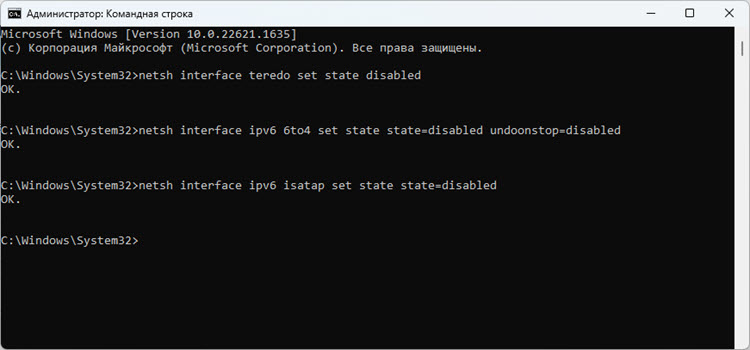
- Töltse le újra a számítógépet.
Hogyan lehet letiltani az IPv6 protokollt a Windows 11, 10 terminálban?
- A Windows PowerShell megnyitásához megnyomhatja a Start menü jobb egérgombbal való gombot, és válassza a Kiválasztást Terminál (adminisztrátor).
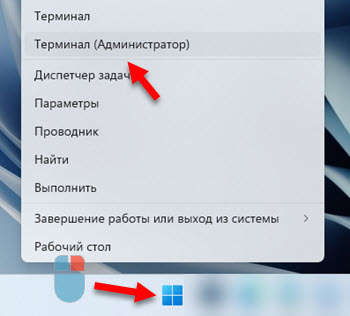
- Kövesse a parancsot:
Get -NETADAPTERBING -COMPONEDID MS_TCPIP6 megjelenik azoknak a kapcsolatoknak a listája, amelyekre az IPv6 protokoll engedélyezve van. Szükségünk van a hálózati adapter nevére.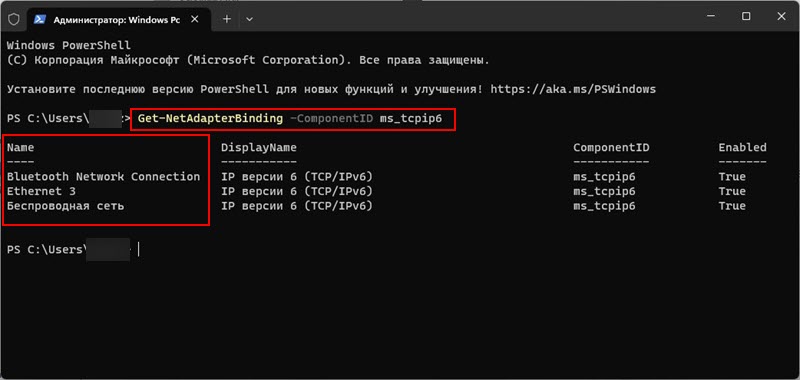
- Ezenkívül az IPv6 kikapcsolásához ezt a parancsot használjuk:
Tiltsa le a -NetAdapterBinding -name "név" -komponentid ms_tcpip6 ebben a csapatban a "név" helyett meg kell adnia a nevet (a fenti listából), amelyhez ki akarja kapcsolni az IPv6 protokollt. Például leállítottam egy "vezeték nélküli hálózat" -ot.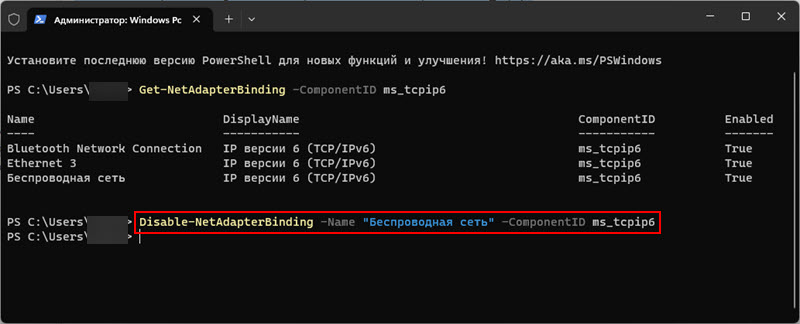 A név helyett az összes csatlakozásra vonatkozó protokoll leállításához írja be a "*" -t.
A név helyett az összes csatlakozásra vonatkozó protokoll leállításához írja be a "*" -t. - Az ellenőrzéshez újra végrehajthatja a parancsot
Get -NETADAPTERBING -COMPONEDID MS_TCPIP6 Ha az IPv6 kikapcsolt, akkor éppen ellenkezőleg ez a kapcsolat az utolsó oszlopban Engedélyezve Írni fogják Hamis.
Az IPv6 tinktúrák megváltoztatása a nyilvántartási szerkesztőben
A Windows regisztrációs szerkesztője felhasználható az IPv6 hálózati protokoll letiltására is.
- A nyilvántartási szerkesztő elindításához azt javaslom, hogy az ablakot használja a végrehajtáshoz (nyissa meg a Win+R kulcs kombinációt) és a parancsot Regedik.
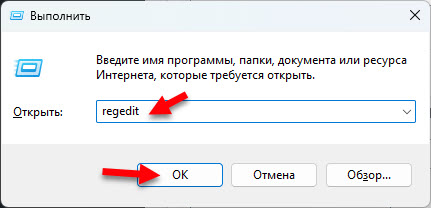
- Menj a nyilvántartás e ágába: HKEY_LOCAL_MACHINE \ System \ CurrentControlSet \ Services \ TCPIP6 \ Paraméterek
- Létrehoznia kell egy új paramétert. Nyomja meg a jobb gombot az üres területhez, és válassza ki Teremt - DWORD paraméter (32 bites). Kérdezzen neki egy nevet Fogyatékkal élő komplikonensek.

- Nyissa meg a paraméter tulajdonságait (duplán kattint) és állítsa be az értéket Ff. Vagy 255 A "tizedes" kalkulus rendszer kiválasztásával. Kattintás rendben.
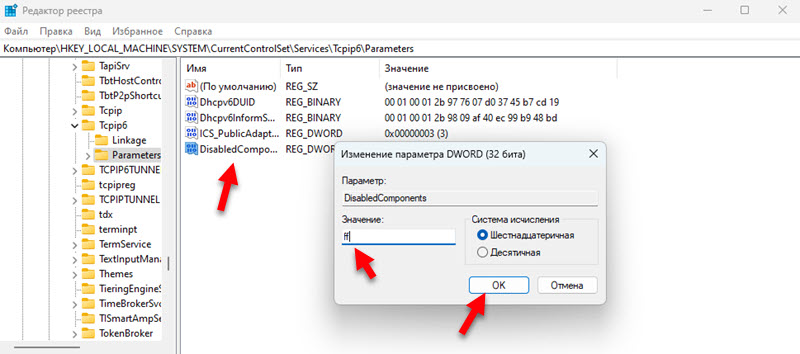 Ez a módszer leválasztja az IPv6 -ot az összes csatlakozáshoz.
Ez a módszer leválasztja az IPv6 -ot az összes csatlakozáshoz. - Töltse le újra a számítógépet.
Ez minden. Remélem, hogy az utasításom hasznos volt.
- « A Windows 11 nem csatlakozik automatikusan a Wi-Fi-hez. Mit kell tenni?
- A művelet szükséges, nincs internetkapcsolat a Windows 11, 10 -ben. Engedélyezés a nyilvánosan elérhető Wi-Fi hálózatokban »

