A Windows 11 nem csatlakozik automatikusan a Wi-Fi-hez. Mit kell tenni?

- 4024
- 236
- Katona Géza
A Windows 11 nem csatlakozik automatikusan a Wi-Fi-hez. Mit kell tenni?
A Wi-Fi-hez való csatlakozás után a Windows 11 hálózat nem csatlakozik tovább ehhez a hálózathoz automatikusan? Ez megtörténik, és ebben a cikkben megmondom, hogyan kell kijavítani, és a laptopot vagy a számítógépet automatikusan csatlakoztatni a szükséges Wi-Fi hálózatokhoz. Nem túl kényelmes a beállításokat minden alkalommal megnyitni, és a számítógép kikapcsolása vagy újraindítása után manuálisan csatlakoztatni a hálózathoz.
Miért történik ez? Van tapasztalatom a probléma megoldásában a Windows korábbi verziójában. Leginkább az oka a rendszer oldalán van, nem pedig a hozzáférési pontok. Általában ezek az automatikus csatlakozási beállítások a Wi-Fi hálózat tulajdonságaiban, a gyors indulási funkció, a tápegység stb. D. Most ezeket a döntéseket részletesebben megvizsgáljuk.
Miért nem csatlakozik a Windows 11 automatikusan a Wi-Fi-hez??
Annak érdekében, hogy a Windows 11 automatikusan csatlakozzon a Wi-Fi-hez, amikor a Wi-Fi hálózathoz való első kapcsolat telepítve van, telepítsen egy jelölőnégyzetet a "Csatlakozás automatikusan" tétel közelében.

Csatlakozás után ezeket a beállításokat ellenőrizhetjük és megváltoztathatjuk a hálózat tulajdonságaiban, de még ennek a funkciónak a aktiválása sem mindig segít. Nagyon gyakran az automatikus csatlakozás szerepel a Wi-Fi hálózat tulajdonságaiban, de a Windows 11 nem csatlakozik automatikusan. És a Windows 11 szintén gyakran nem csatlakozik a Wi-Fi-hez hibával, nem lehet csatlakozni ehhez a hálózathoz.
Csatlakozzon automatikusan a cselekvési sugárban
- Nyissa meg a Wi-Fi hálózat tulajdonságait.
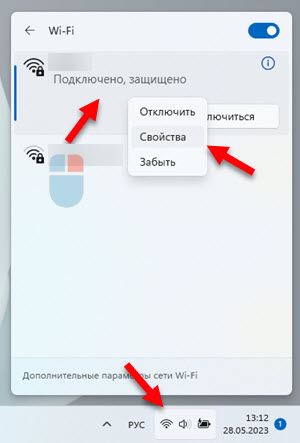
- Telepítsen egy csevegőjelzőt a közelben Csatlakozzon automatikusan a cselekvési sugárban.
 Ha ez a funkció már engedélyezve van, de vannak problémák a kapcsolattal, akkor tegye meg így: Kapcsolja ki (távolítsa el a jelölőnégyzetet), indítsa újra a számítógépet, tegye a pilóta ehhez a ponthoz, és újra indítsa újra a számítógépet.
Ha ez a funkció már engedélyezve van, de vannak problémák a kapcsolattal, akkor tegye meg így: Kapcsolja ki (távolítsa el a jelölőnégyzetet), indítsa újra a számítógépet, tegye a pilóta ehhez a ponthoz, és újra indítsa újra a számítógépet.
Ismételt csatlakozás
A legegyszerűbb megoldás, amely szintén segíthet. Kattintson a jobb egérgombbal egy probléma-alapú Wi-Fi hálózaton, és válassza ki Elfelejt. Töltse le újra a számítógépet, válassza ki ezt a hálózatot a rendelkezésre álló listában, ellenőrizze Csatlakozzon automatikusan Telepítve és csatlakozzon a hálózathoz.

A hálózati paraméterek visszaállítása
A hálózati paraméterek teljes visszaállításának teljesítéséhez a Windows 11 -ben meg kell nyitnia a paramétereket, lépjen a szakaszra Hálózat és internet - További hálózati paraméterek - Hálózat visszaállítása. És nyomja meg a gombot Dobd el most.

Részletes utasítások: A hálózati beállítások visszaállítása a Windows 11 -ben.
Ezt az eljárást követően újbóli csatlakozást kell végrehajtani a Wi-Fi hálózathoz.
A FUNKCIÓ LECKÁZÁSA Gyors indítás.
A Windows korábbi verziójában ez a megoldás nagyon gyakran oldotta meg a problémát a Wi-Fi-vel való automatikus csatlakozással. Azt hiszem, a Windows 11 -ben ugyanúgy fog működni.
- Nyissa meg a Startot. Kezdje el belépni a "Vezérlőpultra", és indítsa el a régi vezérlőpultot.
- Kapcsolja az ikon típusát (nézet) Nagy jelvények.
- Keresse meg és nyitja meg Erő.
- Menj a szakaszba A bekapcsoló gomb művelete.
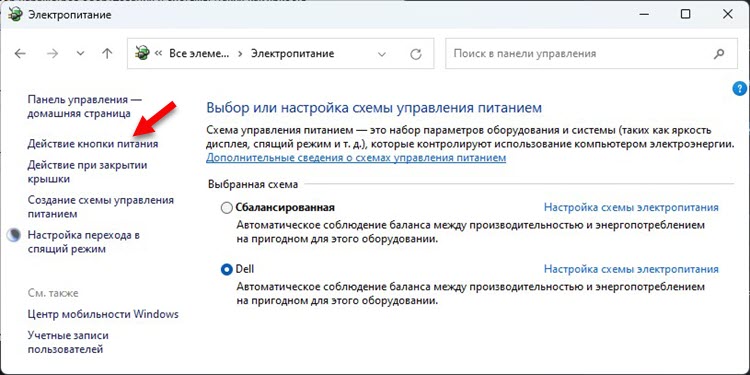
- Kattints a linkre A most nem érhető el a paraméterek megváltoztatása, Vegye le a pipát az elem közelében Kapcsolja be a gyors indítást És mentse el a beállításokat.
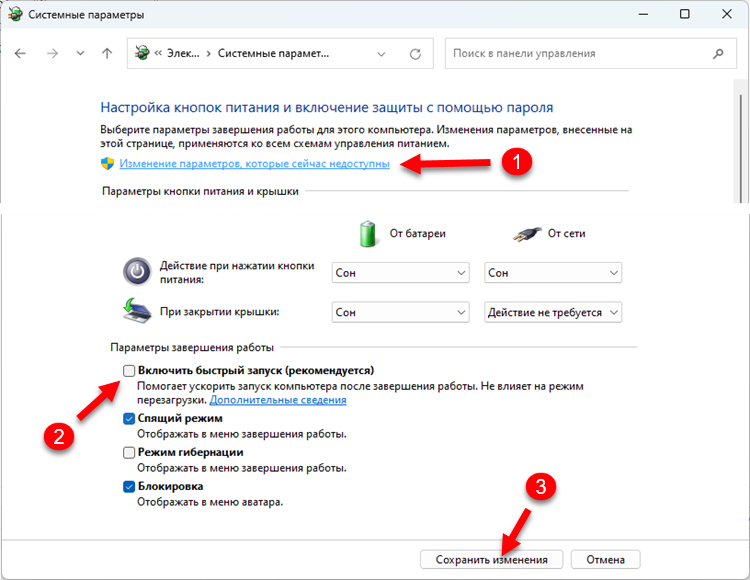 Felhívjuk figyelmét, hogy a Windows 11 gyors elindításának leválasztása után egy kicsit lassabban betölthető.
Felhívjuk figyelmét, hogy a Windows 11 gyors elindításának leválasztása után egy kicsit lassabban betölthető.
Adapter Wi-Fi Power beállítások
- Kattintson a Start menü jobb egérgombbal, és válassza ki Eszközkezelő.
- Fejezetben Hálózati adapterek Nyissa meg a vezeték nélküli Wi-Fi adapter tulajdonságait.
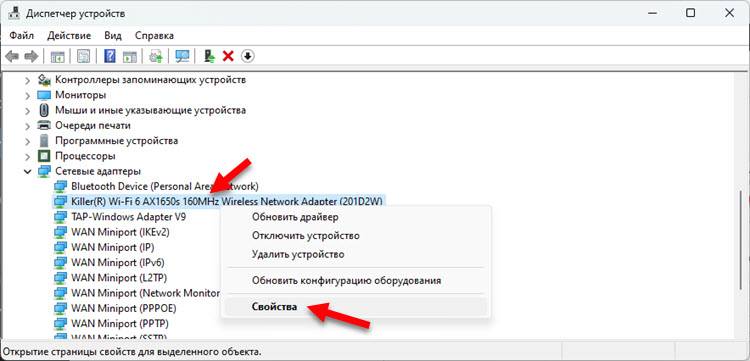
- A lapon Energia vezérlés Távolítsa el a mezőt: "Engedje meg, hogy az eszköz leállítsa az energiát".
- Töltse le újra a számítógépet.
A Wi-Fi adapter frissítése vagy visszalépése
Frissítse a Wi-Fi adaptert. A legjobb, ha letölti a laptop/adapter gyártó helyéről, és telepítse. Ha a frissítés nem segített, próbálja meg visszakerülni, vagy az illesztőprogram cseréje. Mindezeket a műveleteket részletesen megmutattam a Wi-Fi illesztőprogram cikkében a Windows 11-ben: Frissítés, Rollback, csere a különféle problémák és hibák megoldására.
Azt javaslom, hogy frissítse az összes sofőröt. Ne felejtsd el a BIOS és a Windows 11 frissítését sem.
Hálás lennék, ha megosztaná a megjegyzésekben egy olyan megoldást, amely segített. Ha még nincs a cikkben, akkor határozottan hozzáadom. Tegyen fel kérdéseket az alábbi megjegyzésekben.
- « A Wi-Fi vagy Bluetooth adapter a Windows 11 és a Windows 10-ben egy laptopon
- Az IPv6 letiltása a Windows 11 és a Windows 10 -ben? »

