Hogyan lehet letiltani az SSD és HDD lemezeket a Windows 10 -ben
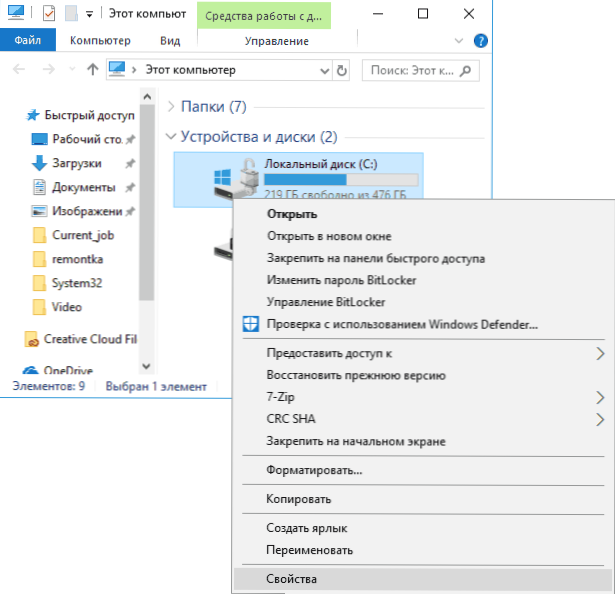
- 2193
- 393
- Boros Patrik
A Windows 10 a rendszer rendszeres karbantartására szolgáló rendszer részeként (hetente egyszer) kiváltja a HDD és SSD lemezek töredezettségét vagy optimalizálását. Bizonyos esetekben a felhasználó esetleg kikapcsolhatja a lemezek automatikus diszkrécióját a Windows 10 -ben, amelyet ebben az utasításban tárgyalunk.
Megjegyzem, hogy az SSD és a HDD optimalizálása a Windows 10-ben különféle módon történik, és ha a leválasztás célja az, hogy az SSD-takulmányozás nem történik, akkor nem szükséges az optimalizálás kikapcsolása, az „egy tucat” szilárdtest-meghajtókkal működik. helyesen, és nem takarítja meg őket, mivel ez a szokásos merevlemezek esetében (tovább: SSD beállítás a Windows 10 -hez). Hasznos is lehet: SSD programok.
A lemezek paramétereinek optimalizálása (szennyeződési) paraméterek a Windows 10 -ben
Tiltsa le vagy más módon konfigurálja a meghajtók optimalizálásának lehetőségeit az operációs rendszerben előírt megfelelő paraméterek segítségével.
Nyissa meg a HDD és SSD szennyeződési és optimalizálási beállításait a Windows 10 -ben a következő módon lehet
- Nyissa meg a vezetőt, a "Ez a számítógép" szakaszban válassza ki a helyi lemezt, kattintson rá a jobb egérgombbal, és válassza a "Tulajdonságok" lehetőséget.
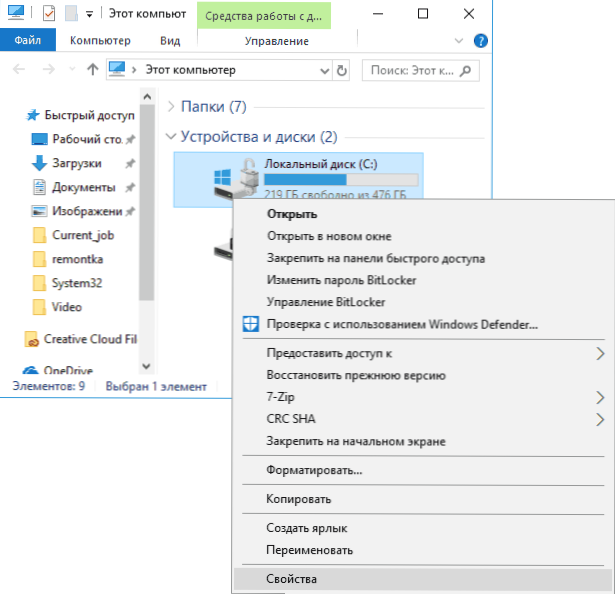
- Nyissa meg a "Szolgáltatás" fület, és nyomja meg az "Optimalizálás" gombot.
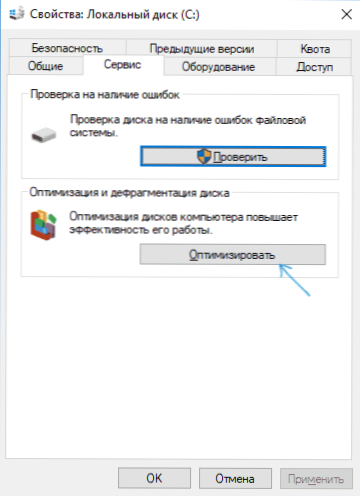
- Megnyílik a lemezek magatartásáról szóló információkkal ellátott ablak, amelynek lehetősége van az aktuális állapot elemzésére (csak a HDD -hez), az optimalizálás kézi indítása (törpeszkálás), valamint az automatikus szennyeződés paramétereinek konfigurálásának képessége.
Ha szükséges, az optimalizálás automatikus kezdete le lehet tiltani.
A lemezek automatikus lemezeinek leválasztása
A HDD és az SSD lemezek automatikus optimalizálásának (törpenálása) leválasztásához be kell lépnie az optimalizálási paraméterekbe, valamint a számítógépen lévő rendszergazda jogaival kell rendelkeznie. A lépések az alábbiak szerint fognak kinézni:
- Nyomja meg a "Paraméterek módosítása" gombot.
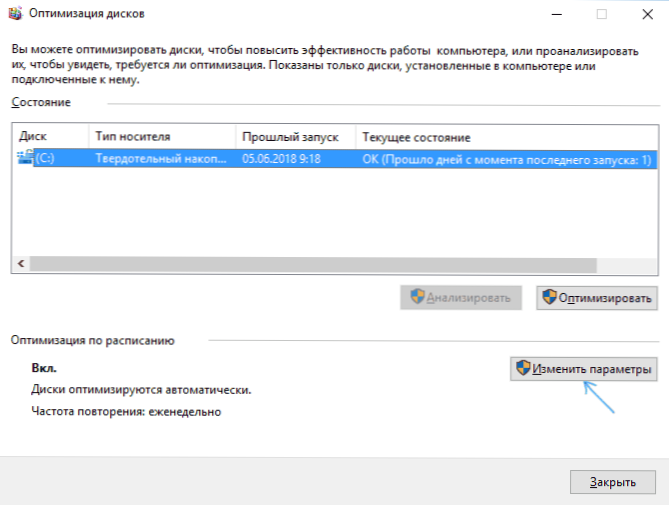
- Miután eltávolította a jelet az "ütemterv" pontból, és az OK gomb megnyomásával kikapcsolja az összes lemez automatikus törölését.
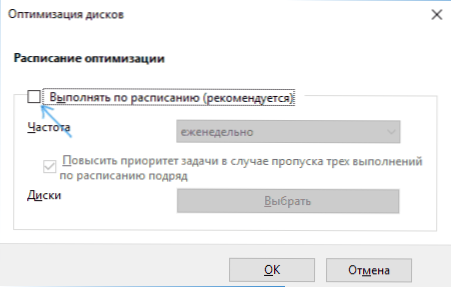
- Ha csak néhány meghajtó optimalizálását szeretné kikapcsolni, kattintson a "Kiválasztás" gombra, majd távolítsa el a jeleket azokból a merevlemezekből és az SSD -kből, amelyek nem kell optimalizálniuk/törölniük.
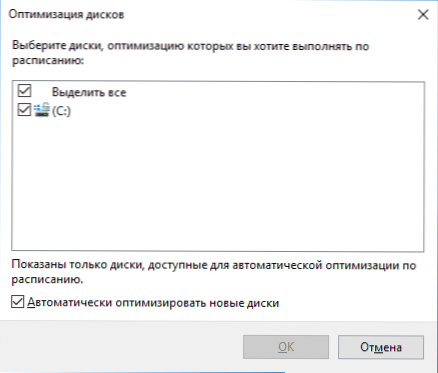
A beállítások alkalmazása után egy automatikus feladat, amely optimalizálja a Windows 10 lemezeket, és egy egyszerű számítógéppel kezdődik, nem lesz minden lemezre vagy a választott lemezre.
Ha szükséges, akkor a Feladattervező segítségével letilthatja az automatikus szennyeződés elindítását:
- Indítsa el a Windows 10 feladatokat (CM. Hogyan indítsunk el egy feladati tervezőt).
- Lépjen a feladatok tervezőjének szekció könyvtárába - Microsoft - Windows - Defrag.
- Nyomja meg a jobb egérgombot az "Ütemezõk" utasításaira, és válassza a "Disconnect" lehetőséget.
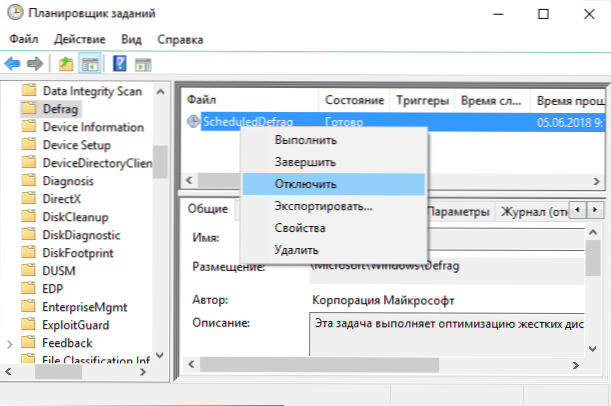
Automatikus szennyeződés átlóolása - Videó utasítás
Még egyszer megjegyzem: Ha nincs egyértelmű oka a törpeszelés leválasztásának (például lehet, hogy lehet például harmadik fél szoftver használata), akkor nem javasolnám a Windows 10 lemezek automatikus optimalizálását : Általában nem zavar, hanem fordítva.
- « A rosszindulatú programok keresése és eltávolítása a Google Chrome -ban
- A Windows betűkészletek telepítésének módja »

