Hogyan lehet letiltani az animációt a Windows 11 -ben

- 888
- 116
- Major Vince Imre
Az operációs rendszer teljesítményének javításával kapcsolatos egyéb tanácsok között megtalálhatja az ajánlást az animációs effektusok leválasztásához a Windows 11 felületen - és valójában egyes rendszereken ez pozitív eredményt eredményezhet.
Ebben az utasításban részletesen arról, hogyan lehet letiltani az animációt a Windows 11 -ben, ha egy laptop vagy számítógép lelassul, amikor megjelenik.
Windows 11 animáció leállítása a paraméterekben és a rendszer tulajdonságaiban
Kikapcsolhatja az animációt a Windows 11 két helyén, fontolja meg őket sorrendben. Mindenekelőtt a "paraméterek" leállítása:
- Nyissa meg a "Paramétereket", ezt megteheti a "Start" menüben, vagy a WIN+I Keys kombinációjával a billentyűzeten.
- A paraméterekben nyissa meg a "Speciális lehetőségek" részt, és benne - "Vizuális effektusok".

- Kapcsolja ki az "animációs effektusok" pontot.
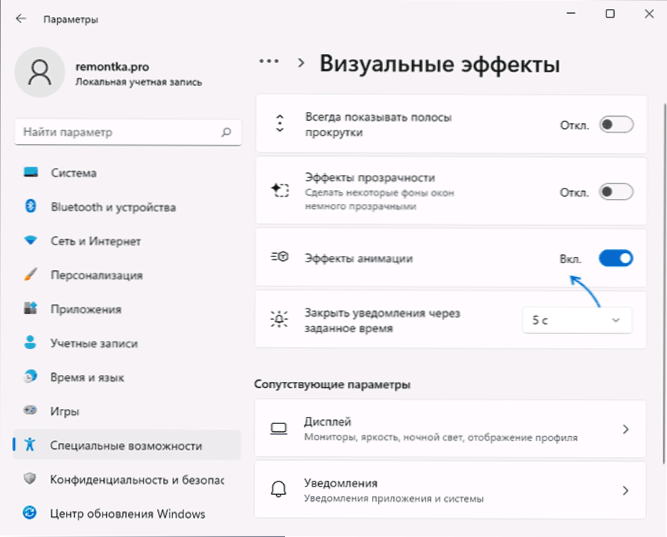
Ehhez az összes Windows 11 animációs effektus megszakad.
Ha valamilyen oknál fogva nem használhatja a "paramétereket", akkor létezik egy másik módszer a "Rendszer tulajdonságai" ablak segítségével:
- Nyomja meg a gombokat WIN+R A billentyűzeten (Win - a Windows embléma), írja be Sysdm.CPL A "Perform" ablakon, majd kattintson az Enter elemre.
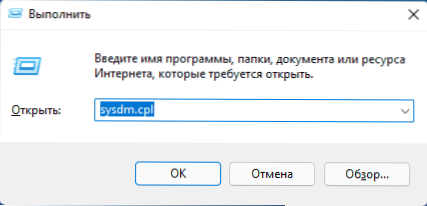
- Lépjen a "Ezen felül" fülre, és nyomja meg a "Paraméterek" gombot az "Eklife" szakaszban.
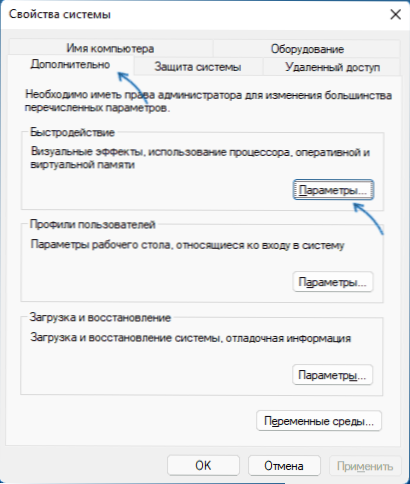
- Válassza ki a "Speciális effektusok" elemet, kapcsolja ki a három felső pontot: animáció a tálcán, az ablak animáció és animációs vezérlők, valamint a csillapítás és a csúszás hatásaival kapcsolatos összes pont (kikapcsolhatja a zökkenőmentes görgetést is. listák).
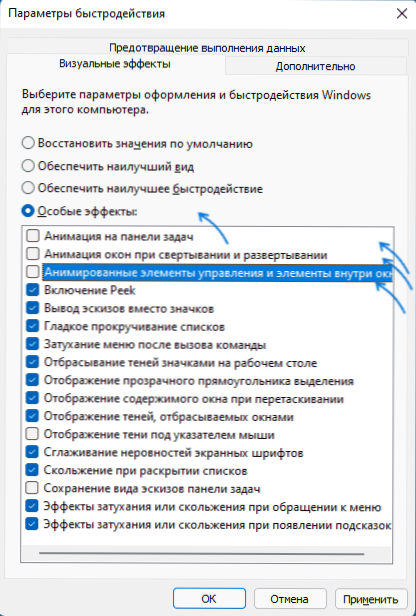
- Alkalmazza a beállításokat.
Ne feledje, hogy még a Windows 11 -ben az animáció hatásaival is az egyes harmadik pártok továbbra is animált menük, listák vagy más objektumok megjelenítését is megjeleníthetik, ha azokat nem a Control Systems használatával valósítják meg, hanem a saját megoldásaik felhasználásával.
- « Hogyan lehet visszaadni a számítógépes ikont a Windows 11 asztali 11 -es 11 -es Desktop -hoz
- A DX11 10. szintjének javításának módja.0 szükséges a motor vagy a DX11 11. szint futtatásához.0 szükséges »

