Hogyan lehet megváltoztatni a fotó méretét a Photoshop -ban

- 2631
- 37
- Major Vince Imre
A képek és a képek az információk továbbításának egyik legnépszerűbb módja. Rendszeresen feltöltjük fényképeinket a közösségi hálózatokon, a képek és a hírcsatornák tele vannak képekkel. A speciális képeket a webdesignerek használják a legszebb és legvonzóbb webhelyek létrehozására. Minden esetben különböző formátumú és méretű képeket használnak. Szerencsére megváltoztathatja bármilyen fénykép méretét. Az Adobe Photoshop Software termék gyakorlati korlátlan lehetőségeket kínál a felhasználó számára a képekkel való munkavégzéshez. Ebben a cikkben kitaláljuk, hogyan lehet csökkenteni vagy növelni a képet a Photoshop -ban. Kezdjük. Megy!

Képméret
A Photoshop olyan speciális módszert hajt végre, amely lehetővé teszi a fotó élességének és részleteinek fenntartását annak növekedésével. Ez a módszer olyan verziókban van, amelyek nem régebbi, mint a Photoshop CC.
A kép növelése vagy csökkentése érdekében indítsa el a programot, és lépjen a "Kép" menübe. A hengerlistában válassza a "Képméret" lehetőséget. A megnyitott ablakban és az összes szükséges beállítás megtörténik. Az alt+ctrl+i kulcskombináció használatával belementheti bele.
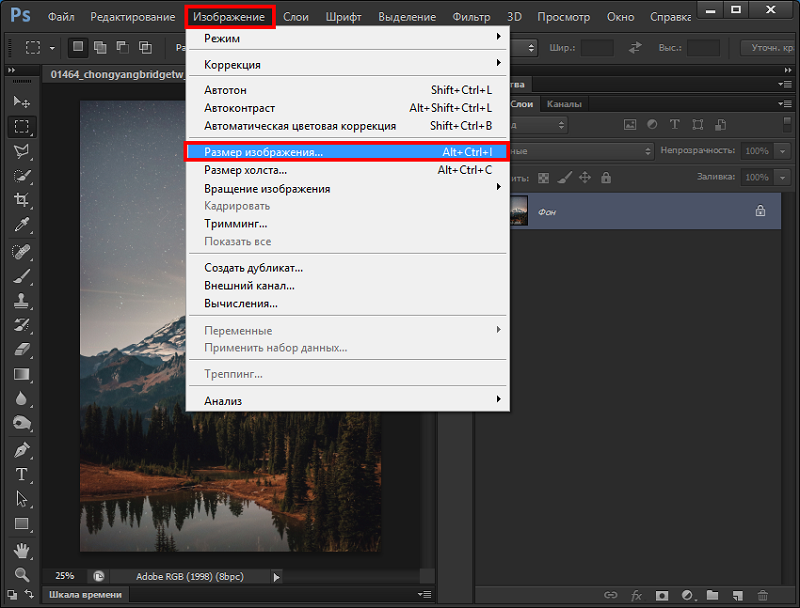
A "Képméret" ablakban figyeljen két pontra: a "szélesség" és a "magasság". Megváltoztathatja azok értékeit a szükséges paraméterek elérése érdekében. Ha azt akarja, hogy a fénykép arányosan csökkenjen vagy növekedjen, kattintson egy speciális ikonra a bal oldali linkek formájában. Ha összekapcsoltak, akkor a magassági érték megváltozásakor a szélesség is arányosan megváltozik. Ha a linkek feloldódnak, akkor minden paraméter külön -külön változik.
A jobb oldalon választhat egy mértékegységet. Alapértelmezés szerint van egy "pixel" készlet, mivel ezt a mérési egységet általában a legkényelmesebbnek tekintik. Az alábbiakban beállíthat egy felbontást, amelyet pixelenként mértek hüvelykben.
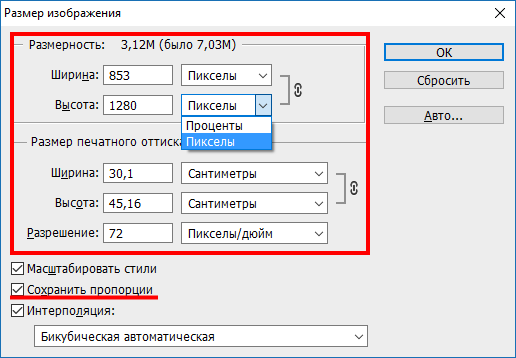
Ha a fotók szerkesztése során az összes pixel arányos beállítását szeretné biztosítani, feltétlenül válassza ki az „Áthelyezés” elemet. Ha szükséges, válassza ki az interpolációs módszert a "Újraelhelyezés" menüben. A paraméterek újratelepítésének kiválasztásához kattintson egy kis háromszögre, amely után a lista kiderül, amelyben kiválaszthatja a több mód egyikét:
- Automatikusan (a Photoshop önmagában választja ki a legmegfelelőbb módszert).
- Részletek mentése (ennek a módszernek a kiválasztása, a zaj csökkentése érdekében elérhető lesz).
- Bicubic növekedéssel (az interpolációt használja egy simább kép eléréséhez).
- Bicubic csökkenéssel (csökkenti a képeket, növekvő élességet).
- Sima gradiensek (elemzi a szomszédos pixelek virágát, lehetővé teszi a sima színátmenetek elérését).
- A szomszédos pixelekben (ezt a módszert a tiszta élek megőrzésére használják).
- Bilinear (ez a módszer új pixelek hozzáadásán alapul a meglévőkhöz, az átlagos szín megszámlálásán).
Ha a pixelek teljes számának megőrzése nem zavar, akkor ezt a rendszer nélkül megteheti.
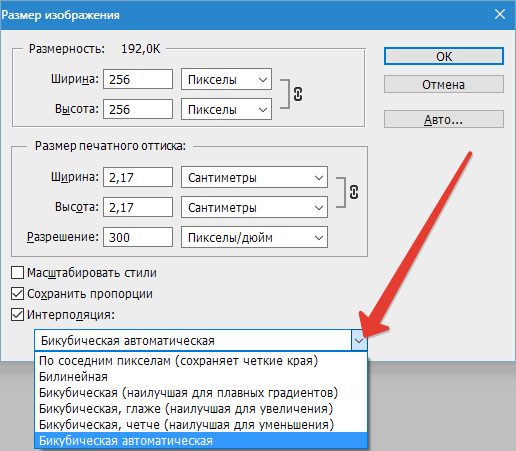
Ezen felül a kívánt paramétert a "Fit Under" szakaszban választhatja ki. Alapértelmezés szerint a "forrásméret". Változtassa meg ezt az elemet.
Az összes szükséges beállítás beállítása után kattintson az OK gombra, hogy a változások hatályba lépjenek. Ezután csak a kép mentése és az eredmény élvezése továbbra is fennmarad.
Eszköz "átalakítás"
A méretváltozások a „Képméret” eszköz használatával messze nem az egyetlen módja annak, hogy a forrásfotóhoz a szükséges módosításokat elvégezzék.
Valamilyen oknál fogva egyesek elfelejtik az átalakulást. Ez egy igazán nagyszerű lehetőség, amely sokak számára hasznos lesz, akik csak most kezdik el elsajátítani a Photoshop minden lehetőségét.
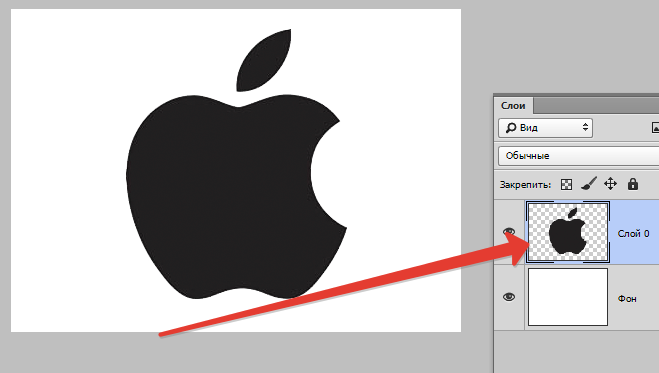
Ez a módszer a legjövedelmezőbb az ilyen helyzetekben:
- Meg kell növelni vagy csökkenteni a teljes eredeti kép méretét;
- Meg kell változtatni a beillesztett kép méretét.
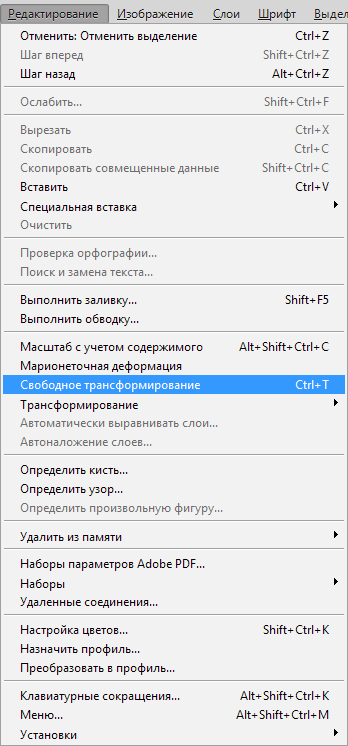
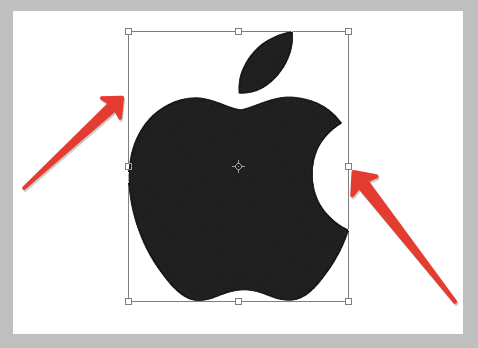
Kezdjük a növekedéssel és csökkentsük a teljes képet. Itt van szükséged:
- Nyisson meg egy képet vagy fényképet.
- A „Szerkesztés” parancson keresztül válassza ki az „Ingyenes átalakítás” lehetőséget, vagy kattintson a Ctrl és a T gombok kombinációjára.
- Ha ez a csapat nem aktív, és Grey kiemeli, akkor a háttérrétegen van egy zár.
- A háttérréteg reteszelésének eltávolításához kétszer kell kattintania, és az „Új réteg” ablakban kattintson az OK gombra.
- A kép körüli átalakító szerszám kinyitása után egy keret jelenik meg. A sarkában vannak speciális markerek.
- Kell húznia ezeket a markereket. Ezáltal a kép növekszik vagy csökken.
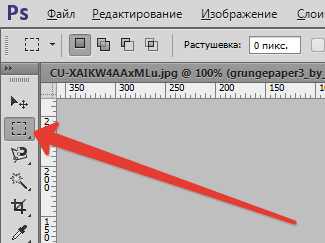
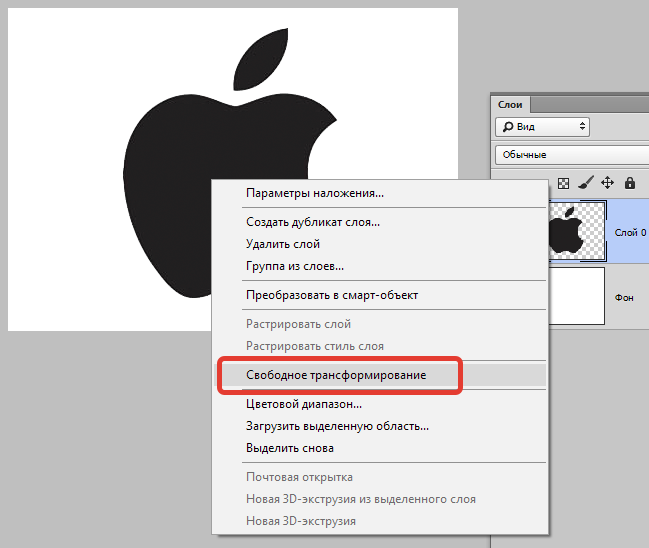
Ha a szükséges dimenziókat a szerkesztett képre állítja, a Paraméter panel felső részén kattintson a Pilckmark képére. A Photoshop néhány verziójának hibája van, amely miatt ez a pipa láthatatlan marad. Itt kattintson az ENTER gombra. Az ESC gomb törölhető.
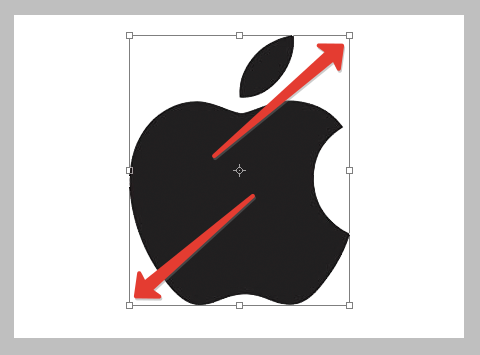
A kép növekedésével a kép egy része elrejtőzik, mert túlmutat a kezdeti méretén. Néha ez még a szerkesztéshez is jó. De a helyzetet javíthatja a „Kép” menü megnyitásával, és a „Minden megjelenítése” gombra kattintva.
Ha a kép csökken, akkor a sakk háttere megjelenik. De ne aggódjon. Valójában ez egy üresség, amely a kép fenntartása közben automatikusan eltűnik. Bár jobb, ha levágja a felesleget, a Tramming eszköz használatával a "kép" szakaszban.
TANÁCS. Ha nem akarja elveszíteni a szerkesztett kép arányát, akkor amikor a jelölő meghúzódik, kattintson a Billentyűzet Shift gombjára.Most a fotószerkesztőbe beillesztett kép méretének változásainak kérdésére.

Nincs semmi bonyolult. Ki kell emelnie a beillesztett képet, és használja a parancsot az átalakuláshoz. Mint az előző esetben, kattintania kell a jelölőre, és a kívánt irányba kell húznia.
Eszköz "Kill Size"
Ezt a módszert alig lehet nevezni a legnépszerűbbnek. De néhány felhasználó számára is hasznos lesz. Ezért érdemes elvenni.
A bemutatott módszer árnyalata az, hogy a szerkesztett fénykép felbontásának mérete megváltozik. Ugyanakkor maga a kép, azaz az eredeti kép, nem fog megváltozni. A program egyszerűen csökkenti a felesleg egy részét, ha elvégzi a redukciós eljárást. Vagy adjon hozzá háttérszínt. Ez már releváns lesz, ha a kép növekszik.
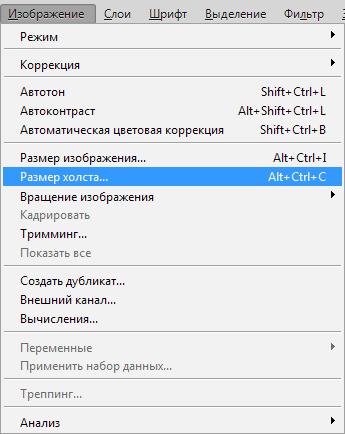
Tegyük fel, hogy az eredeti képen a felbontás 800x800 pixel. Kattintson a "Kép" menüre, és válassza ki a "Canvas méret" eszközt. A megfelelő szükséges méret itt van beállítva. Például 600x600 pixel.
A kép átalakulása eredményeként 200 extra pixel eltávolításra kerül. A vágás a kép magasságában és hosszában történik.
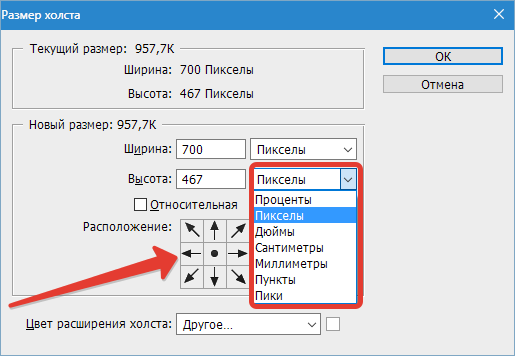
Sőt, a Beállítások menüben választhatja ki, hogy pontosan hol van a felesleg, ha az alapértelmezett beállítás nem felel meg az Önnek. Ezért csak egy adott oldalt vágnak le, vagy egyenletesen az összes arcból.
Elragadó
A szerkesztett fénykép vagy kép gondozásához a "keret" elnevezésű szerszámot kell használnia. Fontos megjegyezni, hogy ez nagymértékben hasonlít egy másik, korábban megfontolt eszköz működési elvére. Nevezetesen a "vászon mérete".
Segítségért maga a kép mérete nem változik. Csökkentéskor vágják le, vagy további üregeket kapnak a növekedéssel.
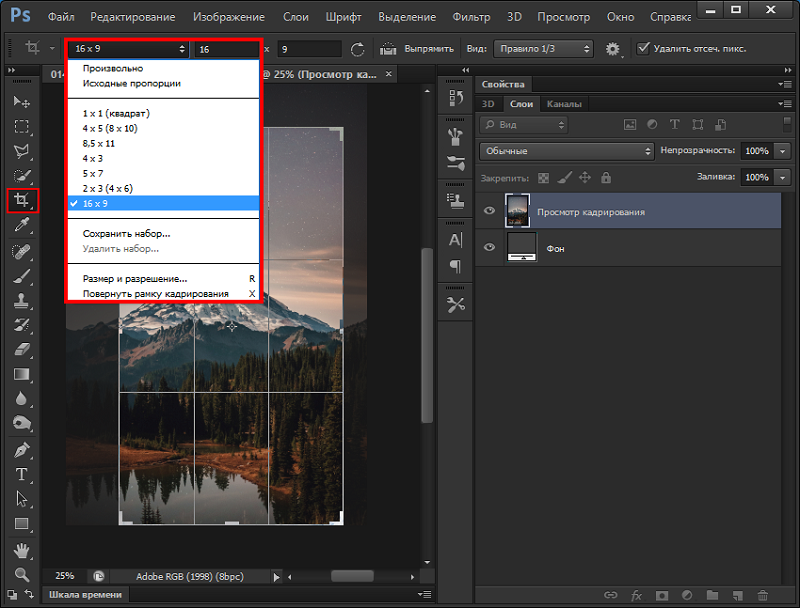
A méret csökkentése a minőség elvesztése nélkül
Rendkívül kellemetlen, ha a kép méretével együtt minőségi megváltozik. Sőt, a változás rosszabbra fordul elő.
Változtassa meg a méretet anélkül, hogy befolyásolná a minőséget,. A négy megfontolt módszer közül csak 2 eszköz képes erre. Ez a "Cadrining" és a "Canvas".
Ilyen eszközök használatakor a kép valójában megváltozik, de a tartalom skálája változatlan marad. De akkor fel kell áldoznia a szerkesztett kép egy részét, megszabadulni a részétől.
Most már tudja, hogyan lehet könnyen és gyorsan növelni vagy csökkenteni a képet a Photoshop -ban. Írja be a megjegyzéseket, ha ez a cikk hasznos volt az Ön számára, és tegyen fel érdekes kérdéseket a figyelembe vett témához.
- « Hogyan válasszuk ki a kivetítő megfelelő képernyőjét
- A DLNA otthoni szerver konfigurálásának módjai a számítógépen »

