A Windows 11 mikrofon nem működik - hogyan lehet megjavítani

- 2165
- 187
- Nemes Benjámin
A nem dolgozó mikrofon az egyes programokban vagy a rendszer egészében az egyik leggyakoribb felhasználó problémája, amelynek megoldása a legtöbb esetben egy viszonylag egyszerű.
Ebben a lépésben -by -lépési utasítás, mit kell tenni, ha a Windows 11 mikrofonja nem működik, és a probléma megoldásának lehetséges módjairól. Eleinte egyszerűbb, de gyakran kiváltott korrekciós módszereket (azokban az esetekben, amikor a mikrofon látható a rendszerben), akkor további lehetőségek, beleértve az eseteket is, ha nincs mikrofon a szempontból.
- Mi a teendő, ha a mikrofon nem működik a Windows 11 -ben
- A mikrofon korrekciója paraméterekben
- Alapértelmezett felvételek és kommunikációs eszközök
- A mikrofon ellenőrzése a programban
- A mikrofon ellenőrzése az eszközkezelőben
- további információ
- Videó utasítás
A mikrofon javítása a Windows 11 paraméterekben
Perov, amelyet ellenőrizni kell a mikrofon munkájával kapcsolatos problémákkal - néhány paraméter a Windows 11 -ben, különösen akkor, ha a mikrofon nem működik a rendszer frissítése vagy tiszta telepítése után. A probléma megoldásához kövesse a következő lépéseket:
- Nyissa meg a paramétereket (megnyomhatja a Win+I Keys -t), lépjen a "Adatvédelem és biztonság" szakaszba, majd az alján kattintson a "Mikrofon" gombra.

- Kapcsolja be a két kapcsolót: "Hagyja, hogy az alkalmazások hozzáférjenek a mikrofonhoz", és alul a következő szakaszban - "Engedélyezze a klasszikus alkalmazások hozzáférését a mikrofonhoz".
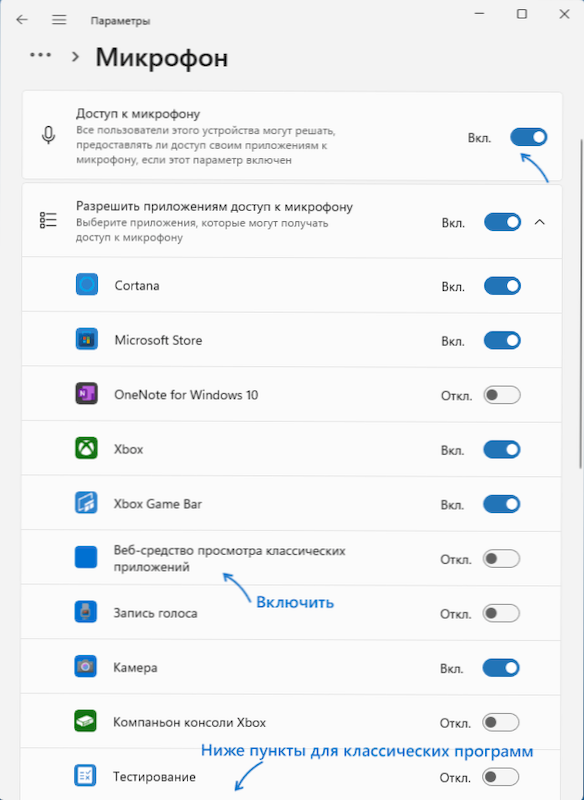
- Ha egy olyan program, amelyben a mikrofon nem működik, kapcsolja be a hozzáférést a mikrofonhoz (a „modern” UWP alkalmazások a felső részben jelennek meg - a klasszikus programok az alsó részén.
- Azt is javaslom, hogy kapcsolja be a "Webes eszközök a klasszikus alkalmazások megtekintéséhez" című elemet-ez lehetővé teszi, hogy mikrofonot használjon néhány klasszikus programhoz webes technológiák segítségével.
- Ha ezek a lépések nem segítettek, lépjen a "System" - "Sound" paraméterek szakaszba. Győződjön meg arról, hogy a kívánt mikrofont a "belépés" szakaszban választották ki. Ellenőrizze azt is, hogy a nulla hangerőt ne állítsa be neki.
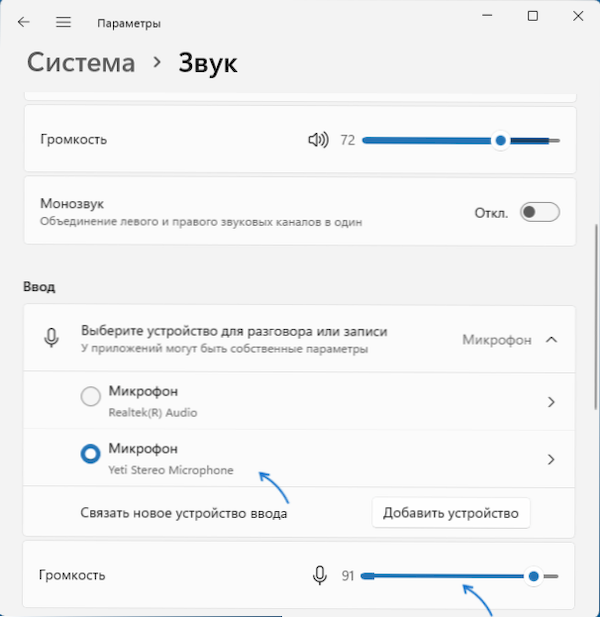
- Ha a "Bevezetés" szakaszban a helyes mikrofon nem jelenik meg, míg az eszköz diszpécserében található, az alábbi paraméterek ugyanazon oldalán lépjen az "All Sound Devices" szakaszra, és ha van a kívánt mikrofon, kattintson kattintson az alábbiakra rajta, majd azután: "Engedélyezze az alkalmazásokat és a Windows használja ezt a hangkészüléket:" Nyomja meg a "Engedélyt" gombot.
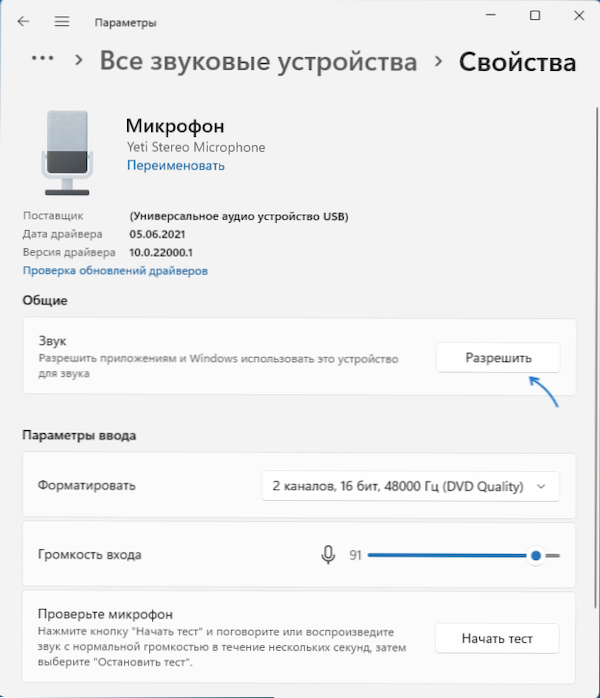
Általános szabály, hogy ha nincsenek probléma a hangkártya -illesztőprogramokkal, és az eszközök megfelelően működnek, a fenti egyik lépés megoldja a problémát.
Lehetséges azonban, hogy az egyik mikrofon rendszerszinten van telepítve, mint felvevő eszköz, a másik pedig kommunikációs eszközként (még ha csak egy fizikailag mikrofon van), ennek eredményeként egyes programokban megfelelően működhet, és másokban nem. A megoldás tovább van.
Alapértelmezett rekordok és alapértelmezett kommunikációs eszközök
Lehet, hogy olyan helyzet, amikor a Windows 11 paraméterekben a helyes mikrofonot már kiválasztották, a titoktartási paraméterekben mindent helyesen adnak meg, és néhány programban is működik, másokban még mindig nem működik. Ebben az esetben próbálja ki ezt a megközelítést:
- A „Rendszer” - „Hang” paraméterek lapon kattintson a kiegészítő hangparaméterekre ”. Vagy nyomja meg a gombokat WIN+R, Belép MMSYS.CPL És kattintson az Enter elemre.
- A megnyitott ablakban lépjen a "Rekord" fülre.
- Ha látja, hogy a listában két vagy több mikrofon található, és többen zöld jelek vannak, kattintson az összes feladathoz szükséges mikrofonra, és válassza ki a „Alapértelmezés szerint” elemet, vagy az „Alapértelmezett kommunikációs eszköz használata” - ennek eredményeként válassza ki , a zöld jel csak a megfelelő mikrofonon lesz, és a rendszerben minden feladathoz használják: a felvétel és a kommunikáció érdekében.
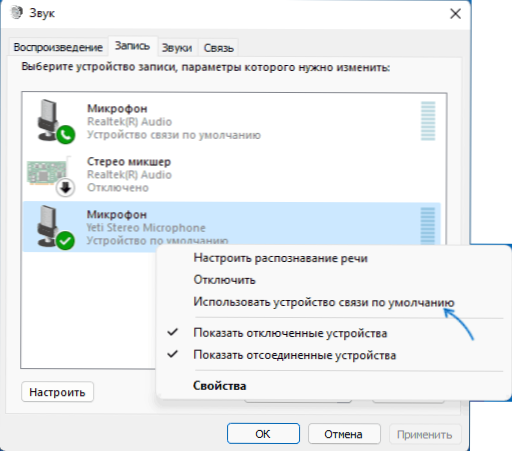
A program mikrofon beállításainak ellenőrzése
Egyes programoknak saját mikrofon beállításai vannak, általában hangparaméterekben, kommunikációban, rekordban találhatók. Ezek a beállítások eltérhetnek a szisztémás és néha spontán visszaállítástól. Ha a mikrofon nem működik külön programban vagy játékban, próbálja meg megtalálni a megfelelő beállítást, és válassza ki a kívánt mikrofont.
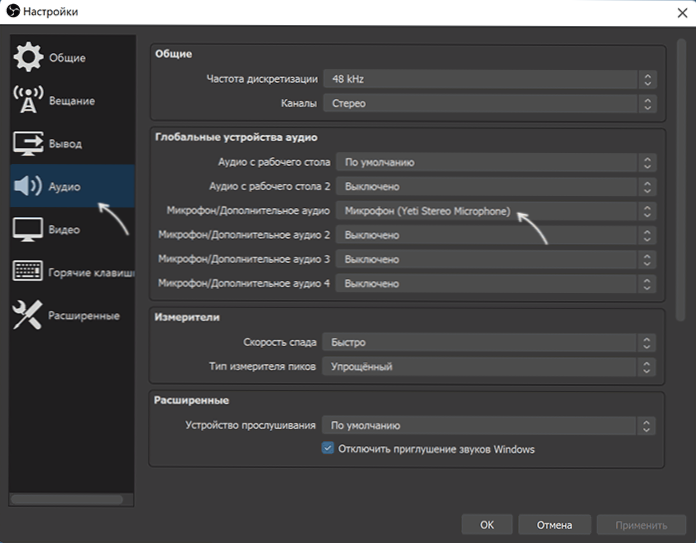
Figyelem: Ne felejtse el a program hozzáférésének a mikrofonhoz való hozzáférésének beillesztését az utasítások első részéről, feltétlenül tegyen 1-4 lépést.
A mikrofon ellenőrzése a Windows 11 eszközök diszpécserén
Lehetséges, hogy a hangkártya sofőrökkel kapcsolatos problémája: a mikrofon munkája ezeken a járművezetőktől függ. Használja a következő lépéseket:
- Nyissa meg a Windows 11 eszközök diszpécserét, ehhez kattintson a "Start" gombra, és válassza ki a helyi menü megfelelő pontját.
- Nyissa meg a "Audiocations és audio kimenetek" részt, és ellenőrizze, hogy a kívánt mikrofon ott jelenik meg.

- Ha a mikrofon jelen van a listában, de mellette van egy sárga felkiáltójel - próbálja meg megnyomni a jobb egérgombbal, válassza a „Törlés” elemet, erősítse meg az eltávolítást, majd kattintson a „Művelet” elemre a „Művelet” elemre a főmenüben. Az eszköz diszpécserje - „Frissítse a berendezés konfigurációját”.
- Ha a mikrofon jelek nélkül jelenik meg, de még mindig nem működik, nyomja meg a kulcsokat WIN+R Írja be a billentyűzetet MMSYS.CPL És kattintson az Enter elemre. Ha a „Felvétel” ablak „Sound” ablakában a kívánt mikrofon jelenik meg az ikonnal a szürke nyíllal, kattintson rá a jobb egérgombbal, és válassza ki a Környegység menüben található „Engedélyezés” elemet. Ha a nyíl piros - a rendszer szempontjából, a mikrofon fizikailag nem csatlakozik a számítógéphez (minden esetre, ellenőrizze a kábelt).
- A mikrofon hiánya a listában azt jelezheti, hogy problémák vannak a hangkártya -illesztőprogramokkal, a mikrofon csatlakoztatásával vagy szervizelhetőségével. Mindenekelőtt próbálja ki ezt a megközelítést (figyelem: a hang visszaélhető): Az eszköz diszpécserében, a "Hang-, játék- és videofelvételek" szakaszban törölje a hangkártyát, majd használja a "Művelet" - " -" - " -" Action "főmenüjét. Frissítse a berendezések konfigurációját "az újbóli telepítéshez.
- Ha az előző lépés nem segített, próbálja meg manuálisan letölteni a hangkártya -illesztőprogramokat a PC -alaplap vagy a laptop gyártója a modelljéhez, és telepítse azokat - általában ez megoldja a problémát. A kívánt webhely megtalálásához általában elég elegendő az interneten történő keresést kérésre "modellezési támogatás" segítségével, ha az eszköz modelljét alaplapra vagy laptopmodellre cseréli.
további információ
Összegezve - további további pontok, amelyek hasznosak lehetnek a mikrofon munkájával kapcsolatos problémák megoldásában a Windows 11 -ben:
- Próbálja meg használni a mikrofon hibás működésének kiküszöbölésére szolgáló beépített eszközöket a Windows 11 -ben. A paraméterekben - a hang a "emellett" szakaszban "A" Nyomja meg a "Bevételi eszköz" című hangot "kiküszöböli a" Nyomja meg a "Bevitel" gombot. Ez segíthet bizonyos helyzetekben: Például, ha a problémát a leválasztott szolgáltatások okozzák.
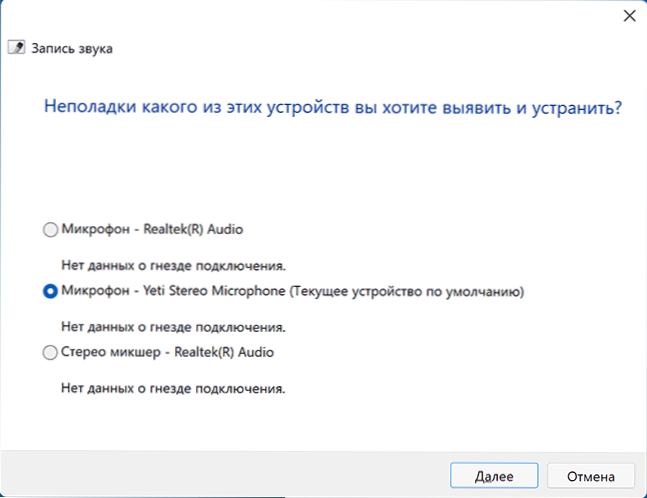
- Ha egy probléma csak a fejhallgató mikrofonjával fordul elő, próbáljon meg módszereket a cikkből: Mi a teendő, ha a számítógép nem lát mikrofont a fejhallgatóból.
- Ha az összes beállítás azt mondja, hogy a mikrofonnak működnie kell, és ez jelen van az eszközkezelőben, próbáljon meg a Win+R - MMSys "Record" fülre lépni.CPL, válassza ki a kívánt mikrofont, és kattintson a "Tulajdonságok" gombra. A megnyitott ablak fülén próbáljon letiltani (ha van ilyen) a mikrofon bármilyen hatását, kapcsolja be vagy húzza ki (az aktuális állapottól függően) Monopólium hozzáférése a mikrofonhoz a "Ezenkívül" lapon ".
- Mivel a mikrofon csak a PC előlapján működőképes, akkor érdemes ellenőrizni a kapcsolatát (vagy csatlakozhat a hátsó panelhez). További információ: Hogyan lehet csatlakoztatni a számítógépes rendszer egységének előlapját az alaplaphoz.
- Ritka, de előfordul, hogy a mikrofon nem működik a hardverproblémák vagy a hibás kábel miatt - azt javaslom, hogy ellenőrizze egy másik számítógépen végzett munkáját, hogy tisztázza: a rendszer vagy a mikrofon problémája.
- A helyzet akkor lehetséges, ha egy új fülhallgató, amelynek egy kombinált csatlakozója van egy mikrofonhoz és fejhallgatóhoz, csatlakozik egy régi számítógéphez vagy laptophoz. Ne feledje, hogy a régi hangkártyákon a mikrofon és a fejhallgató egyidejű működése ugyanabban a kijáratnál nem támogatható.
Videó utasítás
- « Hogyan lehet megváltoztatni a tálca színét és a Windows 11 elindítását
- Hogyan lehet lehetővé tenni az elemek húzásának lehetőségét a Windows 11 tálcára »

