Hogyan lehet kijavítani a kapcsolatfelület hibát a Windows -ban - Minden módszer

- 3721
- 749
- Balázs Kornél Gergő
A Windows egy széles körben használt grafikus interfész alapú operációs rendszer. A Windows felhasználójaként előfordulhat, hogy hibaüzenetet talált a ConnectionFailure. Ez a cikk segít megoldani a problémát.

Amikor bármilyen problémával szembesülünk egy mobiltelefonon vagy számítógépen, az első lépés, amelyet megteszünk, az eszköz újraindítása. A legtöbb esetben ennek meg kell oldania a problémát. Töltse le újra a PC -t, és ha ez nem segít, kövesse a következő ajánlásokat felváltva. Tudja meg, mi történt rosszul a rendszerében. Ez segít a probléma megoldásában a lehető legrövidebb időn belül.
A hiba csatlakozásának oka
Lehet, hogy ilyen hibát tapasztal, amikor a számítógépet megpróbálja csatlakoztatni (Windows 7/8/8.1 vagy 10) az internetre szélessávú kapcsolaton keresztül. A műszaki információk szerint a ConnectionFailure hiba az egyik leggyakoribb a Windows -ban. Talán az oka az, hogy helytelenül állítja be a modemet, de lehetnek más tényezők is:
- A tűzfal blokkolása.
- Víruskeresőgátlás.
- Szülői ellenőrzési beállítások.
- Hosts fájl.
- Problémák egy böngészővel.
- Dolgozzon a szerveren.
- Helytelen DNS -beállítások.
- A szolgáltató és a T műszaki munkája.D.
A fenti okok bármelyike jelentheti a kapcsolatfelület hibájának jelentését. Fontolja meg a részletek megoldásának problémáit és módját.
A hiba megoldásának módszerei
Mielőtt elkezdené egy másik megoldás keresését és bármilyen változtatást, először próbálja ki az egyszerű és alapvető ajánlásokat. Íme néhány közülük: indítsa újra a számítógépet és/vagy a modemet vagy bármely más eszközt az internethez való csatlakozáshoz. Ezek a lépések a legalapvetőbb és kezdeti lépések a hibák kiküszöbölésében. A legtöbb esetben az újbóli betöltés elősegíti a hiba kijavítását. Ha ez nem oldja meg a problémáját, kövesse a következő ajánlásokat.
A tűzfal blokkolása
A tűzfalat arra használják, hogy megakadályozzák a jogosulatlan felhasználók hozzáférését a számítógépen lévő fájlokhoz és forrásokhoz. Sajnos a Windows tűzfal nem tökéletes, és károsíthatja a számítógépet. A Windows esetében a legjobb Fireemower szoftver elérhető, így letilthatja és használhatja a másikat. Az alábbiakban bemutatjuk a Windows tűzfal leállításának és a megújító korrekciójának leállításának útmutatásait:
- Nyomja meg a Windows és az X ikont nyomtassa meg a gombot. Görgessen a menü felfelé, és nyomja meg a Vezérlőpultot.
- Nyomja meg a rendszert és a biztonságot.
- Kattintson a Windows tűzfalra.
- Válassza ki a Windows tűzfal be- vagy kikapcsolását.
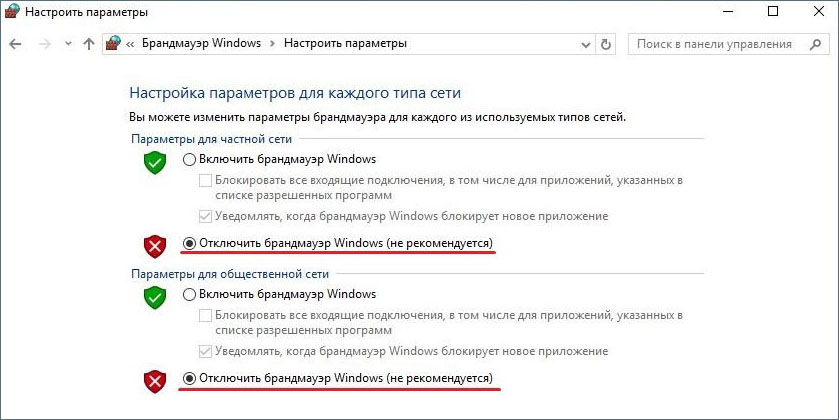
- Válassza a "A Windows tűzfal (nem ajánlott)" letiltása a privát és a nyilvános hálózat paramétereinek, majd kattintson az "OK" gombra.
Ezután indítsa újra a PC -t, és ellenőrizze a hálózati teljesítményt. Ha a problémát nem oldják meg, folytassa a következő döntést.
Az antivírus kikapcsolása
A Windows 10 évfordulójának frissítésével 2016 nyarán a Windows Defender valójában egy másik víruskereső alkalmazással működhet. Egy másik alkalmazás telepítésekor nem a Windows Defender ki van kapcsolva, hanem csak a védelmi alkotóeleme valós időben. Ez azt jelenti, hogy egy harmadik fél alkalmazás valós időben biztosítja a védelmet, de a Defender használatával továbbra is manuálisan szkennelheti meg.
Ha azt szeretné biztosítani, hogy a Windows 10 védő valós időben történő védelme le van -e tiltva, vagy a harmadik parti víruskereső alkalmazás eltávolítása után, nyomja meg a Start gombot, írja be a „Defendert”, majd válassza ki a Windows Defender -t.
- A jobb felső sarokban található "Windows Defender" főablakban kattintson a "Beállítások" gombra.
- Megnyílik a "Cetaches ablak". Felhívjuk figyelmét, hogy a "Beállítások" menüben-"Frissítések és biztonság"-"Defender Windows" menüben is hozzáférhet. Csak győződjön meg arról, hogy a „valós idejű védelem” kapcsoló telepítve van -e a kívánt módon.
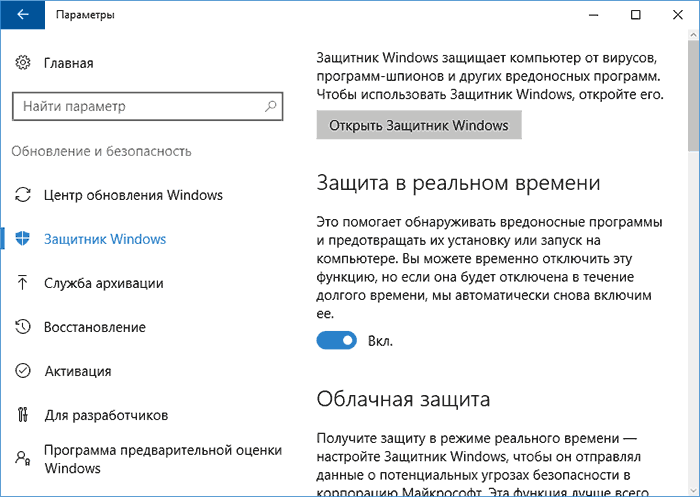
A valós idejű védelmi kapcsoló telepítve van
Van még egy dolog, amit tudnia kell a Windows 10 védelméről valós időben. Ha kikapcsolja, és nem lesz más víruskereső alkalmazás, a védő valós időben automatikusan bekapcsolja a védelmet, amikor a Windows újraindul. Ez nem fog megtörténni, ha egy harmadik fél víruskereső alkalmazást használ. A hálózat szkennelésének és zárolásának kikapcsolásához egyszerűen kizárhatja a teljes rendszerlemezt a csekkből.
- Lépjen a "Beállítások"-"Frissítés és biztonság"-"Windows Defender" elemre, majd kattintson a "Kivétel hozzáadása" elemre.
- Nyomja meg a "KI MAGAS MAPAS" gombot, és válassza ki a C: \ lemezt.
Ha további lemeze van a számítógépen, akkor kizárhatja azokat is. Ezeknek a lemezeknek a kizárása hasonló a vírusellenes védelem leválasztásához.
Tiltsa le a Windows Defender -t a Windows 7 vagy 8 rendszerben
A Windows 7 -ben és a 8 -ban teljesen ki kell kapcsolnia a Windows Defendert, ha újabb víruskereső alkalmazást szeretne indítani. Nem csak valós időben nem tilthatja le a védelmet, mint a Windows 10 -ben. Ismét a védőnek automatikusan ki kell kapcsolnia egy harmadik parti alkalmazás telepítése, és újra meg kell adnia, ha később törli ezt az alkalmazást.
- A Windows Defender megnyitásához nyomja meg a "Start" gombot, írja be a "Defender" -et, és kattintson a "Defender Windows" gombra.
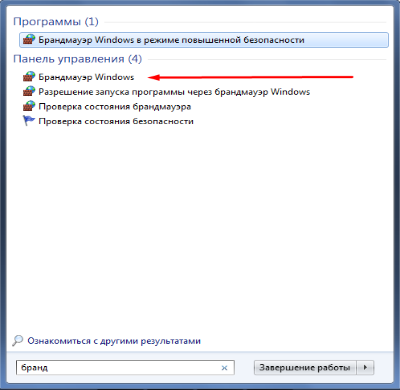
- Lépjen a menü "Eszközök" oldalára, majd kattintson a "Paraméterek" linkre.
- Lépjen a bal oldali panelen lévő rendszergazda fülre, majd telepítse a „Használja ezt a programot” jelölőnégyzetet a saját belátása szerint. Amikor befejezi, kattintson a "Mentés" gombra.
A Windows Defender megerősíti, hogy kikapcsolta. Kész!
Szülői felügyelet
A Microsoft a szülői ellenőrzést kínálja minden eszközükön és az operációs rendszerekben, hogy a gyerekek nem férhetnek hozzá olyan dolgokhoz, amelyek nem felelnek meg életkoruknak. Ez egy nagyon hasznos funkció, de nagyon zavarhatja a felhasználókat, ha folyamatosan bekapcsol. Ez nem engedné meg egy olyan felnőttet, akinek joga van minden funkció használatához, mindenhez hozzáférni. Így a leállítása ugyanolyan fontos, mint annak beillesztése.
A Windows különféle verziói különböző programokkal rendelkeznek, amelyek támogatják a szülői vezérlés funkcióját. Ezért a kikapcsolásnak különböző módjai vannak. Ez a cikk felsorolja az összes módszert, amely felhasználható a Windows XP, a Windows 7, a Windows Vista és a Windows 10 szülői vezérlés törlésére.
Windows 7 -hez szülői vezérléssel:
- Nyomja meg a Start gombot a tálca panelének bal szélső sarkában.
- A jobb oldali oszlopban található egy vezérlőpult. Kattintson a "Felhasználói fiókok és biztonság" fejlécre.
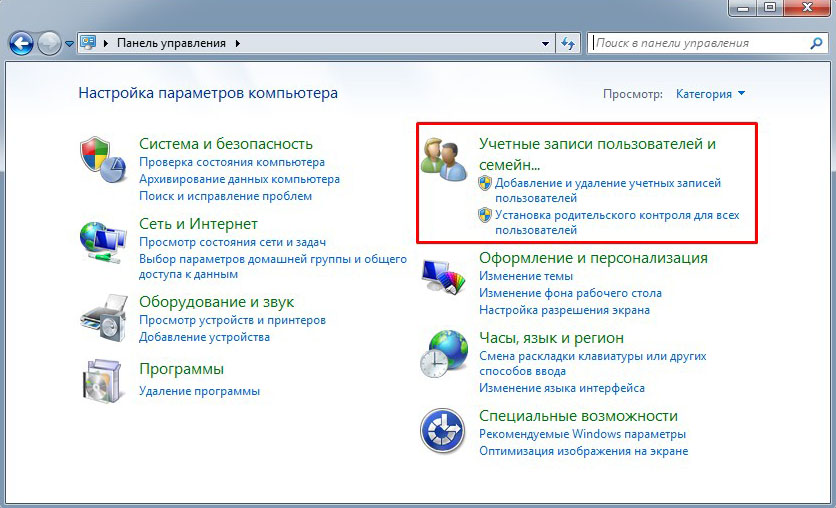
- Kattintson a szülői ellenőrzésre, és kapcsolja ki a funkciót.
Ez kikapcsolja a szülői ellenőrzést, amelyet bármilyen felhasználói fiókhoz be lehet kapcsolni. Töltse le újra a PC -t, és ellenőrizze a hálózat működtethetőségét.
A Windows 7, a Vista és az XP esetében a Windows Essentials segítségével:
- Lépjen a kezelőpanelre, amint azt fentebb jeleztük, és válassza ki a "Program törlése" menüjét, amely a "Program" címe alatt áll.
- A telepített programok listájában keresse meg a Windows Essentials -t. Válassza ki azt, majd kattintson a "Törlés/módosítás" gombra. Ez az opció a szervezet melletti lista tetején lesz.
- Ezután távolítsa el a családi vezérlő zászlót, és folytassa.
- Indítsa újra a rendszert úgy, hogy a számítógép adaptálja a végrehajtott változtatásokat.
- Nyissa meg a webböngészőt, és írja be a http: // fiókot.Mikrosoft.Com/család, és írja be a rendszert a szülői ellenőrzés konfigurálására használt fiókkal.
- A biztonságtól való eltávolításhoz először el kell távolítania az összes gyermeket. Ehhez kattintson a Kattintson egy gyermekre a beállításainak eltávolításához vagy megváltoztatásához.
- Válassza ki a gyerekeket egyszerre, és törölje azokat.
- Most vissza kell térnie a hozzáférési beállítások fő oldalára, és válassza ki a "Felnőttek" szakasz felett található "Törlés" elemet.
- Válassza ki magát, és kattintson a Törlés gombra.
Most a fiókja most végre mentes a szülői ellenőrzéstől.
Windows 10 -hez:
- Nyissa meg a webböngészőt, és írja be a http: // fiókot.Mikrosoft.Com/család a címsorban.
- A megnyitott weboldalon írja be fiókját.
- Két szakasz jelenik meg: felnőttek és gyermekek. Válassza ki azt, amelyet eltávolítani szeretne a titoktartásból.
- Ha el akarja távolítani magát, lépjen a felnőtt szakaszra. Ennek ellenére minden gyermeket el kell távolítania, mielőtt eltávolítaná magát.
- Lépjen be a szakaszok bármelyikébe, válassza ki a fiókot, amelyet eltávolítani kíván az adatvédelemből, majd kattintson a Törlés gombra.
Töltse le újra a PC -t, és ellenőrizze az internetet.
Blokkolás a hosts fájlból
Ha a Windows 8 -at használja, a Windows Defender alapértelmezés szerint működik, és megakadályozza a gazdagépek fájljának megváltoztatását. A fájl szerkesztését a Windows Defenderhez kell engedélyeznie, és a következő lépéseket követi:
- Lépjen a Windows Defenderbe, írja be a kurzort a jobb sarokba, hogy megnyissa a navigációs panelt.
- Kattintson az ikonra, amely nagyítónak tűnik a keresés elindításához.
- Írja be a Windows Defendert, és válassza ki a listán.
- Amikor megnyílik a Windows Defender, kattintson a Beállítások fülre.
- Ezután írja be a Hosts fájl helyét, a Windows telepítésének helyétől függően. Itt van az alapértelmezett elérési út: C: \ Windows \ System32 \ illesztőprogramok \ stb \ gazdagépek
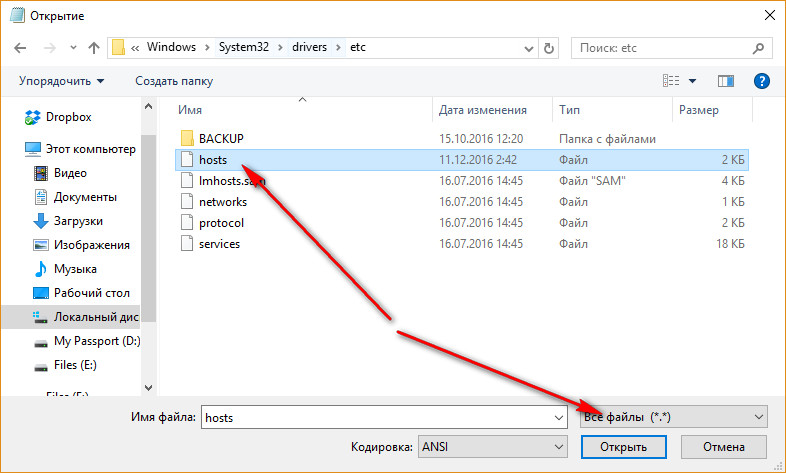
- Kattintson a "Hozzáadás" gombra, és látni fogja, hogy a fájlok alatt hozzáadódik a listához.
- Kattintson a "Változások mentése" gombra a jobb alsó sarokban, majd zárja be a Windows Defendert.
A következő lépés a fájlszerkesztés lesz. A fenti utasításokkal összhangban a fájlt adminisztrátorként kell szerkesztenie. Húzza újra a kurzort a jobb oldalon, majd keresse meg a "jegyzettömböt". Nyissa meg adminisztrátorként.
- Nyissa meg a fájlt a Hosts fájlhoz vezető út szerint.
Itt a dokumentum végén hozzá kell adnia az IP -címet és a webhely URL -weboldalát, amelyhez megpróbál hozzáférni. Például: 127.0.0.1 www.URL.Com
- Végezzen módosításokat, és kattintson a "Mentés" gombra a "Fájlra" kattintással a menü megnyitásához.
Ez befejezi a gazdagépfájl szerkesztését a Windows 8 -ban.
A gazdagépek szerkesztése a Windows 10 -ben
A Windows 10 -ben, mielőtt elkezdené változtatni a Hosts fájlt, meg kell oldania a fő problémát. A változtatások elvégzéséhez hozzáférést kell kapnia az adminisztrátorhoz. Ha bármilyen kérdése van az adminisztrátorok hozzáférésével kapcsolatban, olvassa el a Microsoft "Helyi fiókok rendszergazdájának" vagy a Windows helyi rendszergazdájának tanúsítványát. A Microsoft dokumentációjában a helyi fiókok azt jelentik, hogy "a számítógépen" jelentik. Kövesse a következő műveleteket, hogy gyorsan és egyszerűen módosítson a Hosts fájlban:
- Írja be a rendszert rendszergazdaként.
- Kattintson a Windows ikonra az eszköztáron a jobb egérgombbal.
- Megjelenik egy pop -up menü. Keresse meg a PowerShell -t (adminisztrátor), majd kattintson erre a lehetőségre.
- Megjelenik egy pop -up ablak, és értesítéssel rendelkezik arról, hogy engedélyezi -e az alkalmazás változtatását. Kattintson az Igen gombra a folytatáshoz.
- Írja be a "Jegyzettömb". Mivel a PowerShelladministrator notebookot indít, elindít egy alkalmazást a megfelelő rendszergazdai jogokkal.
- A „Jegyzettömb” menüben kattintson a „Fájl” elemre, majd kattintson a „Megnyitás” gombra. A hosts fájlt tartalmazó mappába kell lépnie. Általában ez az: C: \ Windows \ System32 \ illesztőprogramok \ stb \
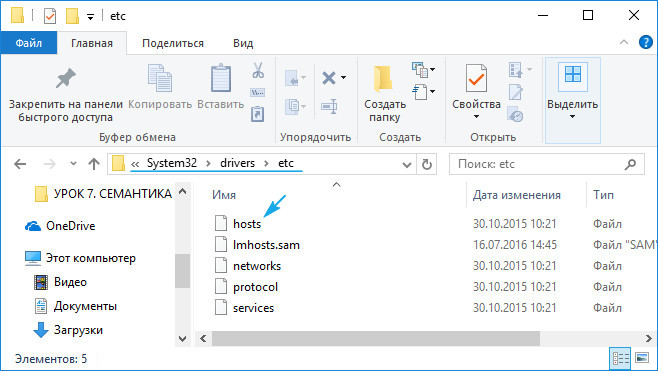
- Ha még nem kapcsolja be a rejtett fájlok megjelenítését a Windows beállításaiban, akkor nem fog látni semmit.
- Írja be a gazdagépeket, majd kattintson az Enter elemre. Felhívjuk figyelmét, hogy a fájlnak nincs kiterjesztése.Mivel a Hosts fájl szisztematikus, akkor elrejtőzik, ha nem állítja be a rejtett dokumentumok Windows fájlbeállításait.
- Ebben a szakaszban látni fogja a Hosts fájlt. Szüksége lesz egy kiszolgáló IP -címére, amelyen az URL -t próbálja megadni. Ügyeljen arra, hogy kövesse a fenti példát, és tegye a rést az IP -cím és a használni kívánt domain név között. Például: 127.0.0.1 www.URL.Com
Kattintson a Fájl elemre, majd kattintson a Mentés gombra az esetlegesen elvégzett változtatások mentéséhez.
Zárja be a „Jegyzettömb” ablakot óvintézkedésként, majd töltse le a Hosts fájlt a kezdeti lépések szerint, és kétszer ellenőrizze, hogy a módosítások alkalmazkodnak -e.
A böngésző problémája
A következő lépés a böngésző beállításainak és azok eliminációjának ellenőrzése. Az első lépés a PC újratöltése lesz. Bizonyos esetekben a webhelyhez való hozzáférés ideiglenesen blokkolható, ezért próbáljon meg várni, vagy menjen a webhelyre egy másik számítógépről.
A Yandex hibájának kiküszöbölése.Böngésző, kövesse a következő műveleteket:
- Lépjen a Beállítások kitöltő személyes adatbeállításaira.
- Jelölje meg a következő pontokat itt:
- Feldolgozók - Engedje meg a webhelyek számára, hogy feldolgozzák a protokollokat.
- Plugins - Start plugins csak a fontos tartalomhoz.
- Windows helyettesítése - Block Pop -Up Windows minden webhelyen.
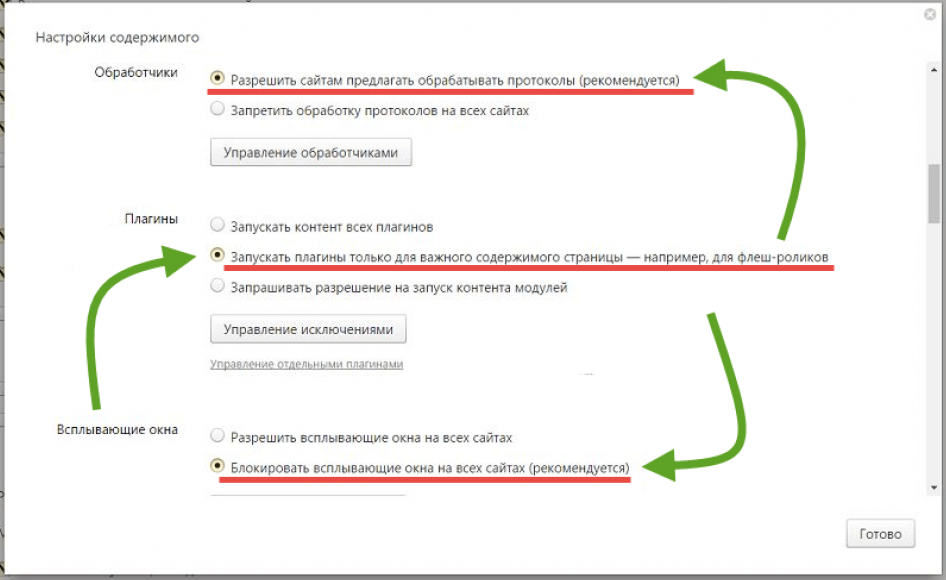
A következő lépés a gyorsítótár tisztítása:
- Nyissa meg a személyi beállításokat.
- A megnyitó ablakban jelölje meg az összes pontot kullancsokkal, és kattintson a "Törlés törlése" gombra.
Töltse le újra a PC -t, és ellenőrizze a hálózathoz való hozzáférést. Más népszerű böngészők, mint például a króm és az opera, hasonlóan vannak.
Dolgozzon maga a szerveren
A webhelyhez való hozzáférés hiányának oka lehet a szerverben. Például, amikor műszaki munkát végez. Az egyetlen dolog, amit ebben az esetben meg lehet tenni, az, hogy kapcsolatba lépjen a szerver vagy az erőforrás -támogatási szolgáltatással E -Mail -en vagy a közösségi hálózatokban. Lehet, hogy a támogatási szolgáltatás támogatása további adatokra lesz szükség, amelyek segítenek a probléma megoldásában.
A DNS -beállítások visszaállítása
Néhány rosszindulatú program megváltoztatja a DNS beállításait, amelynek eredményeként hibás a kapcsolatfajta. A kijavítás legegyszerűbb módja a DNS -beállítások visszaállítása. Ez megtehető a parancssor segítségével:
- Nyissa meg a menüt a végrehajtáshoz a Keys Win+R kezdetén vagy kombinációján keresztül.
- A megnyitott ablakba írja be a CMD -t, majd kattintson az Enter elemre. A parancssor megnyílik.
- Itt írja be az ipconfig/flushdns -t.
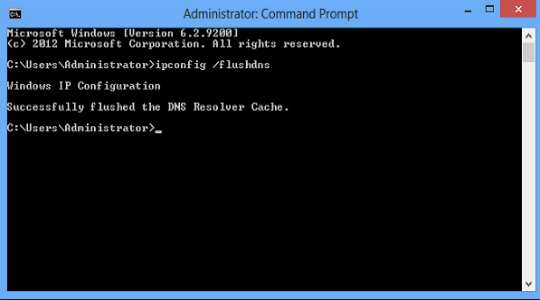
Indítsa el a Beállítások visszaállításának folyamatát. Várja meg a végét, és ellenőrizze a hálózat működtethetőségét a PC újratöltése után.
A szolgáltató hibája
A hiba másik általános oka az internetszolgáltató szerverén a probléma. Nem tudja visszaállítani a hozzáférést egyedül. Vegye fel a kapcsolatot a támogatási szolgáltatással telefonon vagy a webhely visszacsatolási űrlapján (ha hozzáfér az internethez), és várja meg a kezelő válaszát.
TCP/IP visszaállítás
Az IP -cím a számítógép egyedülálló azonosítója az interneten. Az IP -címkonfliktusok problémákat okozhatnak az internethez való csatlakozáskor. Ezért, ha a rendszer és a többi tipp újraindítása nem működik, akkor megpróbálhatja visszaállítani a TCP/IP -t.
Függetlenül attól, hogy a Windows Vistát, a 7, 8, 8 -at használja -e.1 vagy Windows 10, egy parancsot futtathat a parancssor segítségével, és eldobja a TCP/IP -t:
- Nyissa meg a CMD -t az adminisztrátor jogaival, másolja és helyezze be az alábbi parancsot:
- NetShintip Reset Reset.fatörzs.
- A bemenet után kattintson az Enter elemre.
A fenti parancs befejezése után indítsa újra a PC -t. Ellenőrizze, hogy kiküszöbölik -e az internetkapcsolat problémáját. Ha nem, folytassa a következő döntést.
Hozzon létre egy modem kapcsolatot
Időnként az aktuális kapcsolat blokkolható vagy lóghat a munkamenet során. Egy új modemcsatlakozás létrehozása elősegíti a probléma megoldását:
- Kattintson a kapcsoló kapcsolat jobb egérgombbal, majd válassza a "Copy létrehozása" lehetőséget, és lépjen a hálózati beállítások elemre.
- Törölje a meglévő kapcsolatot, az alábbi utasításokat követve.
- Lépjen a hálózati vezérlő központba és a teljes hozzáférésbe.A Windows 10 -ben a hálózatnak és az internetnek hívják.
- Válassza az Adapter beállításainak módosítása lehetőséget.
- Most már láthatja a modem vagy a modem kapcsolatát. Kattintson a jobb egér gombra ezen a kapcsolaton, és válassza a "Másolás létrehozása" lehetőséget.
Most hozta létre a meglévő kapcsolatának másolatát. Tehát most törölheti a régi kapcsolatot, és megpróbálhat csatlakozni egy új használatával.
Helyezze vissza a hálózati adaptert
A hálózati adapter újratelepítése az egyik leginkább ajánlott megoldás a ConnectionFailure problémájára. Távolítsa el és telepítse újra a hálózati adaptert az alábbi utasítások segítségével:
- Nyomja meg a Win+K gombot, és írja be a Devmgmt -t.MSC.
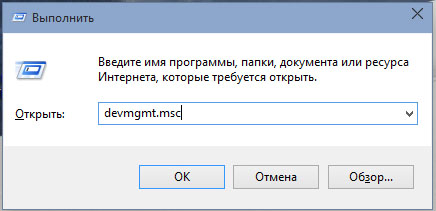
- Még a devmgmt -t is tárcsázhatja.MSC jobbra a keresésben.
- Most kattintson a hálózati adapterekre.
- Keresse meg az internetes rendszert összekötő adaptert. Konfigurálja az adaptert a szolgáltató követelményeinek megfelelően.
Amikor a rendszer újraindul, automatikusan visszaállítja az adaptert.
A járművezetők frissítése
A járművezetők folyamatos frissítése szintén nagyon fontos. Az illesztőprogramok frissítéséhez át kell váltania a berendezés weboldalára, és feltöltenie kell az illesztőprogram legújabb verzióját. Vagy csak telepítsen egy vállalati szoftvert a gyártóból, amely beolvassa a számítógépet, és önmagában frissíti az illesztőprogramokat. Ellenőrizze a probléma jelenlétét a PC újraindítása után.
Cserélje ki a "raspppse" fájlt.Sys "
A Windows 7 fájl helyén "Rasppse.Sys "Alapértelmezés szerint - C: \ Windows \ System32 \ illesztőprogramok.
- Nevezze át a fájlt a "rasppse1 -re.Sys "és hagyja ott.
- Másolja ezt a dokumentumot bármely más telepített Windows 7 rendszerből.
- Helyezze be a rendszerébe ugyanabba a mappába, ahol a Rasppse található.Sys.
- Helyezze vissza a modemet, és ellenőrizze a hálózat működési képességét.
A legtöbb esetben ezeknek a tippeknek az egyik megment a kapcsolatfajta hibáitól. Ha már találkozott egy ilyen problémával, vagy ismeri a megoldás más módjait, ossza meg az olvasóinkat a cikk szerinti megjegyzésekben.
- « Az NPAPI támogatás beillesztése az opera és a Firefox böngészőkbe
- A legjobban fizetett és ingyenes video -installációs programok »

