Jelszóváltás a Wi-Fi útválasztón

- 969
- 229
- Katona Géza
Vezeték nélküli kapcsolat védelme egy titkos karakterkészlettel - egy standard intézkedés, amely megvédi a hálózatot az idegenek vagy a támadók beavatkozásától. Az adatbiztonság nagymértékben függ a jelszó megbízhatóságától, tehát ezt a kérdést nem szabad figyelmen kívül hagyni. Csak egy szakember képes hozzáférni egy megbízhatóan biztonságos információhoz, de nem valószínű, hogy szüksége van rá, míg a kis kártevőkből és a szén szomszédaiból, hogy megvédjék hálózatukat.

Gyakran, a kezdeti beállítással, amelyet az internethez való kapcsolat idején hajtanak végre, egy jelszót egyáltalán nem helyeznek el Wi-Fi-kapcsolatra, így a jövőben a felhasználónak függetlenül kell foglalkoznia ezzel a kérdéssel. Fontolja meg, hogyan lehet megvédeni a hálózatot, és hozzárendelni vagy megváltoztatni a jelszót.
Lépés -A jelszavak megváltoztatásához szükséges utasítások
Nem minden felhasználó képes megbirkózni az útválasztó beállításával, és még az is, aki már hasonló eljárással találkozott, és kissé ismeri ezt a kérdést, sok időt vehet igénybe. A részletes utasítások segítenek a feladat elvégzésében egyszerűen és gyorsan. Fontolja meg lépésről lépésre a jelszót a Wi-Fi útválasztón történő telepítésének vagy megváltoztatásának módjáról.
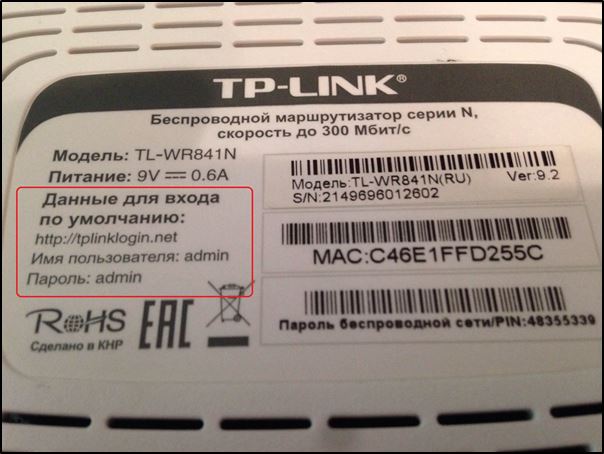
1. lépés. Csatlakoztasson egy útválasztót egy számítógéphez/laptophoz
Mindenekelőtt az útválasztót a számítógéphez kell csatlakoztatni, tehát ha nem ez a helyzet, akkor csatlakozunk. Az internetes kábelt be kell helyezni a WAN útválasztóba, egy hálózati kábelbe, amely az útválasztó konfigurációjában van. Az egyik végét egy kompatibilis számítógépporthoz csatlakoztatjuk, a másik a LAN vagy az 1, 2, 3, 4 csatlakozóhoz.
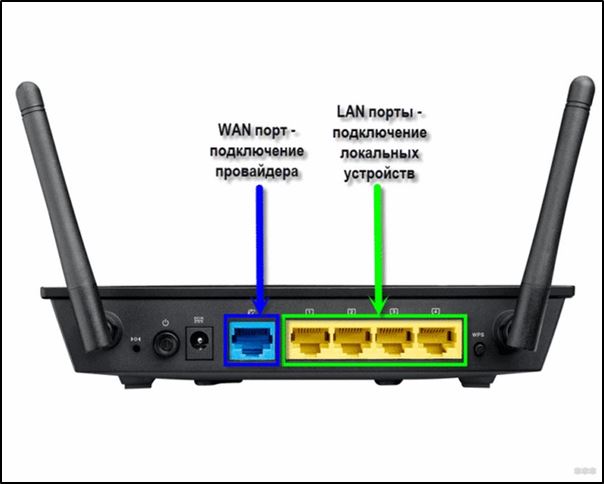
2. lépés. Határozza meg a helyi IP -címet
A Wi-Fi útválasztó beállításainak eléréséhez és a jelszó megváltoztatásához meg kell adnia egy IP-címet a böngésző címsorában, amely többféle módon megtalálható:
- Tekintse meg az információkat az eszköz esetén, ahol a (bejelentkezési és jelszó) megadására szolgáló cím és adatok jelzik).
- Nyissa meg a "Hálózati kapcsolatok" részt (például a "Perform" (Win+R) és a parancs segítségével NCPA.CPL), kattintson a PKM vezeték nélküli hálózatára - "feltétel" - "Információ ...". Az "Alapértelmezett IPv4 átjáró" sorban lesz a kívánt cím.
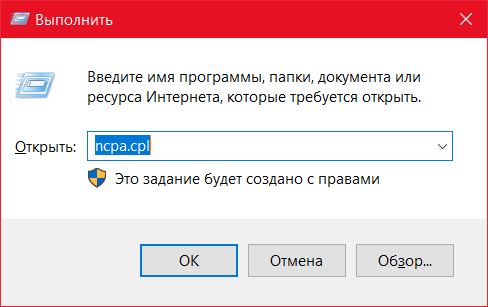
- Nyissa meg a "Ez a számítógép" ("A számítógépem") lehetőséget, válassza a "Hálózat" lehetőséget. A "Hálózati infrastruktúra" szakasz megjeleníti az útválasztó nevét, nyomja meg a PMK gombot - "Tekintse meg az eszköz weboldalát" vagy "Tulajdonságok" - a "Hálózati eszköz" fülét, itt, az eszközről, amely a " Weboldal "lesz a cím, amelyre nyomja meg, amelyen át lehet helyezni a böngészőben lévő oldalnyílásra.
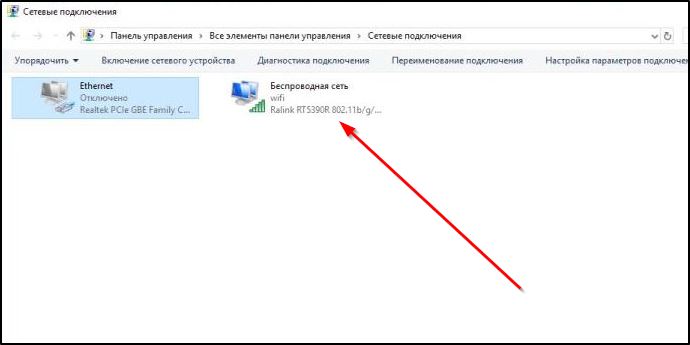
- Tudja meg a szolgáltatótól, jelentette a hálózati eszköz modelljét és az azonosítás adatait.
3. lépés. Útválasztó beállítások oldal
Bármely böngészőn keresztül eljuthat az eszközbeállítások oldalra. Tudja meg az IP -címet (leggyakrabban 192.168.1.1 vagy 192.168.0.1, de lehet egy másik), és nyissa meg az oldalt, miután beírjuk a bejelentkezési és jelszót a megjelenő ablakba.
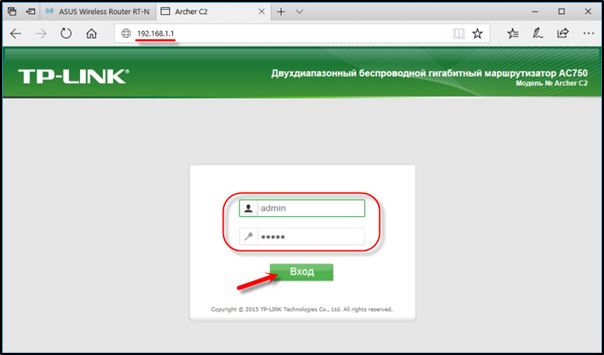
4. lépés. Bejelentkezés és jelszó
Alapértelmezés szerint általában az adminisztrátori bejelentkezést és ugyanazt a jelszót (vagy üres) használják - ez az információ a hálózati eszköz házában látható, de ha nem tudta megadni a szokásos adatokat, akkor talán már megváltoztak. Ha nem birtokolja ezt az információt, akkor a beállításokat a gyári értékekre dobhatja egy útválasztó speciális visszaállítási gombjával, miközben az útválasztó beállítása relevant lesz.
5. lépés. Vezeték nélküli hálózati beállítások és biztonság
Az irodában el kell mennie a "vezeték nélküli kerület" - "A vezeték nélküli rendszer védelme" szakaszba, és itt találjuk a "Vezeték nélküli hálózati jelszó" -t. A szakasz másképp nevezhető, például vezeték nélküli vagy WLAN, és a jelszó közvetlenül benne vagy a védelmi alszakaszban vagy a vezeték nélküli biztonságban található.
[Jelszó telepítése a Wi Fi hálózaton a vezérlőpulton]
6. lépés. Változtassa meg a jelszót a wi-fi-ból
Tehát a megfelelő pontra jutottunk. Most a megfelelő sorban (a PSK jelszavának hívható, a biztonsági kulcsot) a régi Wi-Fi jelszó újjal kell helyettesíteni, amely után elmentjük. A beállítások az útválasztó újratöltése után hatályba lépnek.
7. lépés. A biztonság típusa
Most ellenőrizzük a használt biztonsági típusokat (a név az eszköztől függően változhat). A védelem különféle típusú lehet:
- A WEP elavult és nem biztonságos lehetőség.
- A WPA egy modernabb védelem, amely kompatibilis a különféle operációs rendszerekkel és eszközökkel.
- A WPA2 a WPA továbbfejlesztett verziója (a személyi hálózatonként személyesen ajánlott, az Enterprise irodákhoz alkalmas).
Válassza a WPA2 lehetőséget az AES titkosításával otthoni használatra, sok útválasztónál a paraméter alapértelmezés szerint, de ha nem, akkor megváltozunk.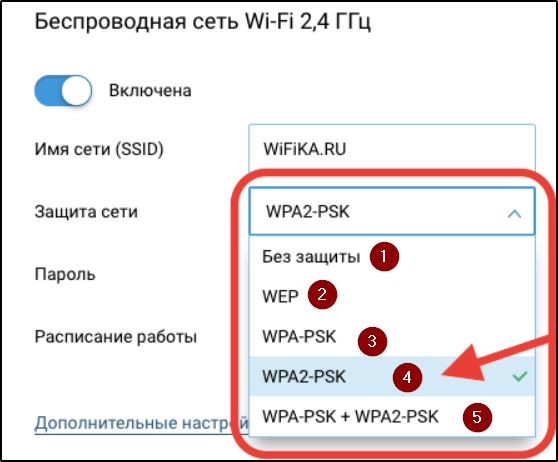
8. lépés. A vezeték nélküli hálózat neve
Azonnal megváltoztathatja a hálózat nevét (SSID). A szokásos név jobb, ha az útválasztó beállításához jobb, ha a rendelkezésre álló Wi-Fi pontok listájában jelenik meg. A név megváltoztatásához a "Vezeték nélküli hálózat" szakaszba lépünk (vezeték nélküli vagy DR. Az útválasztó mintájától függően). A "Vezeték nélküli hálózat neve" vagy SSID nevében megváltoztatjuk a szokásos nevet, és megőrizzük a változásokat. Az útválasztó újraindítása után hatályba lépnek.
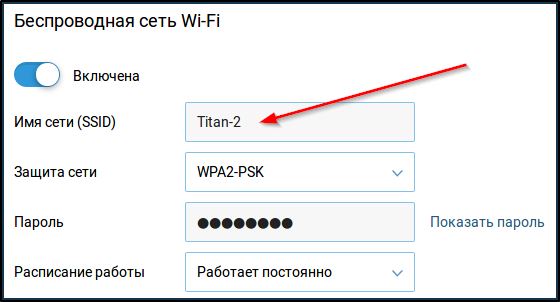
9. lépés. Az útválasztó jelszavának megváltoztatása
A Wi-Fi útválasztó alapértelmezett hozzáférési kódja szintén nem éri meg, az eszköz modelljétől függően is különbözik a jelszó megváltoztatásának művelete. Megváltoztathatja az útválasztó adatait a "Rendszer" szakaszban (ez más névvel lehet, például "menedzsment", "művelet" stb.), mutasson be egy új biztonsági kulcsot a bejárathoz a megfelelő sorba, és mentse el.
A gyártók jellemzői
Noha az útválasztók különböző modelljein a konfiguráció elve hasonló, az eszköz gyártójától függően vannak árnyalatok. Ez általában a szakaszok nevére vonatkozik, amelyek megzavarhatják a tapasztalatlan felhasználót, aki úgy döntött, hogy az általános utasításokat használja a Wi-Fi jelszavának megváltoztatására. Vegye figyelembe a népszerű gyártók eszközeinek beállításának tulajdonságait, miközben figyelembe veszi, hogy az azonos produkciós modellek különböző firmware -jén jelentéktelen megkülönböztetés lehetséges.

Lánc
Nyissa meg a webböngészőt, és írja be a címet (192.168.1.1 vagy 192.168.0.1), írja be az engedélyezési adatokat - Bejelentkezés: Adminisztrátor és jelszó: Adminisztrátor Vagy hagyja üresen.
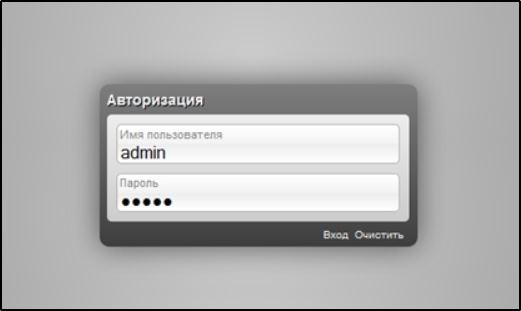
A hozzáférési kód megváltoztatásához a WI -FI szakaszba lépünk, nyissa meg a „Biztonsági beállításokat”, és módosítsa a PSK titkosítási gombot, majd kattintson az „Alkalmaz” elemre (beállítás - Vezeték nélküli beállítás - Az adatok módosítása a hálózati kulcs sorban).
Tp-link
A böngészőben az IP -cím 192 -es oldalára lépünk.168.0.1 vagy 192.168.1.1, Az irodába való belépéshez néhány bejelentkezést/jelszót használunk - Adminisztrátor.
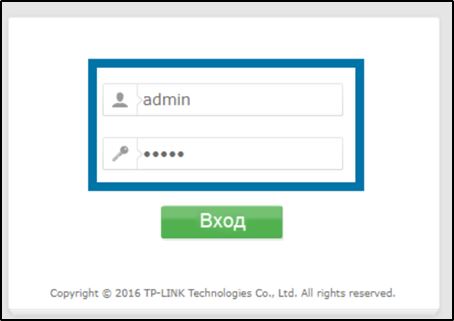
Az interfész beállítására megyünk - vezeték nélküli - vezeték nélküli biztonság. Megváltoztatjuk a jelszót, az új alkalmazását a régi helyett, és mentve a "Mentés" megnyomásával. Az orosz firmware esetében megnyitjuk a "Vezeték nélküli mód" - "A vezeték nélküli rendszer védelme" részt, és a "posk jelszó" sorban "Az adatok módosítása".
Rostelecom
A népszerű szolgáltató az útválasztók különböző modelljeit kínálja (D-Link, ZTE és mások), míg a beállítási folyamatot ugyanazon elv szerint hajtják végre. A 192. cím segítségével lépünk a hálózati eszköz beállításaira.168.1.1 vagy 192.168.0.1, Mutassa be a bejelentkezést Adminisztrátor És jelszó Adminisztrátor vagy 1234.
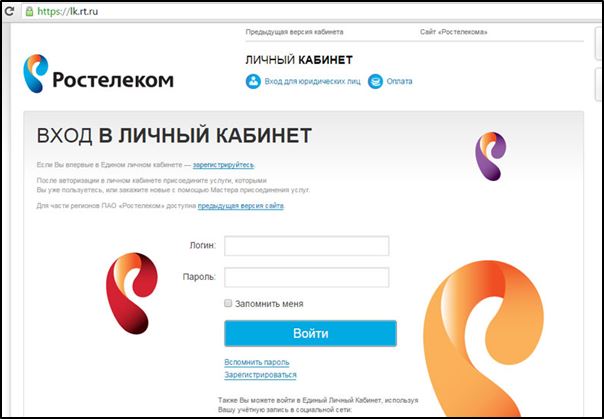
Találunk egy részt a WLAN beállításáért, amelyben felelős a „Biztonsági” elemet, és a „WPA/WAPI jelszó” mezőben új adatokat adunk be, mentésünkre.
Byfly
A Byfly szolgáltató (Beltelecom), mint például a Rostelecom, az útválasztók különböző modelljeit állítja be (TP-Link, Huawei és mások), tehát a beállítások oldalának felülete eltérő, bár a művelet algoritmusa ugyanaz marad, ugyanaz marad. Az eszköz modelljének figyelembevételével megfelelő utasításokat használunk.
Huawei
A 192. cím segítségével lépünk a beállításokhoz.168.100.1 és engedélyezési információk, bejelentkezés - Távközlési Jelszó - Admintelecom (vagy Gyökér És Adminisztrátor, Az esetet nézzük meg), a WLAN beállítások szakaszban megtaláljuk a WPA Pre Sharedkey sort, és megváltoztatjuk a biztonsági gombot, majd nyomja meg az Alkalmazást a változások mentéséhez.
Asus
A böngészőben a Beállítások oldalra lépünk (192.168.1.1), átadjuk az engedélyt (admin/admin), és kiválasztjuk az irodában további beállításokat, és a "Vezeték nélküli hálózat" szakaszba lépünk - "Általános" szakaszba. Az "előzetes WPA" mezőben megváltoztatjuk a rejtjelet, és elmentjük a változásokat az "Alkalmazás" megnyomásával.
Zyxel
A 192. cím segítségével járunk az útválasztó beállításaira.168.1.1 és adminisztrátori engedélyezési adatok/1234. Megnyitjuk a "Wi-Fi hálózat" részt, válassza a "Biztonság" és a "Network Key ASCII" sorba egy új hozzáférési gombot, mentéseket, mentéseket adunk be.
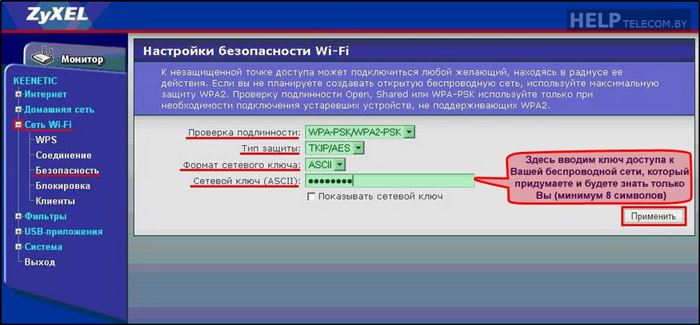
Tenda
A beállításokban válassza a "Vezeték nélküli beállítás" lehetőséget (ha az orosz firmware -vel rendelkező eszköz, akkor a szakaszot "vezeték nélküli hálózat biztonsága" -nak hívják), a WiFi jelszó sorában kicseréljük az Access gombot, kattintson az "OK" gombra.
Mikrotik és ubiquiti
A Microtik eszköz esetében a "Vezeték nélküli" - "Biztonsági profilok" szakaszba lépünk - az Általános lap és a Nyitóablak alján, a megfelelő mezőben cseréljük ki az adatokat, majd fenntartjuk a változtatásokat.
A Ubiquiti útválasztón még mindig könnyebb. A "vezeték nélküli" - "vezeték nélküli biztonsági" szakaszba lépünk, és új kulcsot írunk be a sorba, majd mentsük az adatokat a "Változás" gombbal
Hogyan lehet megtudni az aktuális jelszót
Megtudhatja az aktuális rejtjelet a Beállítások oldalon, az elérhető a megfelelő mezőben, ahol pontosan ugyanúgy léphet fel, mint a titkos kód megváltoztatásához. A menüelemek folyamata és neve kissé eltér a modelltől függően.
Hogyan készítsünk ideális jelszót
A biztonság biztosítása érdekében a kódnak megbízhatónak kell lennie, és ideálisan legalább 8 karakterből kell állnia, és számok, betűk és kulcsok kombinációit tartalmazza a készletben. Nem szabad használni a számokat, betűket vagy betűket (sorban a billentyűzeten), valamint a neveket, állati beceneveket vagy megemlékező dátumokat. Egy megbízható jelszó kombinálja a latin betűket, beleértve a címet és a véletlenszerű sorrendben beépített számokat.
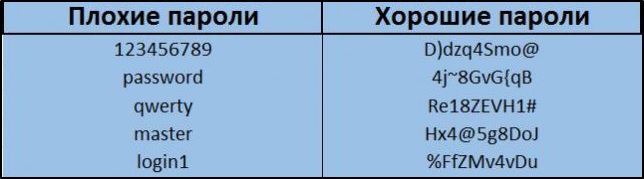
Egy ilyen jelszó létrehozásához elkészíthet egy kis mondatot vagy kifejezést (vagy elvihet egy könyvből vagy megnyomhat), írhat néhány levelet az újonnan, latin írhat és számokat adhat hozzá, és számokat adhat hozzá. A megbízható titkos kód készen áll, ez nem fog gyorsan működni, és az a néhány ember, aki képes erre, minden bizonnyal nem tölti az idejét a hálózat hack -ján.

