Az Androidot használjuk 2nd monitorként laptophoz vagy PC -hez
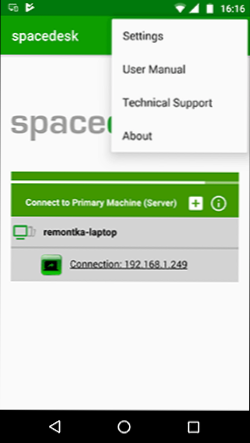
- 4646
- 855
- Major Gergely
Nem mindenki tudja, de a táblagép vagy az okostelefon az Androidon használható teljes, második monitorként számítógéphez vagy laptophoz. Sőt, ez nem az Android távoli hozzáféréséről szól a számítógéphez, nevezetesen a második monitorról: amely a képernyőparaméterekben jelenik meg, és amelyhez külön képet lehet megjeleníteni a fő monitorból (lásd:. Hogyan lehet csatlakoztatni két monitort egy számítógéphez, és konfigurálni őket).
Ebben az utasításokban - 4 módszer az Android mint második monitorként a Wi -FI -n vagy az USB -n keresztül, a szükséges műveletekről és a lehetséges beállításokról, valamint néhány további árnyalatról, amelyek hasznosak lehetnek. Figyelem: A Galaxy Tab S7 táblagépen egy beépített, ha második monitorként használható. Érdekes is lehet: szokatlan módszerek az Android telefon vagy táblagép használatára.
- Különálló
- Splashtop wird xdisplay
- Idisplay és Twomon USB
Különálló
Spacedesk - Ingyenes megoldás az Android és iOS eszközök második monitorként történő használatához a Windows 10, 8 -ban.1. és 7. A csatlakozással a Wi-Fi-n keresztül (a számítógépet kábelrel lehet csatlakoztatni, de ugyanabban a hálózaton kell lennie). Az Android szinte minden modern és nem nagyon verziója támogatott.
- Töltse le és telepítse a Play Piacon elérhető ingyenes Spacedesk alkalmazást - https: // play.Google.Com/Store/Apps/Részletek?id = pH.Különálló.Beta (jelenleg az alkalmazás béta verziókban, de minden működik)
- A program hivatalos weboldaláról töltse le a Windows virtuális monitor illesztőprogramját, és telepítse azt számítógépre vagy laptopra - https: // www.Különálló.Net/ (letöltés - illesztőprogram szoftver).
- Futtassa az alkalmazást a számítógéphez hasonló hálózathoz csatlakoztatott Android -eszközön. A lista olyan számítógépeket jelenít meg, amelyekre a Spacedesk kijelző illesztőprogramja telepítve van. Kattintson a "Connection" linkre, amely jelzi a helyi IP -címet. Előfordulhat, hogy a számítógéphez a Spacedesk illesztőprogram hozzáférése lehetővé teszi a hálózathoz.
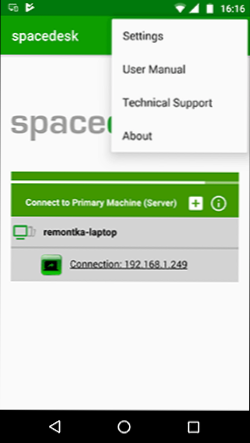
- Készen áll: A tabletta vagy a telefon képernyőjén megjelenik a Windows képernyő a "képernyő duplikációja" című cikkben (feltéve, hogy csak egy képernyőn nem állította be az asztal vagy a megjelenítési módot).
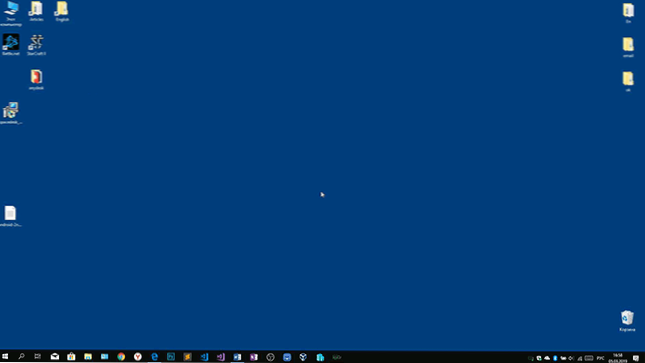
Elkezdheti a munkát: minden meglepően gyorsan működött számomra. Az Android Touch Input támogatott és megfelelően működik. Ha szükséges, a Windows képernyő paramétereinek megnyitásakor konfigurálhatja a második képernyő használatának módját: Másoláshoz vagy az asztal kibővítéséhez (erről a két monitorhoz a számítógéphez való csatlakoztatásról szóló utasítások elején említett utasításokban minden van. ugyanaz). Például a Windows 10 -ben ez az opció az alábbiakban található a képernyőparaméterekben.
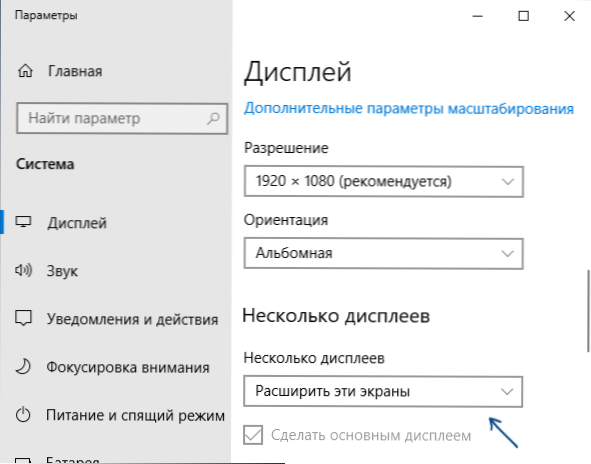
Ezenkívül a Spacedesk alkalmazásban az Androidon a "Beállítások" szakaszban (a kapcsolat végrehajtásáig menhet oda) a következő paramétereket konfigurálhatja:
- Minőség/teljesítmény - Itt beállíthatja a képminőséget (minél jobb a lassabb), a színmélység (annál kisebb - annál gyorsabb) és a kívánt képkocka sebesség.
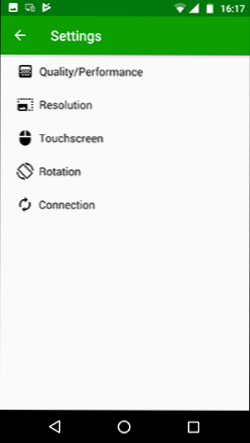
- Felbontás - A monitor felbontása az Androidon. Ideális esetben határozza meg a képernyőn használt valós felbontást, ha ez nem vezet jelentős megjelenítési késésekhez. Ezenkívül a tesztemben az alapértelmezett felbontást kevésbé hozták létre, mint a ténylegesen támogatott eszköz.
- Érintőképernyő - Itt bekapcsolhatja vagy letilthatja az irányítást az Android szenzoros képernyőjén, és megváltoztathatja az érzékelő módot: Az abszolút érintés azt jelenti, hogy a nyomás a kattintás helyén működni fog.
- Forgatás - annak beállítása, hogy a képernyő ugyanúgy forog -e a számítógépen, mint egy mobil eszközön. Nekem ez a funkció nem befolyásolta semmit, a fordulat semmilyen esetben nem történt meg.
- Connection - Connection Paraméterek. Például egy automatikus kapcsolat, amikor kiszolgálót észlelnek (t.E. számítógép) az alkalmazásban.
A számítógépen a Spacedesk illesztőprogram megmutatja az értesítési ikont, kattintva megnyithatja a csatlakoztatott Android -eszközök listáját, megváltoztathatja a felbontást, és kikapcsolhatja a csatlakoztatás lehetőségét is.
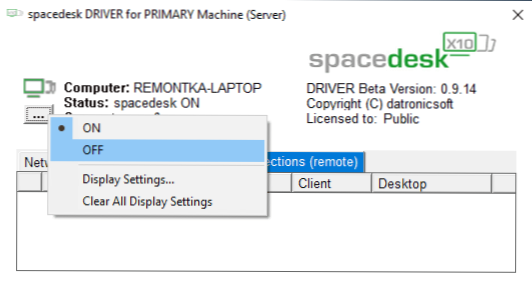
Általában a Spacedesk -ről szóló benyomásom rendkívül pozitív. Mellesleg, ezt a segédprogramot használva, nemcsak az Android vagy az iOS, hanem például egy másik számítógépes Windows számítógépré alakulhat.
Sajnos a Spacedesk az egyetlen teljesen ingyenes Android -csatlakozási módszer, mint monitor, a fennmaradó 3 igényt igényel a használatra (a Splashtop Wired X Display Free kivételével, amely 10 percen belül használható).
Splashtop wird xdisplay
A Splashtop Wird Xdisplay alkalmazás ingyenes (ingyenes) és fizetett verziókban is elérhető. Az ingyenes munkák megfelelően működnek, de a használati idő korlátozott - 10 perc, valójában a vásárlás döntésének meghozatalára tervezték. A Windows 7-10, a Mac OS, az Android és az iOS támogatott.
Az előző verzióval ellentétben az Android Connection mint monitort USB -kábel végzi, és az eljárás a következő (példa az ingyenes verzióhoz):
- Töltse le és telepítse a Wired Xdisplay -t a Play Market -től - https: // play.Google.Com/Store/Apps/Részletek?Id = com.Szivárgás.Xdisplay.Vezetékes.ingyenes
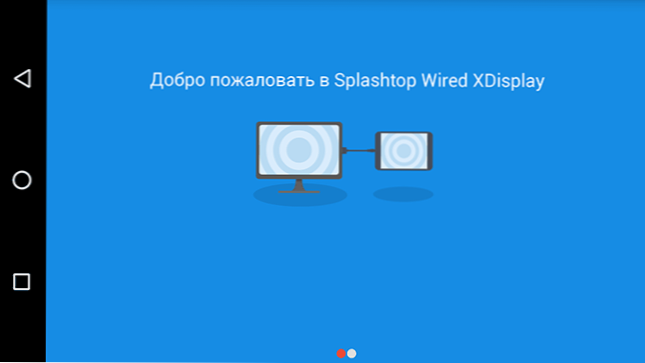
- Telepítse az XDisplay Agent Program programot egy Windows 10, 8 számítógépes számítógéphez.1 vagy Windows 7 (Mac is támogatott), letöltve a hivatalos weboldalról https: // www.Szivárgás.Com/wiredxdisplay
- Kapcsolja be az USB hibakeresését az Android eszközön. Majd csatlakoztassa egy USB -kábellel a számítógéphez, amelyen az XDisplay ügynök elindul, és engedélyezze a hibakeresést a számítógépről. Figyelem: Szükség lehet letölteni a készülék ADB illesztőprogramját a táblagép vagy a telefon gyártójának hivatalos oldaláról.
- Ha minden sikeresen ment, akkor miután engedélyezte a kapcsolatot az Androidon, a számítógép képernyője automatikusan megjelenik rajta. Maga az Android -eszköz rendszeres monitornak tekinthető a Windows -ban, amellyel elvégezheti az összes szokásos műveletet, mint az előző esetben.
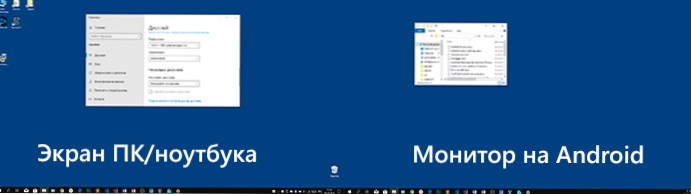
A Wired XDisplay programban a következő paramétereket konfigurálhatja:
- A Beállítások lapon - A monitor felbontása (felbontás), a képkockasebesség (képkocka) és a minőség (minőség).
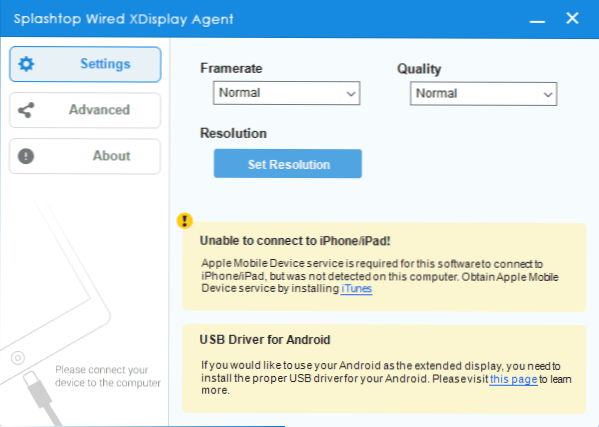
- A Speciális lapon engedélyezheti vagy letilthatja a program automatikus bevezetését a számítógépen, valamint eltávolíthatja a virtuális monitor illesztőprogramját.
Benyomásaim: Jó, jó, de kissé lassabbnak érzi magát, mint a Spacedesk, a kábelcsatlakozás ellenére. Arra is számítom, hogy néhány kezdő felhasználó a kapcsolat problémáit az USB hibakeresési és telepítő illesztőprogram beillesztése miatt szükségem van.
Megjegyzés: Ha kipróbálja ezt a programot, majd törölje a számítógépről, vegye figyelembe, hogy a telepített programok listáján szereplő Splashtop Xdisplay ügynök mellett a Splashtop szoftver -frissítőt is töröljük - törölje azt is, ezt nem fogja megtenni, ezt nem fogja megtenni. saját magad.
Idisplay és Twomon USB
Idisplay és Twomon USB - még két alkalmazás, amelyek lehetővé teszik az Android kapcsolatot monitorként. Az első munkák a Wi -FI -n, és kompatibilisek a Windows különféle verzióival (az XP -vel kezdve) és a Mac -rel, az Android szinte minden verzióját támogatják, és az egyik ilyen típusú első alkalmazás volt, a második - a kábelen és a munkákon. Csak a Windows 10 és az Android esetében, a 6. verzióval kezdve.

Nem próbáltam személyesen semmilyen más alkalmazást - nagyon fizetnek. Van egy használati tapasztalat? Ossza meg a megjegyzésekben. A játékpiacon szereplő vélemények viszont többirányúak: a "Ez a legjobb program a második monitorhoz az Androidon", "nem működik" és "Drop the System".
Remélem, hogy az anyag hasznos volt. A hasonló képességekről itt olvashat: a legjobb programok a számítógéphez való távoli hozzáféréshez (sok az Androidon dolgozik), Android Management a számítógépről, az Android -tól a Windows 10 -ig terjedő képről sugárzott.
- « Az interfész indításkor nem támogatott .EXE a Windows -ban - Hogyan javítsuk meg?
- Hogyan ellenőrizzük az SSD hibáit, a lemez állapotát és az attribútumokat az intelligensen »

