Az interfész indításkor nem támogatott .EXE a Windows -ban - Hogyan javítsuk meg?

- 2402
- 533
- Katona Géza
Ha a programfájlok elindításakor .EXE a Windows 10 vagy a Windows 11 -ben.
Ebben az utasításban, hogy mit kell részletesebben tenni, ha a felület hibájával szembesül, a Windows 10 programjainak és rendszer segédprogramjainak elindításakor a probléma kijavítása érdekében nem támogatja. Jegyzet: Ugyanez a hiba fordulhat elő, ha bármely nem végrehajtható fájl megnyitja (fotó, videó, dokumentumok), külön utasítás a témáról - az interfész hiba javításának módja nem támogatott, ha a Windows 11 -ben és a Windows 10 -ben megnyitja a fájlokat.
A "interfész nem támogatott" hiba javítása "
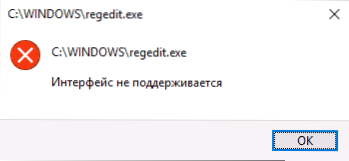
A legegyszerűbb módszerrel kezdem: a rendszer helyreállítási pontjainak használata. Mivel a hibát leggyakrabban a regiszter károsodása okozza, és a helyreállítási pontok tartalmazzák a biztonsági másolatát, ez a módszer hozhatja az eredményt.
A helyreállítási pontok használata
Ha a vizsgált hibával próbálja meg elindítani a rendszer helyreállítását a kezelőpanelen, akkor valószínűleg hibát kapunk, hogy „nem indíthatjuk el a rendszer helyreállítását”, de az indítási módszer a Windows 10 -ben és a 11 -ben megmarad (a továbbiakban: a példa - a példa - a példa - a példa - a példa - A Windows 10 esetében a Windows 11 lépései alig különböznek és itt vannak leírva):
- Nyissa meg a Start menüt, kattintson a bal oldali felhasználói ikonra, és válassza a "Kilépés" lehetőséget.
- A számítógép blokkolva van. A lezárási képernyőn kattintson a közvetlenül ábrázolt "Power" gombra, majd a műszak megtartásával kattintson a "Újraindítás" gombra.
- Az 1. és a 2. lépés helyett: megnyithatja a Windows 10 -et (Win+I Keys), lépjen a "Frissítés és a biztonság" - "Restore" szakaszba, és nyomja meg a "Speciális betöltési beállítások" "Reloading most" gombot "gombra.
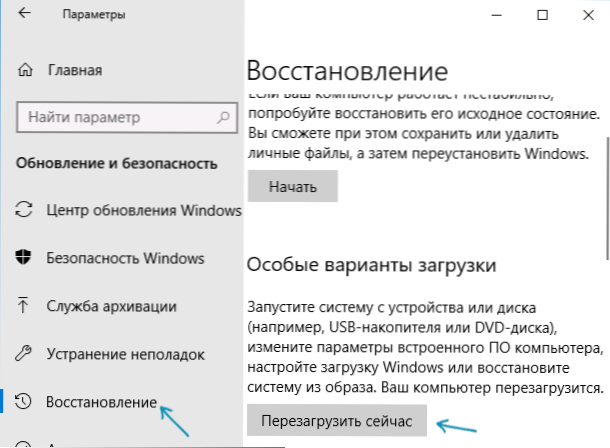
- Mindkettő mindkét módszerben a képernyőn esik le a csempékkel. Lépjen a "Keresési és kiküszöbölési hibák kiküszöbölése" - "További paraméterek" - "A rendszer helyreállítása" szakaszba (a Windows 10 különböző verzióiban ez az út kissé megváltozott, de mindig egyszerű volt megtalálni).

- A felhasználó kiválasztása és a jelszó megadása után (ha van), a rendszer helyreállítási felülete megnyílik. Ellenőrizze, hogy a helyreállítási pontok elérhetők -e a hiba megjelenését megelőző napon. Ha igen - használja őket a hiba gyors kijavításához.
Sajnos sokan megvédik a rendszert, és a helyreállítási pontok automatikus létrehozása le van tiltva, vagy a számítógép tisztításának programjait eltávolítják, amelyek néha a vizsgált problémát okozzák. CM. A helyreállítási pontok használatának egyéb módjai, ideértve azt is, amikor a számítógép nem indul.
A nyilvántartás használata egy másik számítógépről
Ha van egy másik számítógépe vagy laptopja a Windows 11 vagy 10 -rel, vagy lehetősége van arra, hogy kapcsolatba lépjen egy olyan személyrel, aki megteheti az alább leírt lépéseket, és elküldheti a kapott fájlokat (közvetlenül a telefonról dobhatja az USB -t a számítógépen), próbálja meg Ez a módszer: Próbálja ki ezt a módszert:
- Egy működő számítógépen nyomja meg a gombokat WIN+R (Win - Kulcs a Windows emblémával), írja be Regedik És kattintson az Enter elemre.
- Megnyílik a nyilvántartási szerkesztő. Ebben lépjen a szakaszra Hkey_classes_root \.alkalmazás, Kattintson a Right egérgombbal nevezett szekcióval ("mappa"), és válassza az "Exportálás" lehetőséget. Mentés számítógépen az űrlapon .reg fájl, a név lehet.
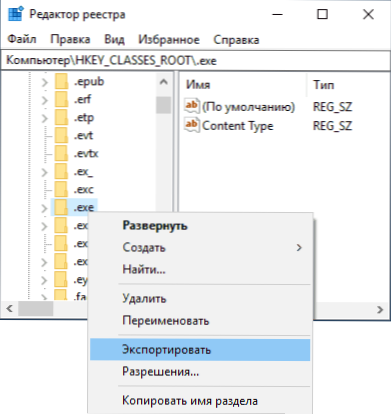
- Tegye ugyanezt a szekcióval Hkey_classes_root \ exefile
- Vigye át ezeket a fájlokat egy problémás számítógépre, például egy USB flash meghajtón, és "futtassa őket"
- Erősítse meg az adatok hozzáadását a regisztrációhoz (ismételje meg mindkét fájlhoz).
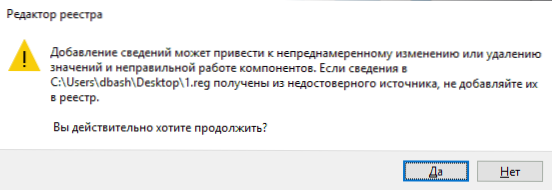
- Töltse le újra a számítógépet.
Ez valószínűleg a problémát hibákkal oldja meg, mindenesetre az "interfész nem támogatott", nem jelenik meg.
Kézi alkotás .Regisztrálási fájl az indításhoz .alkalmazás
Ha az előző módszer valamilyen okból nem alkalmas, akkor létrehozhat .REG fájl a program visszaállításához bármely olyan számítógépen, ahol lehetséges egy szövegszerkesztő elindítása, függetlenül az operációs rendszertől.
Ezenkívül egy példa a szokásos „notebook” Windows -ra:
- Futtassa a notebookot (a standard programokban található, használhatja a tálcán lévő keresést). Ha csak egy számítógépe van, akkor az egyik, amelyen a programokat nem indítják el, vegye figyelembe a jegyzetet a fájlkód után.
- Helyezze be a kódot a notebookba, amelyet később adunk meg.
- A menüben válassza ki a fájlt - Mentés. A természetvédelmi párbeszédpanelen Szükségszerűen Jelezze meg az "összes fájlt" a "fájltípus" mezőben, majd adja meg a fájlt bármilyen nevet kötelező kiterjesztéssel .nyilvántartás (Nem .txt). További információ - Hogyan lehet létrehozni egy reg fájlt a Windows -ban.
- Indítsa el ezt a fájlt, és erősítse meg az adatok hozzáadását a nyilvántartásba.
- Töltse le újra a számítógépet, és ellenőrizze, hogy a probléma kijavult -e.
Regi-file kód használata:
A Windows Registry szerkesztő 5. verziója.00 [-hkey_classes_root \.exe] [hkey_classes_root \.exe] @= "Exefile" "Content Type" = "Application/X-MSdownload" [HKEY_CLASSES_ROOT \.Exe \ Peristenthandler] @= "098F2470-BAE0-11CD-B579-08002B30bffeb" [HKEY_CLASSES_ROOT \ EXEFILE] @= "" "EdiditFlags" = HEX: 38,07.00.00.00 "Frim Endgilypename" = HEX (2): 2): 40,00,25,00,53,00,00,00,00,00,74,00,65,00,00,6d, 00,52, 00.6f, 00,6f, 00,74.00, 25.00.5C, 00.53, 00.53, 00.53, 00.53, 00.53, 00.53. , 00,00,00,00,00,74,00,65,00,00,6d, 00.33,00, \ 32.00.5C, 00,73,00,68, 00,65,00,6C, 00,6C, 00,6C, 00,6C, 00,6C, 00,5C, 00,33,00 , 00,33,00,32,00,2e, 00,64,00,6c, 00.6c, \ 00.2c, 00.2d, 00,31, 00,30,00,00,00,00,00,00, 00,2d, 00,6c, 00,6c, 00,2c, , 00.00.00 [HKEY_CLASSES_ROOT \ Exefile \ defulticon] @= "%1" [-hkey_classes_root \ exefile \ Shell] \ Shell \ Open \ Command] @= "\" %1 \ "" %*"" ""ISOLATEDCOMMAND"" = ""\"" %1 \ "" %*"" %*""[HKEY_CLASSES_ROOT \ Exefile \ Shell \ Runas]"" Hasluashield ""="" = ""="" = "" ""[Hkey_classes_root \ exefile \ runas \ command] @ %1 \"" %*"""" izoleDcMand ""="" \ "" %1 \"" %*""[HKEY_CLASSES_ROOT \ EXEFILE \ Shell \ RUNASUSER] @="" @Shell32.DLL, -50944 ""kiterjesztett"" = """" """" SupressPolicyex ""="" F211AA05-D4370-A2A2A2A2A09756A7 ""[HKEY_CLASSES_ROOOT \ ShellllllLeLlear \ RUNASUSER \ COMANDD]"" DataGateExcute ""="" ea72d00e-4960-42fa42fa. 2A7944C1D ""[[ -Hkey_classes_root \ Exefile \ Shellex \ ContextMenUHandlers] -14651078412d ""[hkey_classes_root \ Exefile \ Shellex \ ContextMenUHandlers \ NVAppShext] @= ""A929C4CE-FD36-4F5-34ECAC5BD63C"" [H Key_Classes_ROOT \ Exefile \ Shellex \ ContextMenUhandlers \ OpenGlShext] @= ""e97dec16-A50b9b. 6828282e08d ""[ HKEY_CLASSES_ROOT \ EXEFILE \ CONTEXTMENUHANERS \ PINTOSTARTARTSCREEN] @="" 470C0EBD-5D73-4D58-9CED-E91E22222222222222222222222222222222222222222222222222222222222222222OUSE 23282 ""[HKEY_CLASSES_ROOT \ EXEFILE \ SheLLLLEX \ DropHANDler] @="" 86C86720-42A0 -1069-A2E8-08002B30309D ""[-HKEY_CLASSES_ROOT \ SystemFileAsSociations \.exe] [hkey_classes_root \ systemfileassociations \.Exe] ""fulldetails"" = ""prop: rendszer.Proproup.Leírás
- « IPS vagy TN mátrix - ami jobb? Valamint a VA -ról és másokról
- Az Androidot használjuk 2nd monitorként laptophoz vagy PC -hez »

