Az Advanced SystemCare program használata és törlése
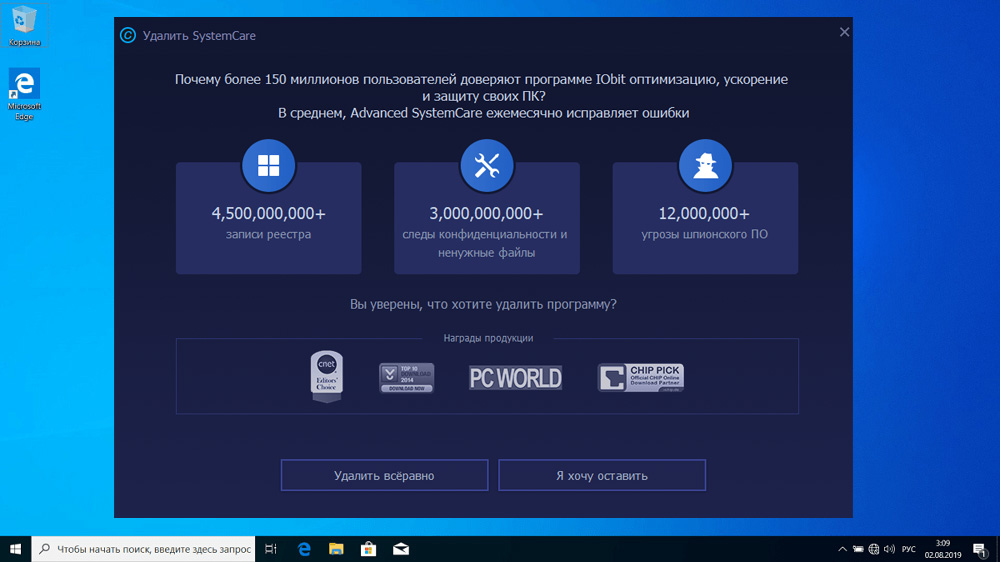
- 2648
- 553
- Csonka Emil
Nincsenek ideális operációs rendszerek, és a Windows e tekintetben valahol a besorolás közepén van. A legtöbb felhasználó ismeri az ilyen helyzeteket, mint a PC munkájának megmagyarázhatatlan lassulását, a programok ideiglenes lógása, váratlan megszüntetése ... Ez a lemez és a RAM „szemét” eltömődésének eredménye: a kód és fájlok töredékei, amelyek azt Jelenleg nem használják, de befolyásolják az operációs rendszer teljesítményét. Sok olyan program van, amelynek célja az ilyen problémák kiküszöbölése. Ma egyiket vesszük figyelembe - Advanced SystemCare, amelynek fejlesztője a híres IOBIT Company.
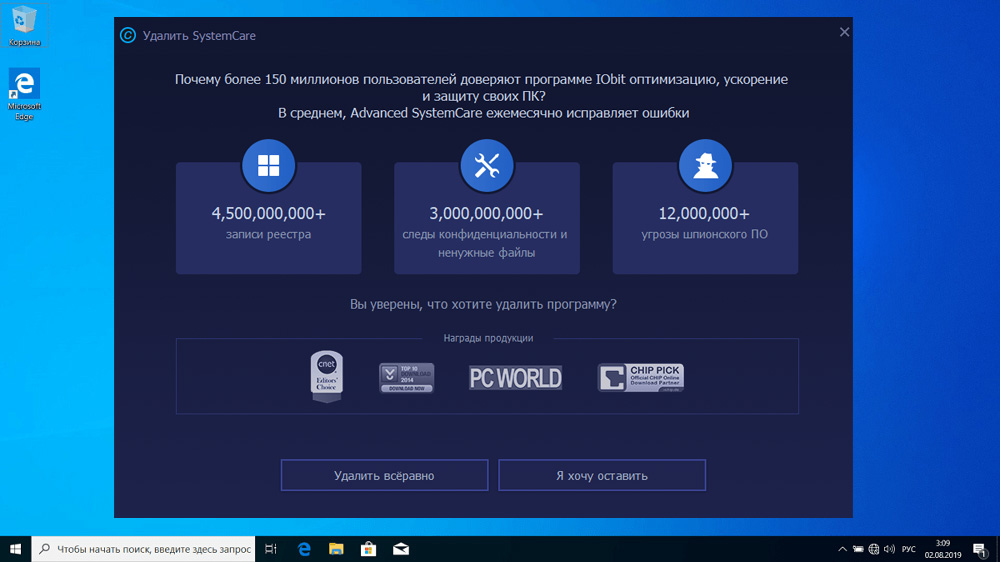
Advanced SystemCare - Milyen program ez a program
A számítógépes optimalizálás egy meglehetősen sokrétű feladat, amelynek számos olyan szempontja van, amelyek gyakran nem kapcsolódnak egymáshoz. Az Advanced SystemCare képes megbirkózni a legtöbb problémával, amely lelassítja a PC munkáját:
- törölje az "extra" fájlokat;
- Tisztítsa meg a nyilvántartást;
- Tisztítsa meg a "szemét" lemezektől és a RAM -ot;
- blokkolja a gyanús helyeket;
- Figyelje a rendszer jelenlegi állapotát.
Egyszerűsített, Advanced SystemCare egy olyan alkalmazás, amelynek fő feladata a számítógép optimalizálása. Az ingyenes verzió gazdag funkcionalitással rendelkezik, és nem korlátozott időben, mint sok versenytárs bűn, de néhány további lehetőség csak a fizetett verzióban érhető el.
Az Advanced SystemCare fő jellemzői
Letöltheti a programot a hivatalos webhelyről.
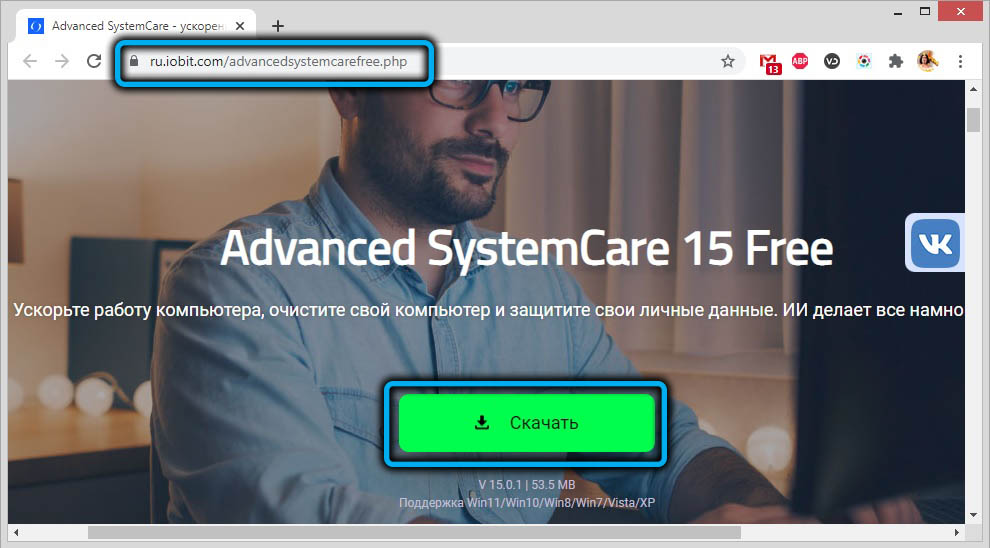
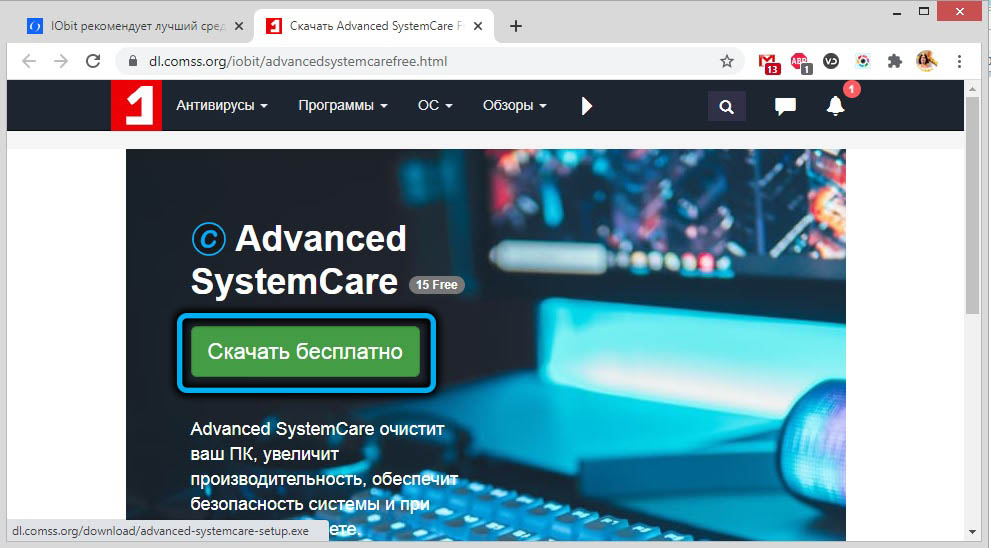
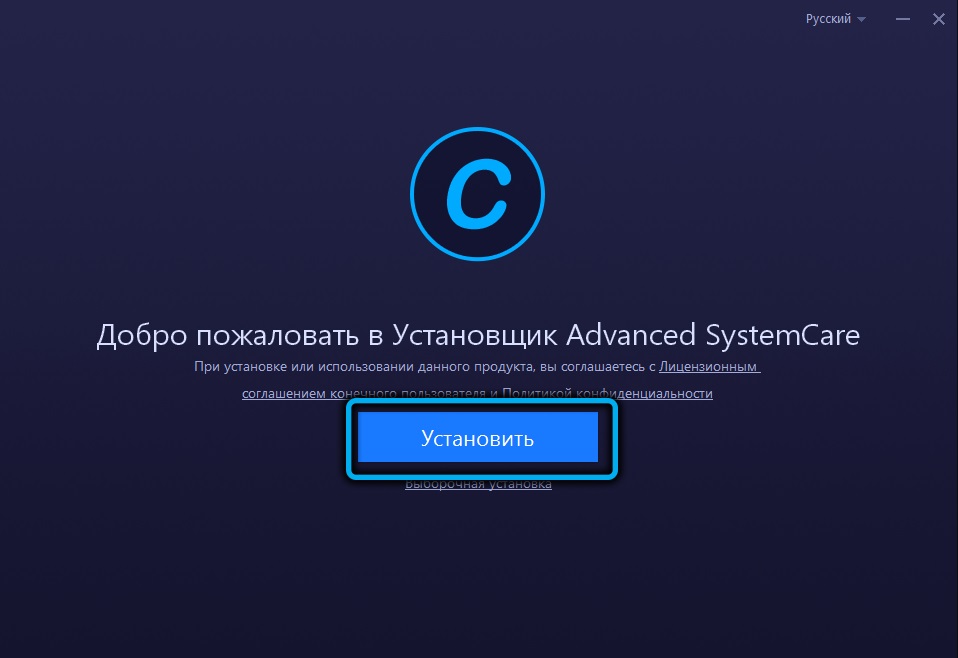
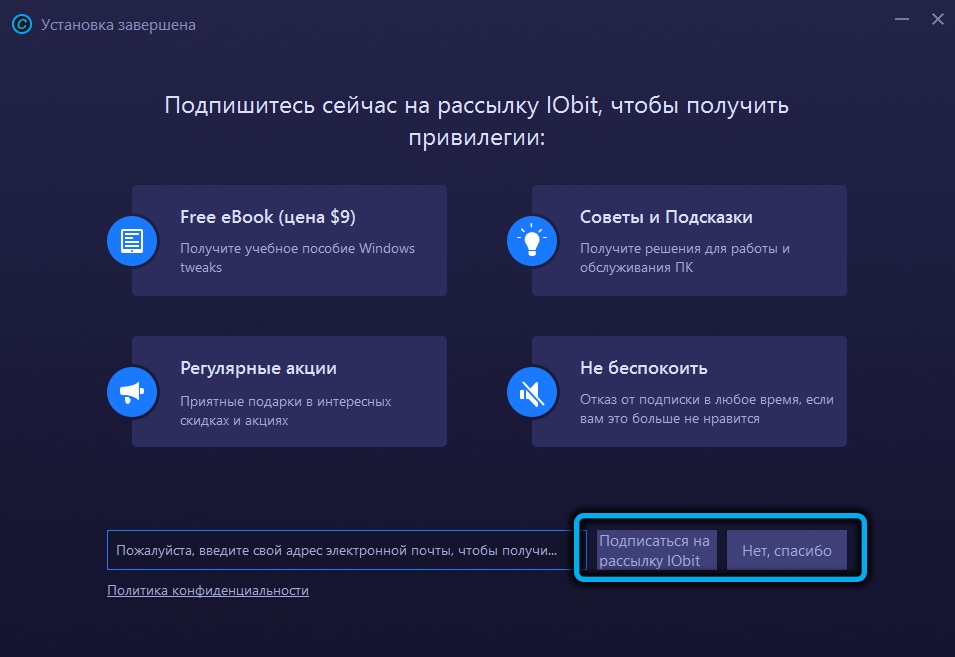
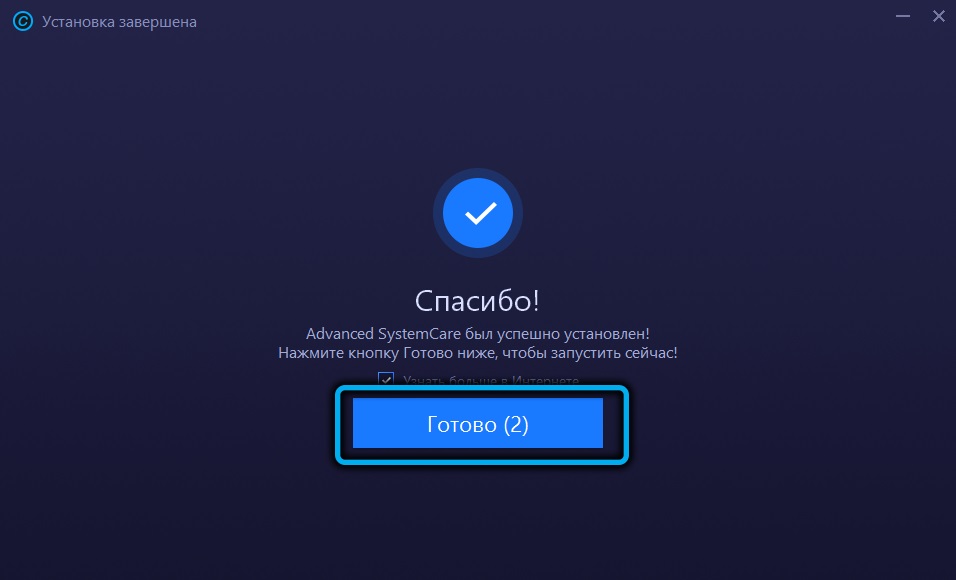
Ezt már oroszították, tehát a fejlett SystemCare nyelvének megváltoztatásának kérdése csak azokban az esetekben merülhet fel, amikor az alkalmazást kétes forrásból töltötte fel. Ez nagyon egyszerűen történik, a főablak bal felső sarkában található "menü" gombon keresztül (három vízszintes csík formájában), pontok beállítása (beállítások) -> Felhasználói inteface (felhasználói beállítások) -> Nyelv (nyelv (nyelv (nyelv (nyelv (nyelv (nyelv (nyelv) ).
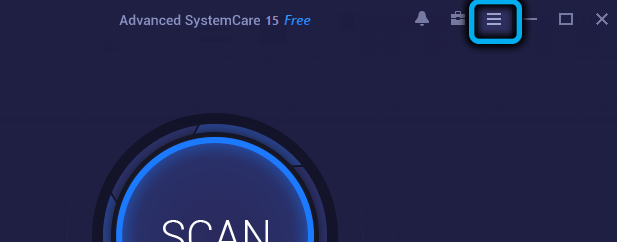
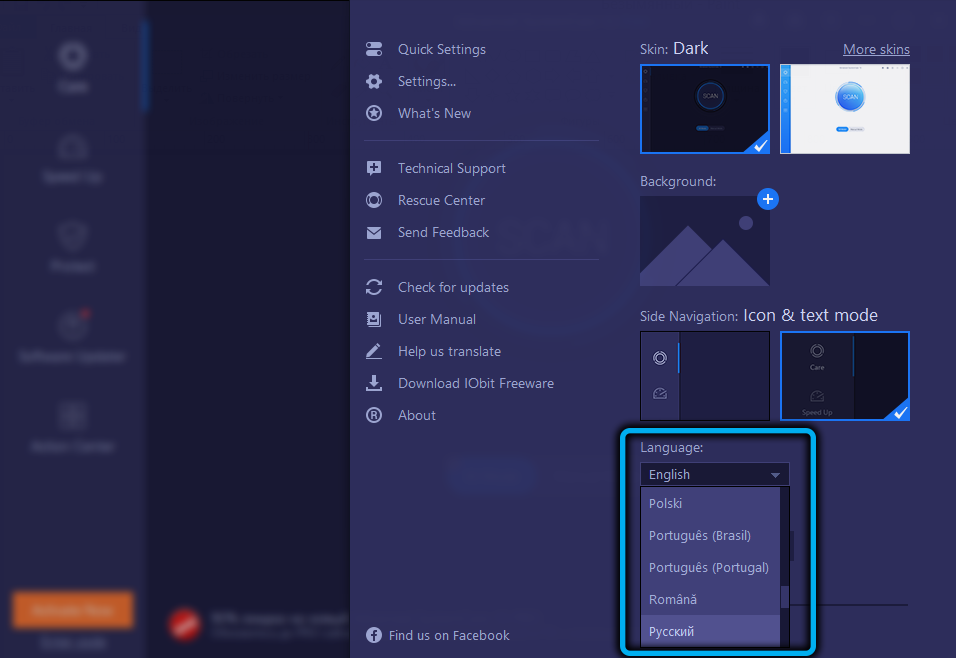
Fontolja meg, hogyan kell használni az Advanced SystemCare programot. Az ingyenes verziónak nincs minden lehetősége, de a javasolt eszközkészlet továbbra is lenyűgöző.
A PC optimalizálása
A segédprogram kezdőképernyője két fő üzemmódot kínál: egyszerűsített (a "Start" gomb megnyomásával indítva) és kibővítve. Ha a program bal felső sarkában található mosolygó szomorú, ez azt jelenti, hogy a számítógépet még nem optimalizálták. A kibővített mód lehetővé teszi a független funkciók megválasztásának lehetőségét, amelyek beépülnek az optimalizálási folyamatba. Csak néhányat aktiválnak alapértelmezés szerint.
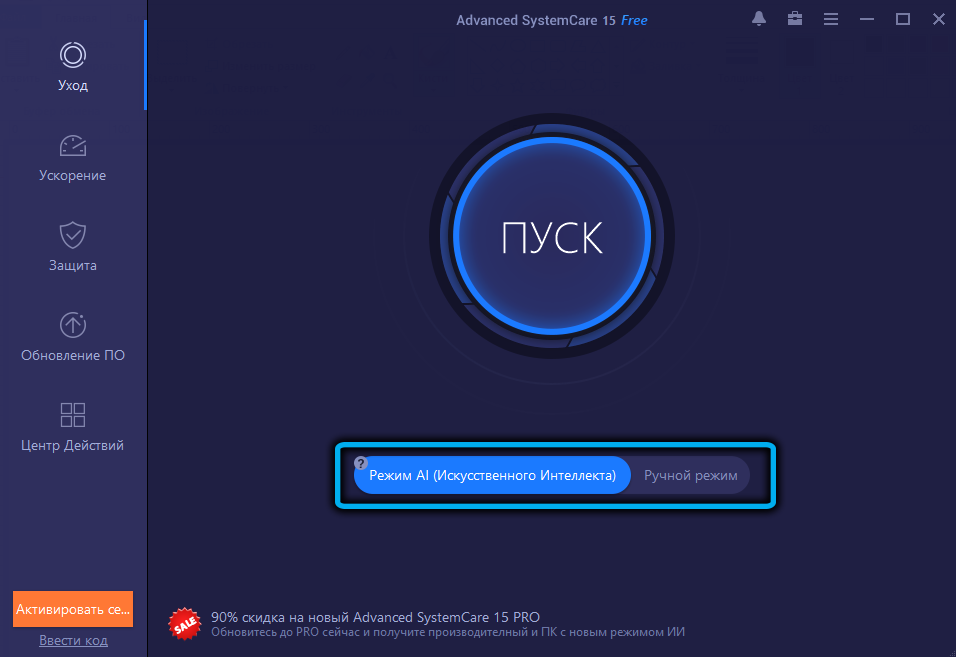
Rakodóelemek
A Windows kezdetén elindított alkalmazások ellenőrzése. A program tudja, hogyan lehet meghatározni, hogy az automatikus terhelésben szereplő alkalmazások közül melyikre nincs szükség, és felajánlja, hogy kizárja azokat a listából, hogy ne foglalják el a RAM -ot. A haladó felhasználók általában egyedül csinálják, de a legtöbb számára ez a funkció nagyon hasznos lesz.
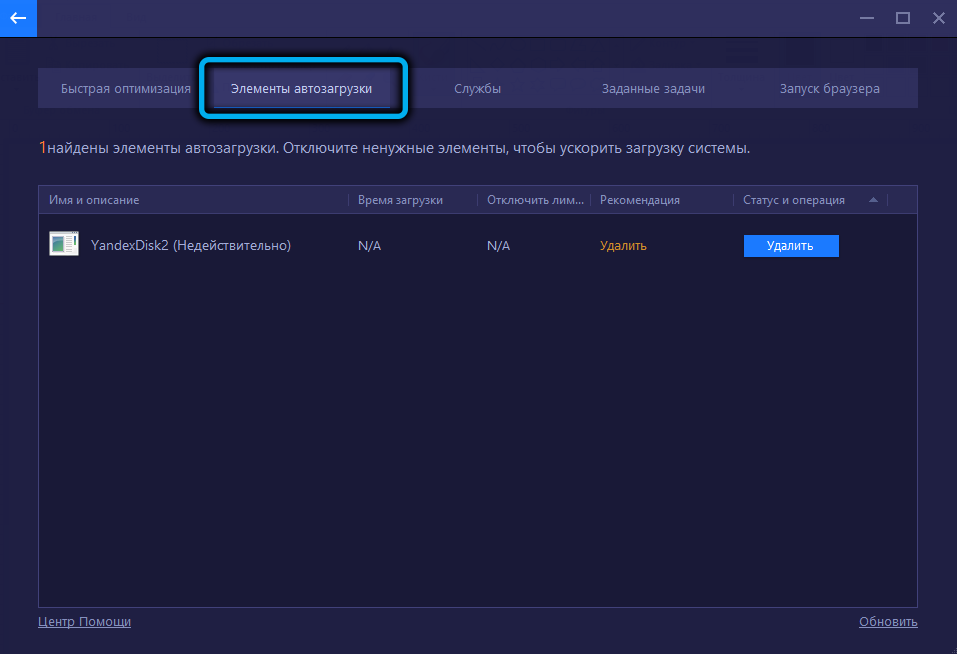
Adatvédelmi problémák
Az interneten való szörfözés azt sugallja, hogy a felhasználó szükségszerűen nyomokat hagy a számítógépen a webhelyek meglátogatása után - ezek főzési fájlok, böngésző gyorsítótár és egyéb adatok, amelyeket a támadók használhatnak. A saját védelme érdekében aktiválni kell a titoktartás védelmének funkcióját. Vegye figyelembe, hogy csak a professzionális verzióban lehet mosni a böngészők látogatásainak történetét.
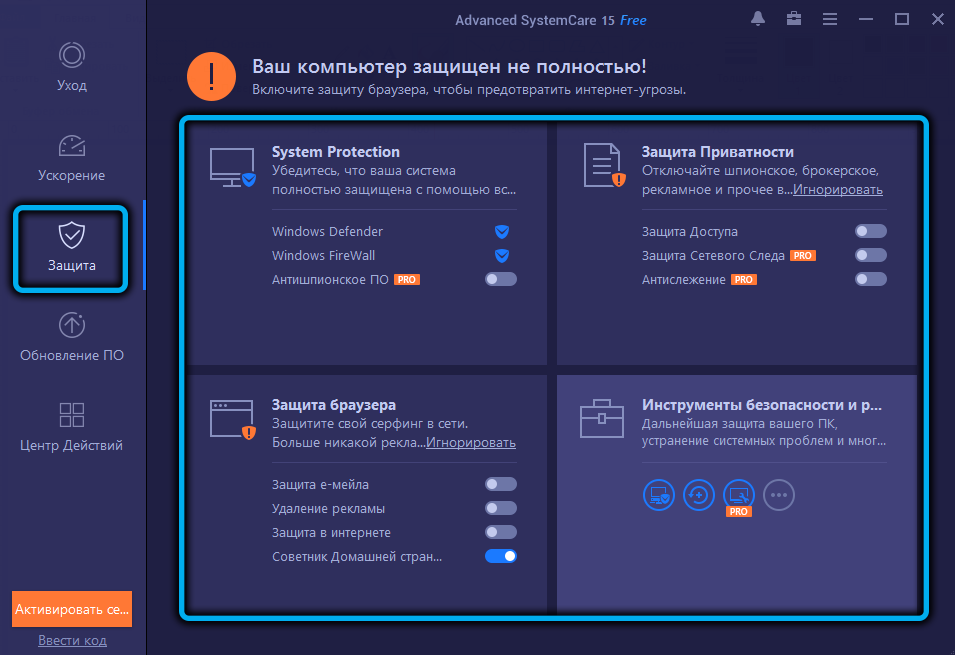
Szemétfájlok tisztítása
Az Advanced SystemCare jól megbirkózik az operációs rendszer és egyes alkalmazások (ideiglenes fájlok, magazinok, naplók, jelentések) működtetése során kialakított fájlok keresésével és törlésével, és jelentős mennyiségű lemezterületet foglalhat el.
Címkézési hibák
Egy olyan funkció, amelynek fontossága kétséges, de az asztalon nem dolgozó címkék egyes felhasználói sokat adhatnak. És a "Start" menüben kevés ember követi az ilyen címkéket.
Nyilvántartási hibák
A számítógép hosszabb ideig tartó használatával a rendszernyilvántartás minden esetben sok extra vagy hibás adatot tartalmaz. A program sok ilyen problémás rekordot megtalálhat - üres paraméterekkel vagy kulcsokkal, nem létező összetevőkhöz, helytelen fájlkiterjesztésekkel vagy helytelen tűzfal -beállításokkal stb. D.
Nem -tulajdonosok az internettel
Az Advanced SystemCare -nek van egy modulja, amelyet finom internetes beállításokhoz terveztek - az aktuális kapcsolat paramétereinek tesztelése, a sebesség növelése, ha lehetséges.
A teljesítmény problémái
Szintén nagyon hasznos funkció. A Windowsban számos szolgáltatás működik a háttérben, amelyek együttesen jelentős számítógépes erőforrásokat fogyaszthatnak. A program tudja, hogyan lehet megtalálni azokat, amelyeket vagy nem használnak, vagy nem érinti semmit, felajánlja, hogy tiltsa le őket.
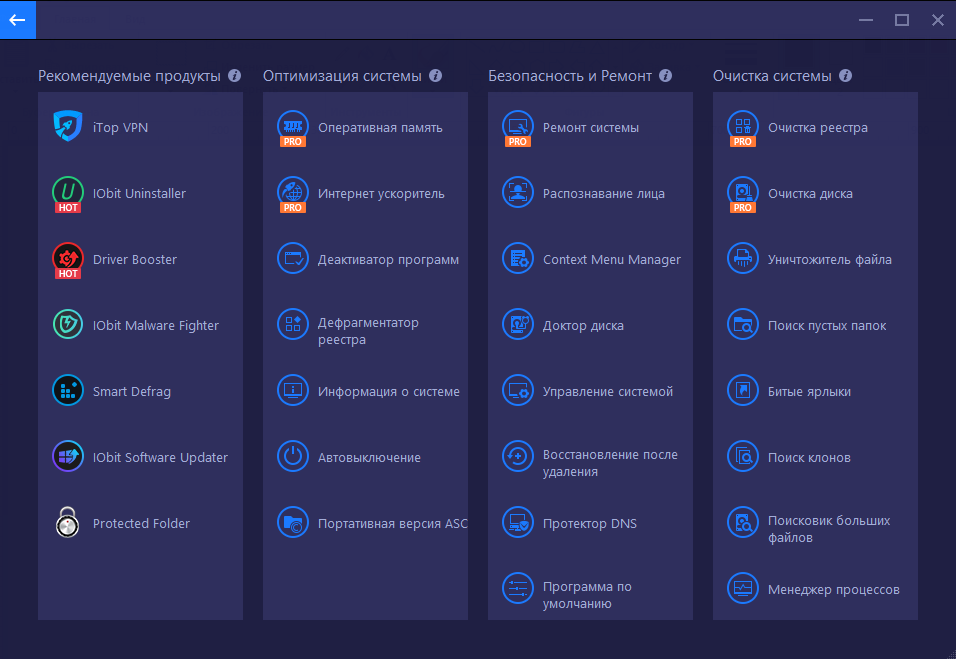
Lemez- és rendszerhibák
Ez magában foglalja a szoftver- és hardverkonfliktusok okozó problémás frissítések leválasztását, a Microsoft információgyűjtésének blokkolását, amely a kontextuális hirdetések bemutatására szolgál.
A program kiegészítő képességei között - biztonsági másolat, a felhasználói műveletek protokációja, a tudatlanság elvégzése (katalógusok és fájlok, amelyek nem szerepelnek a szkennelésben), egy mentőközpont, amely biztosítja a fontos adatok biztonsági másolatának és helyreállításának létrehozását és azok helyreállítását.
Vegye figyelembe, hogy bizonyos esetekben a programmal, az antivírusokkal analóg módon blokkolhatja a biztonságosnak tartott programok vagy a látogatási webhelyek megvalósítását. Ilyen esetekben ajánlott a fejlett SystemCare ideiglenes letiltása. Ehhez el kell távolítani az autóterhelésből, és ez a lehetőség arra, hogy közvetlenül a programban legyen (bemegyünk a beállításokba -> Általános paraméterekbe, és deaktiváljuk az automatikus betöltést a rendszer elején).
Ha valamilyen oknál fogva már nem akarja használni a segédprogramot, akkor azt eltávolíthatja a számítógépről, de nem lesz könnyű megtenni.
Felkészülés az eltávolításra
A rendszergazdai jogok jelenléte nélkül törölje az Advanced SystemCare -t. Magasabb státuszt kaphat a következőképpen:
- A "Start" menüben futtatjuk a "Vezérlőpultot";
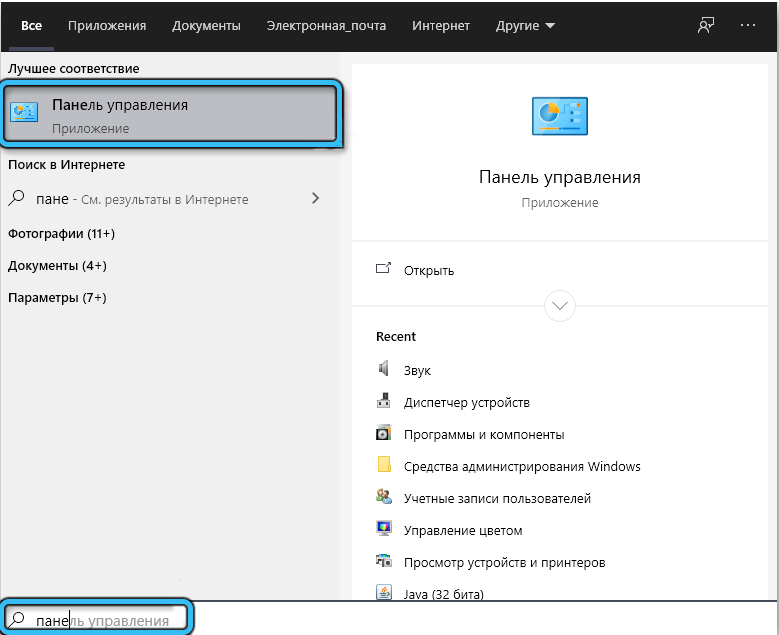
- A "Felhasználók fiókjai" címre lépünk;
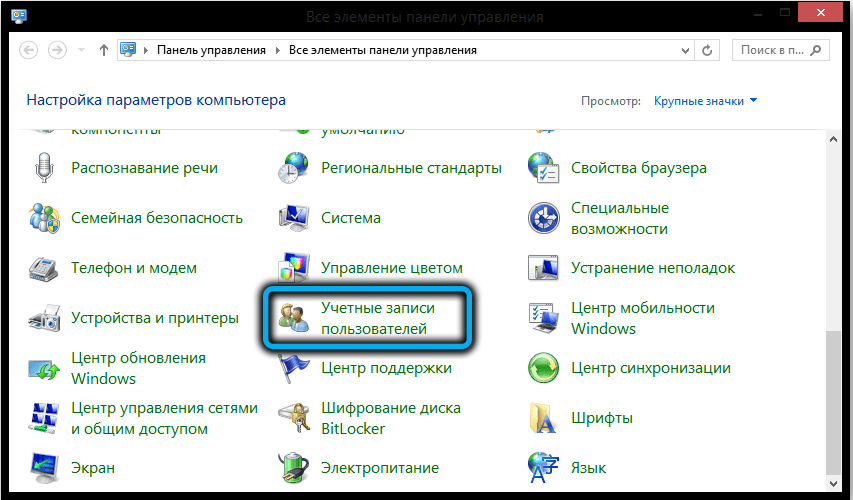
- Kattintson a "Egy másik fiókkezelés" sorra;
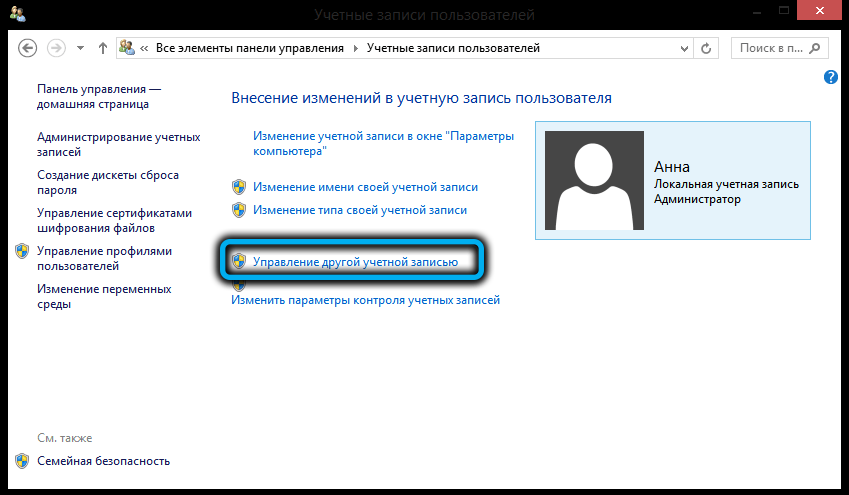
- Megváltoztatjuk a profilt az adminisztrátor állapotával;
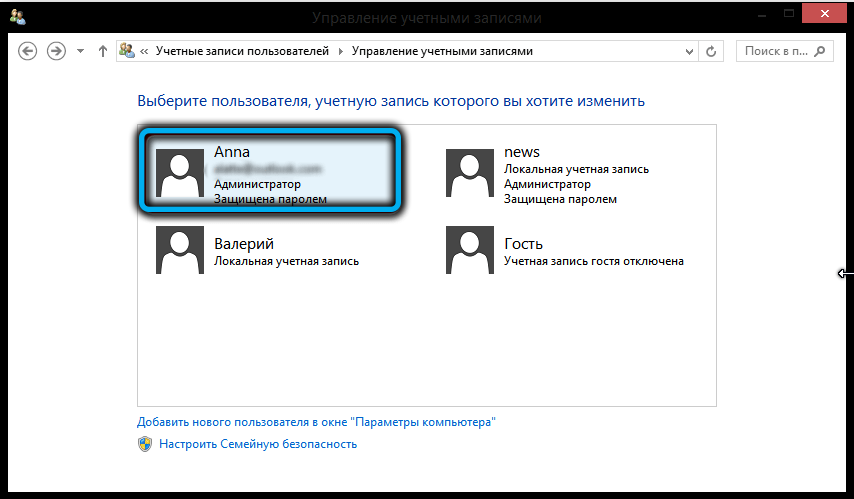
- Írja be a fiók jelszavát.
Ezt követően ki kell rakni a fejlett rendszer- és a RAM -ból, a „Task Manager” -be lépni, a „Folyamatok” fület kiválasztása, a Diskdefrag vonal megtalálása ott.EXE és ennek a folyamatnak a befejezése (rá kell kattintania a PKM -re, és válassza ki a „Távolítson el a feladat eltávolítását” opció).
Most lépjünk tovább annak figyelembe vételére, hogyan lehet teljes mértékben törölni az Advanced SystemCare programot a számítógépről. Itt használhatja akár épített, akár harmadik parti segédprogramot. Fontolja meg részletesebben mindkét lehetőséget.
Épített -ablakok
Kétféle módon lehet megoldani a problémát: univerzális, amely minden Windows verzióhoz és „tucatnyi” -hoz alkalmas, bár a program eltávolításának hatékonysága szempontjából azonosak.
Univerzális módon (a "Program" menüben)
A legtöbb felhasználó számára ismert - ez a standard Windows Deinstal használata:
- Elindítjuk a "Vezérlőpultot" a "Start" gombpanel segítségével, vagy ezt a kifejezést a "Search/Perform" konzol mezőbe gépeljük be;
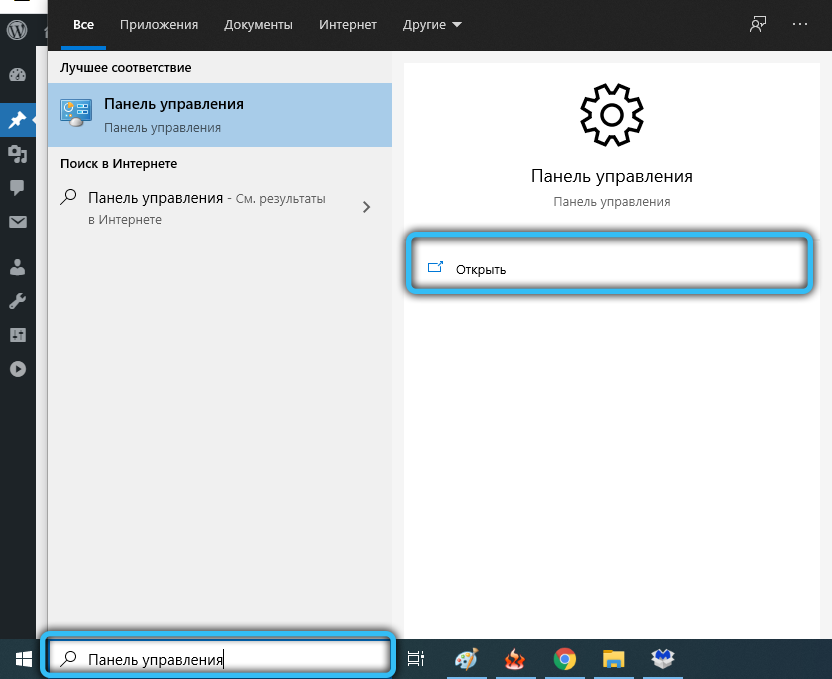
- A "Programok és összetevők" fülre lépünk;
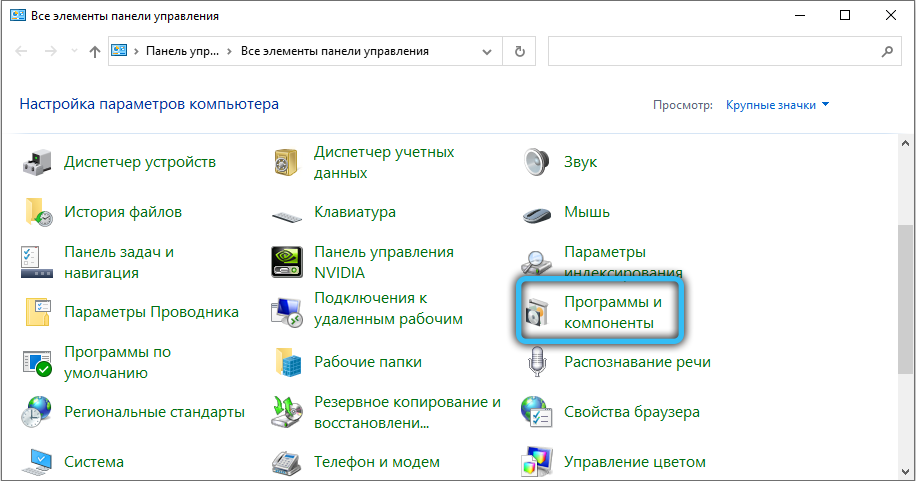
- A fejlett SystemCare -t keresjük a telepített számítógépes programok listáján;
- Válassza ki, ha egyszer kattint a vonalra a bal egérgombbal;
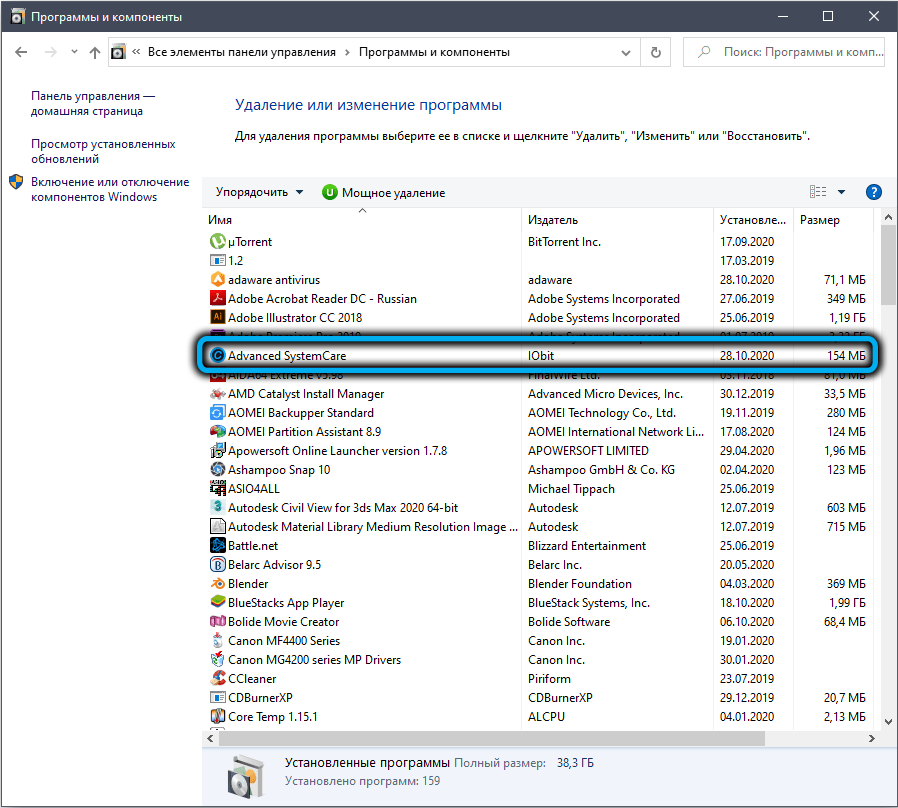
- Kattintson a "Törlés" gombra;
- Megerősítjük cselekedeteinket.
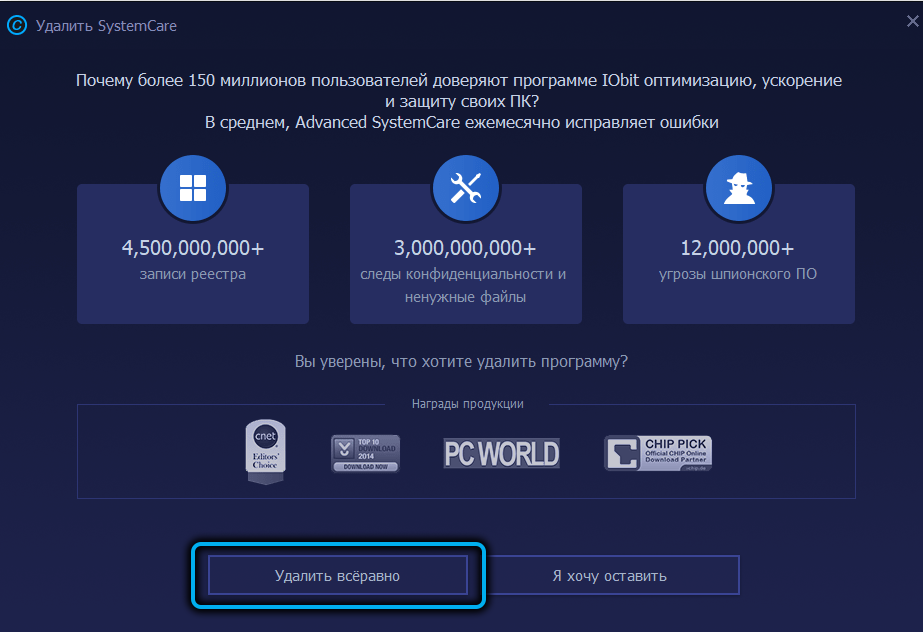
Windows 10 eszközök
A Microsoft operációs rendszer aktuális változatánál új mechanizmust biztosítunk az alkalmazások eltávolításához, amely gyorsabban működik, mint az univerzális módszer:
- Átmegyünk a "Paraméterek" indításán, a fogaskerék ikonra kattintva;
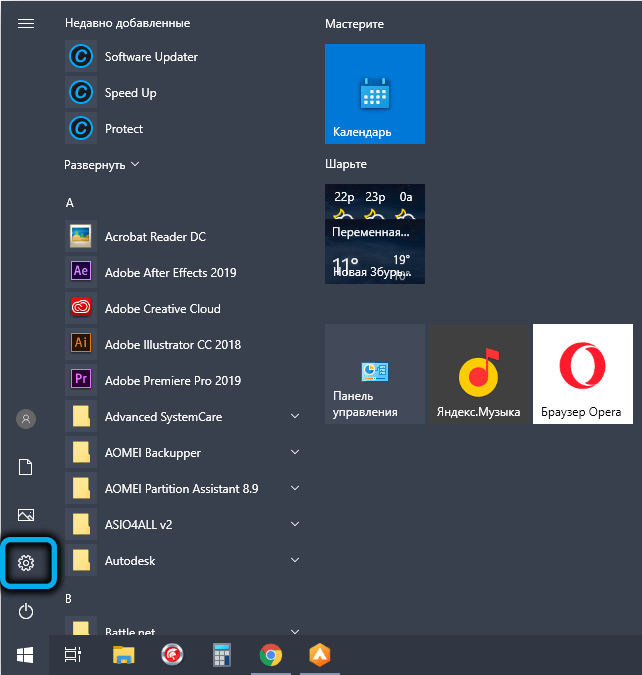
- Válassza ki az "Alkalmazás" fület;
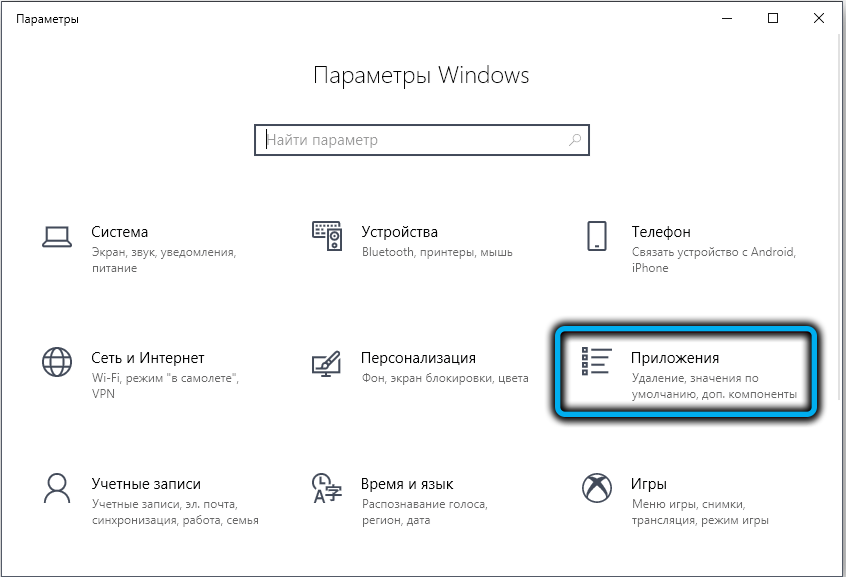
- Keresse meg az "Advanced SystemCare" sort, válassza ki a bal oldali gombbal, majd kattintson a "Törlés" gombra;
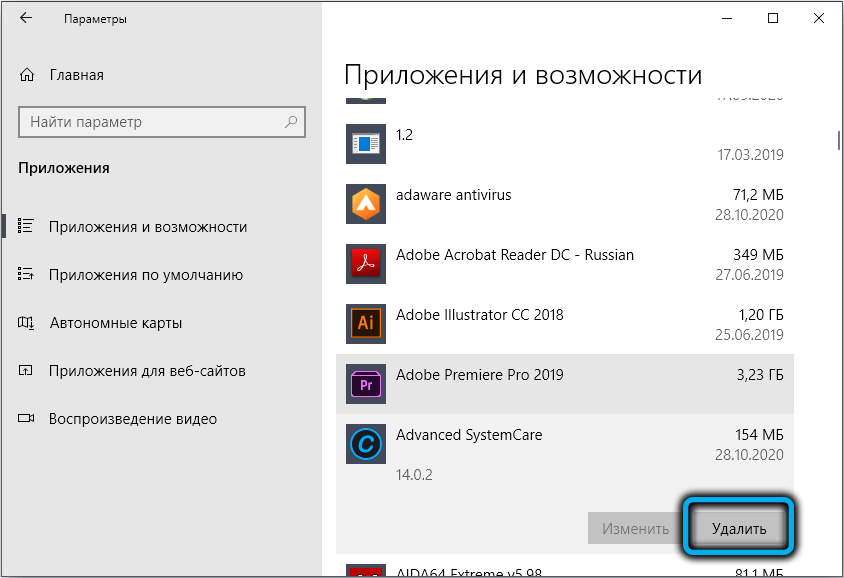
- Megerősítjük cselekedeteinket a Dei -relay társaság megjelenése után;
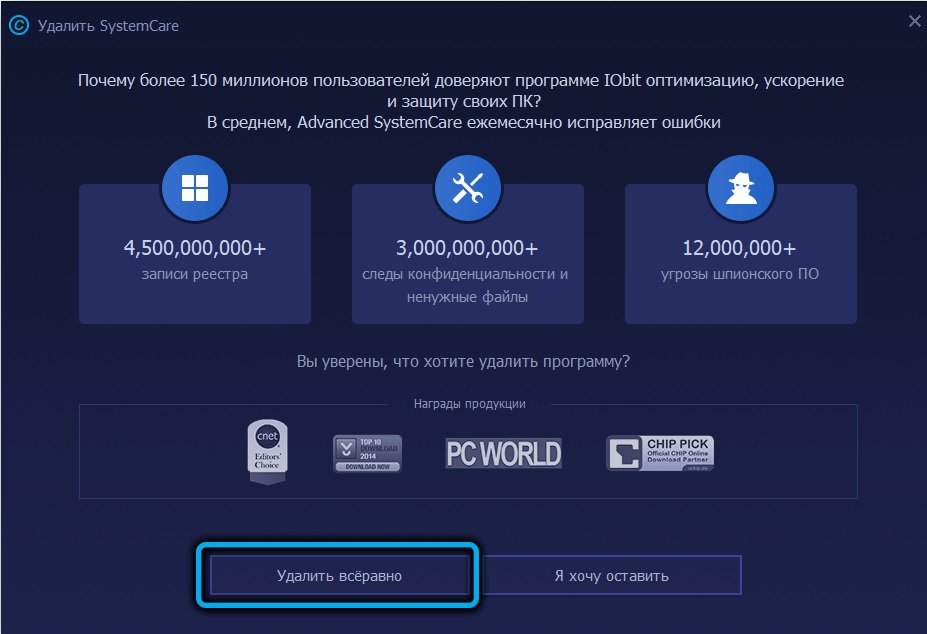
- Helyezze az ellenőrzőjeleket mindhárom paraméterrel szemben a következő ablak felső részébe, és kattintson a "Folytatás" gombra;
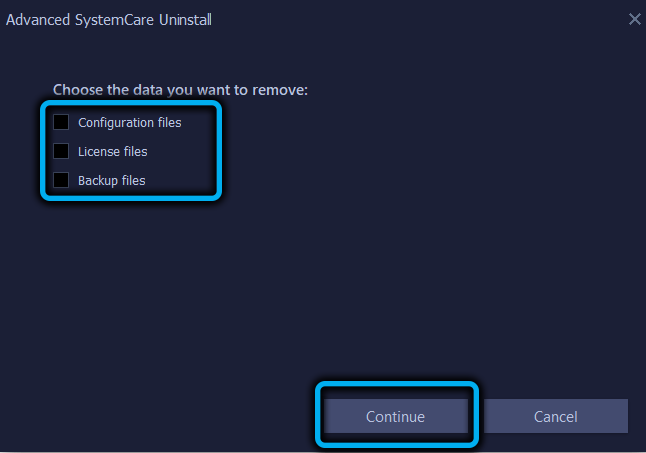
- Várjuk a program folyamatának végét.
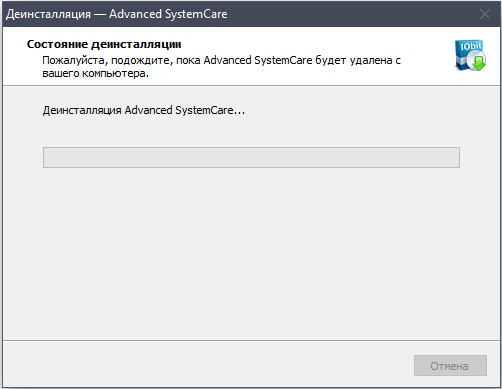
A „Top Ten” -ben alternatív eltávolítási lehetőséget használhat: A „Start” gombra kattintva a jobb blokkban található Speciális SystemCare -ben találjuk, kattintson a PKM sorra, és válassza ki a Környegység menüben található „Törlés” elemet. Lesz egy átmenet a "program és összetevők" segédprogramra, és akkor már tudja, mit kell tennie.
A maradék fájlok tisztítása
A Speciális SystemCare teljes törléséhez a számítógépről nem tehet meg ezt a lépés nélkül - nem akarunk olyan szemetet, amely olyan maradék fájlok formájában, amelyeket a standard Dei -reinstall nem képes megbirkózni a rendszerben.
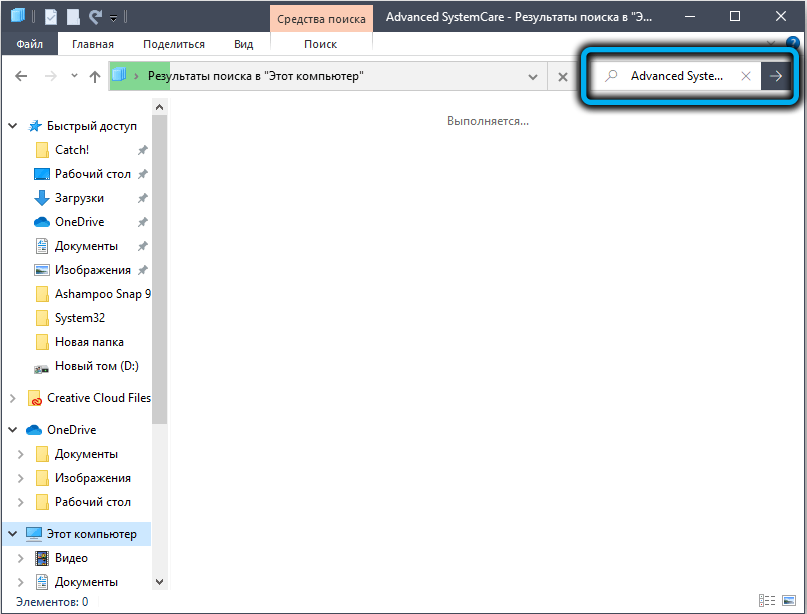
Először használhatja a karmester keresését, amelyben a program nevét vezetjük. Az összes talált összetevő, mind különálló fájlok, mind mappák törlése, rájuk kattintva és a "Törlés" opció kiválasztása.
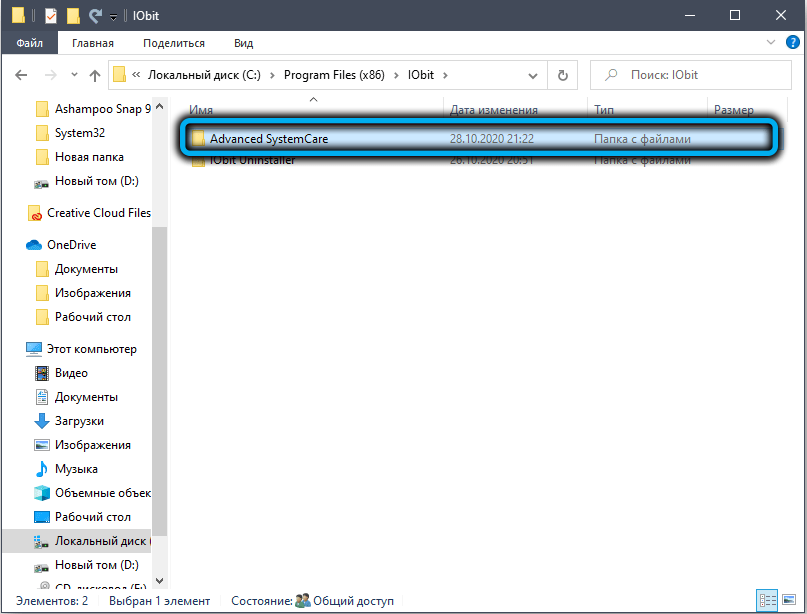
Elkezdjük tisztítani a nyilvántartást:
- Kattintunk a Win+R kombinációjára, írjuk be a regeditot a konzolba, erősítsük meg az Enter billentyűt nyomással;
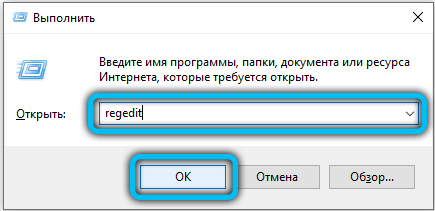
- A felső menüben válassza ki a "Szerkesztés" elemet a megnyitó almenüben - a "keresés" tétel;
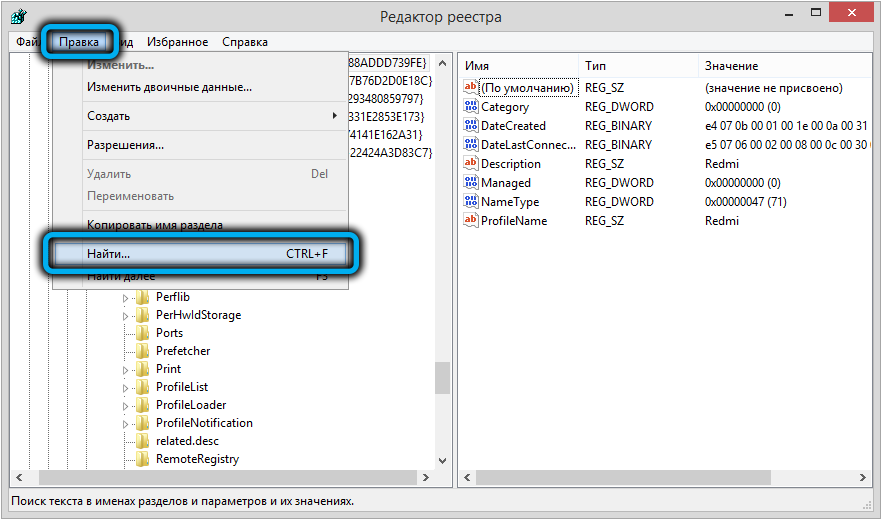
- A keresési panelt a CTRL+F is okozhatja;
- Írja be a program nevét a Keresés mezőbe, kattintson a "Keresse meg a további" gombot;
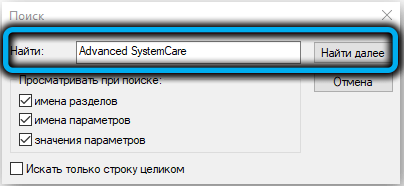
- Távolítsuk el az összes talált ágot (kattintva a PKM -re, és a "Törlés" elem kiválasztása).
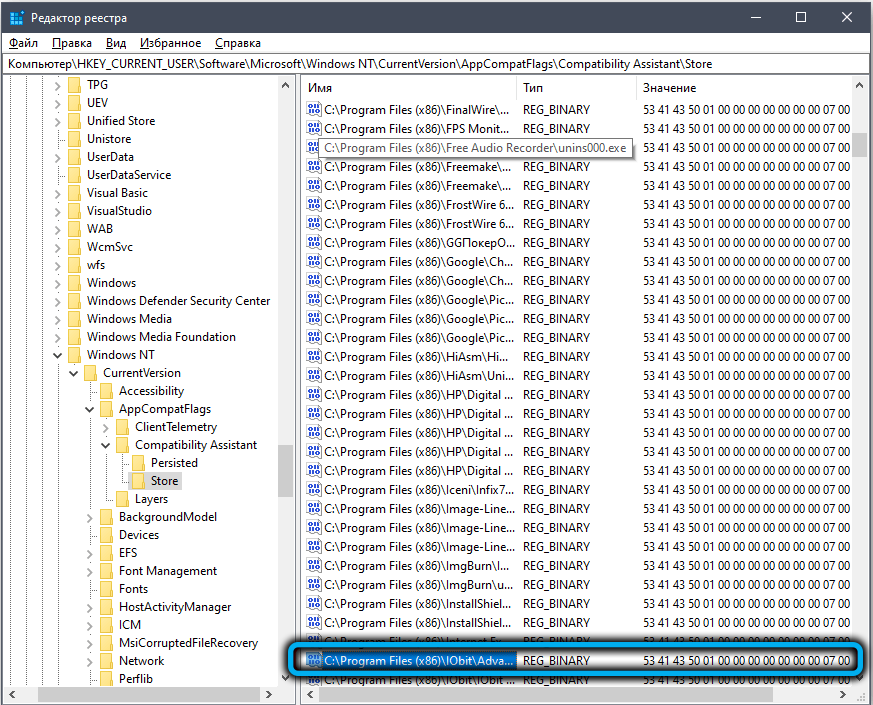
Az újraindítás után kapunk egy "tiszta" számítógépet, a fejlett SystemCare nyomai nélkül.
A harmadik fél segédprogramok használata
A hálózatnak számos programja van a harmadik fél gyártójától, akik a Windows -ban telepített alkalmazásokat végeznek, és ezt a munkát hatékonyabban végzik, mint a beépített eszközök. Vegye figyelembe a legnépszerűbbet.
Ccleaner
Lehet, hogy ez a leghíresebb eszköz a Runet nyitott terein, amely a legtöbb szemétfájlt és nyilvántartást megtalálja a nyilvántartásból, a saját fejlesztésének egyedi algoritmusai felhasználásával.
Hogyan kell használni:
- Elindítjuk a segédprogramot, kattintson a bal oldali panelen az "Eszközök" lapon;
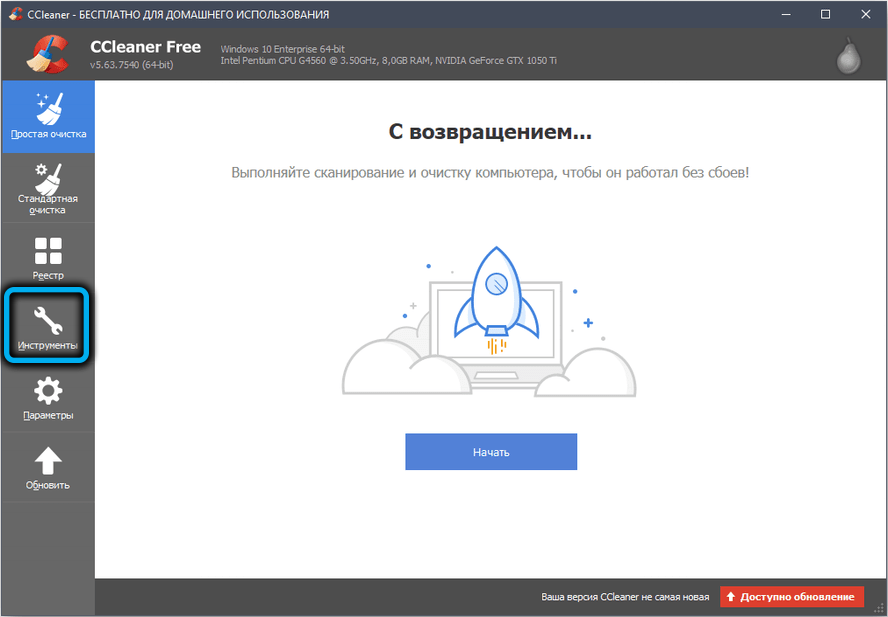
- Megnyílik egy ablak a „Programok törlésével”. Fejlett SystemCare -t keresünk a listában, kiemeljük azt a festék egyetlen sajtóval;
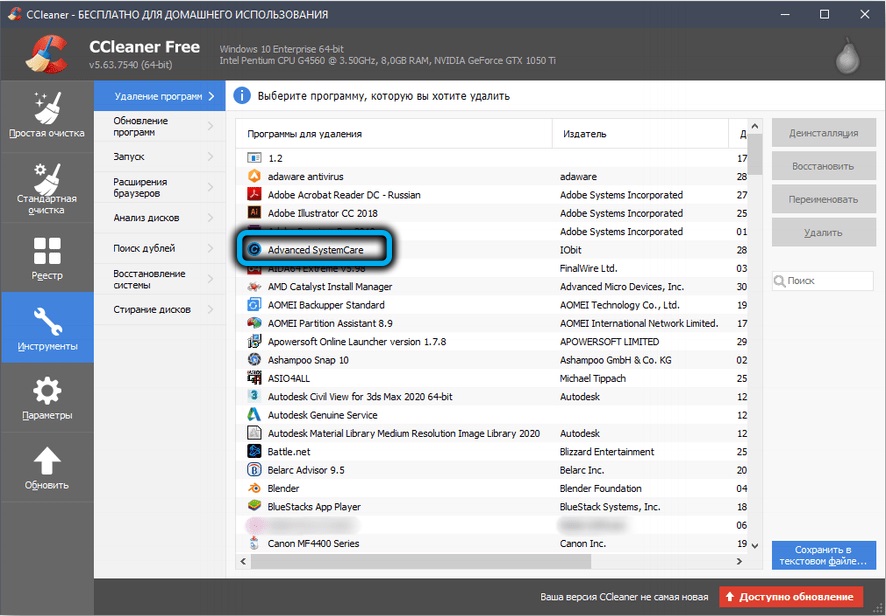
- A jobb oldali menüben aktiválva van a "Dioification" gomb (változtassa meg a színt kékre), kattintson rá;
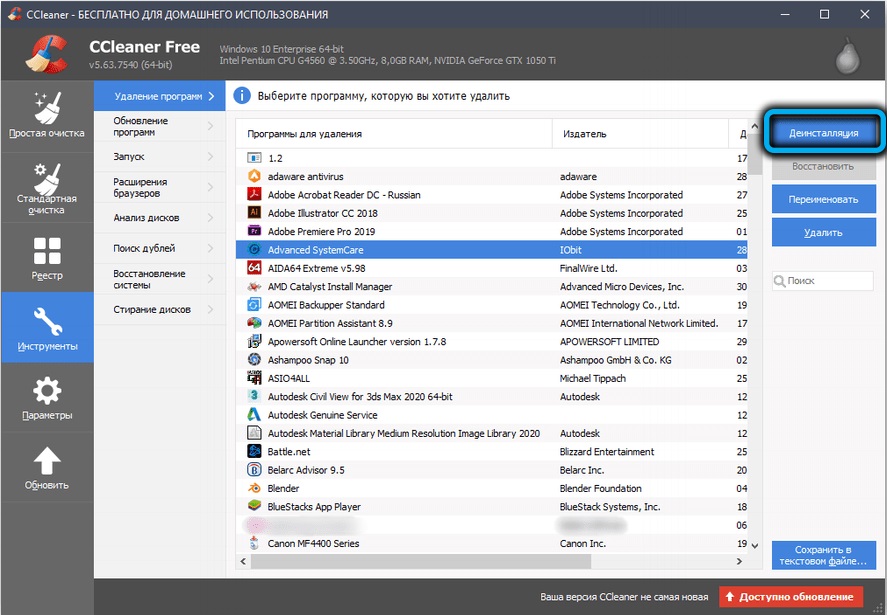
- Megkezdődik egy márkás deinstal, amellyel a korábban leírtak szerint csináljuk.
Iobit eltávolító
A programok eltávolításához a második legnépszerűbb termék. Jobban érdekli az a tény, hogy ugyanazt a céget ugyanaz a cég fejlesztette ki, amely az Advanced SystemCare -t létrehozta.
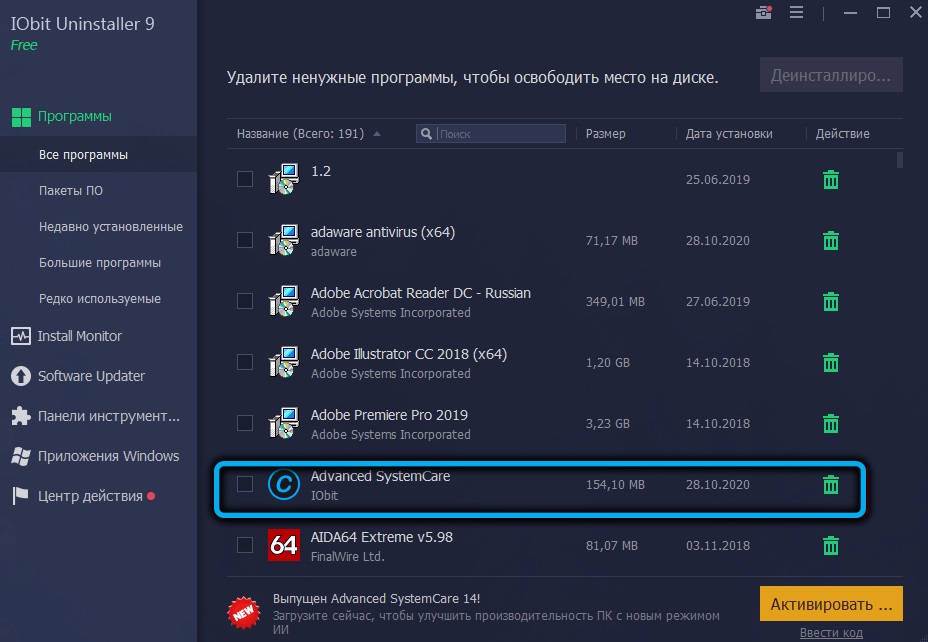
Itt az eltávolítás még könnyebb, mivel a fő képernyőn már szerepel a PC -re telepített programok listája. Csak meg kell találnunk a megfelelőt, és kattintanunk a jobb oldali zöld kosárra. Ezután tegye az ellenőrző jeleket a maradék mappák és fájlok eltávolításához, majd kattintson a "Feed" gombra.
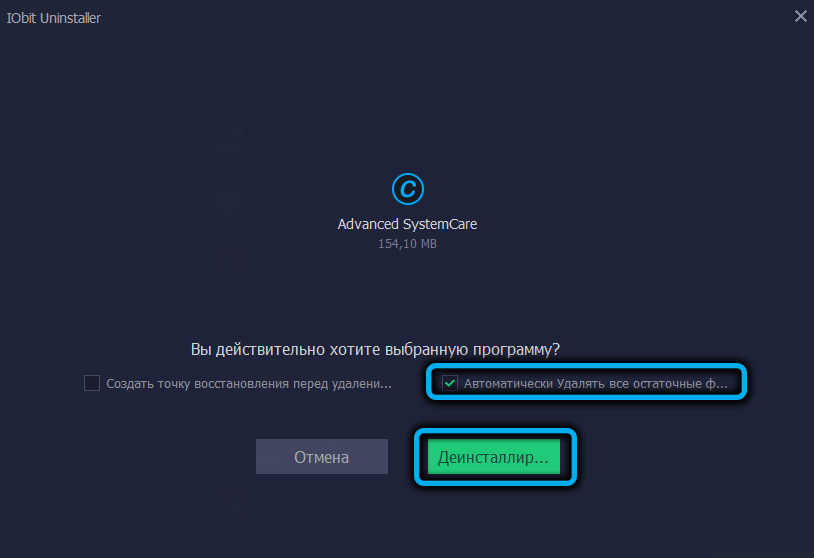
Várjuk a folyamat végét, és megnézzük, mennyit és mit töröltünk. Egyébként nagyon jelentős.
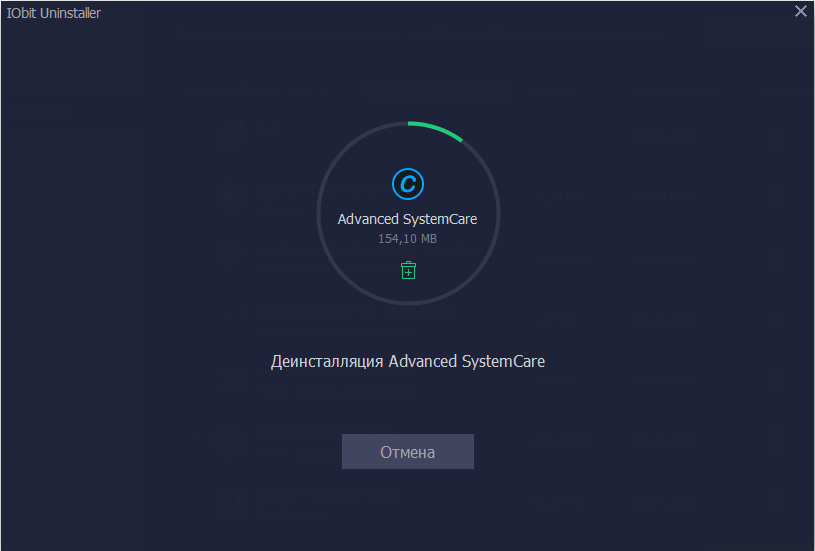
Lágy szervező
Itt az eltávolítás ugyanolyan egyszerű és gyorsan, mint az előző programban - közvetlenül az indítás után megjelenik a számítógépre telepített programok listája, amelyben meg kell találnia az Advanced SystemCare -t, válassza ki a sort, és nyomja meg a "Program törlése" gombot.
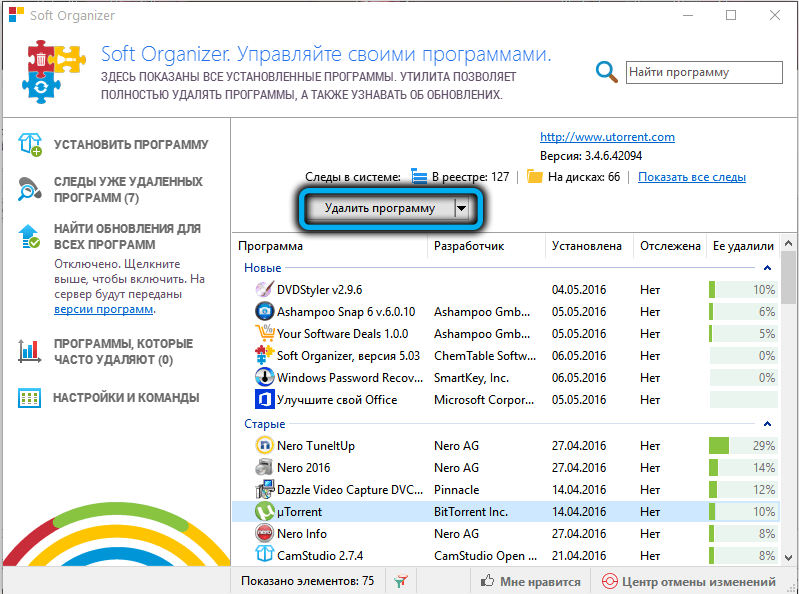
A segédprogram egyetlen mínusza az, hogy elvégzi a szabványos eltávolítást, a szemét eltávolításához, a "A maradék fájlok tisztításában" megadott utasításokat kell használnia.
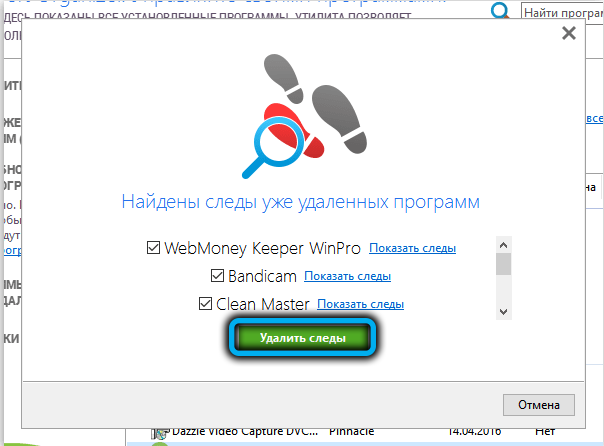
Egyéb programok
Valójában nagyon sok segédprogram található a hálózaton, köztük közismert és nem túl jól, jól ábrázolják a feladatukat, és azok, akiknek hatékonysága messze nem a tökéletes. Mindenesetre a programok szokásos eltávolításának elvét mindenhol használják.
Következtetés
Tehát találkozott egy meglehetősen hasznos segédprogrammal a számítógép rendezéséhez. Érdemes megjegyezni, hogy ezt az eszközt nem gyakori használatra szánják - ha csak azért, mert a számítógép teljes ellenőrzése sok időt igényel. De a periodikus szkennelés havonta vagy annál kevesebb kb.
- « Hogyan lehet tesztelni egy videokártyát az MSI Kombustor használatával
- Anizotropikus szűrés, mi ez, mi befolyásolja, függetlenül attól, hogy be kell -e foglalni »

