Kali Linux grafikus interfész a Windows 10 WSL2 -hez (Windows alrendszer a Linuxhoz)

- 1228
- 2
- Balázs Kornél Gergő
Egy ideig a Windows 10 -nek lehetősége van különféle Linux eloszlások telepítésére a Windows vagy a WSL alrendszer -összetevő használatával, de csak egy grafikus felület nélküli terminál formájában. A Windows 10 2004 WSL -vel kezdve a 2. verzióra frissítve.0, annak köszönhetően, hogy új lehetőségek jelentek meg, és ezeknek a képességeknek a keretein belül a Kali Linux a WSL2-hez, amely a grafikus felület vagy a Win-KEX támogatásával megjelent.
Ebben az utasításban részletesen a Kali Linux grafikus felület telepítéséről a Windows 10 verzióiban vagy az újabb verziókban, valamint további információkról, például arról, hogy miként lehet engedélyezni az interfész orosz nyelvét a létrehozott rendszerben.
A Kali Linux grafikus felületének telepítése a Windows 10 -ben
A Kali Linux grafikus interfész (GUI) telepítésének eljárása a Linux Windows alrendszeréhez a következő lépésekből áll (emlékeztetem Önt: Szüksége van egy Windows 10 2004 vagy újabb verzióra):
- Kapcsolja be a Windows alrendszert a Linux számára. Ezt megteheti a kezelőpanelen - Programok és alkatrészek - a Windows összetevőinek bekapcsolása vagy leválasztása. A telepítés után indítsa újra a számítógépet.

- Ezt a lépést át lehet hagyni, ha rendelkeznek a Hyper-V összetevőivel, különben a Windows PowerShell futtatása az adminisztrátor nevében (a jobb egérgombbal kattinthat a "Start" gombra, és végrehajthatja a parancsot, és végrehajthatja a parancsot
Elbocsátás.Exe /Online /Engedélyezés-funkció /Featurename: VirtualMachinePlatform /All /Norestart
- Töltse le és telepítse a Linux WSL2 Nucleus frissítést a https: // docs oldalról.Mikrosoft.Com/ru-ru/windows/wsl/wsl2-kernel
- Töltse le újra a számítógépet, futtassa a PowerShell -et az adminisztrátor nevében, és hajtsa végre a parancsot
WSL-Set-deFault-Arm 2
- Lépjen a Windows Store App Store -ba, használja a keresést a Kali Linux megtalálásához és telepítéséhez.
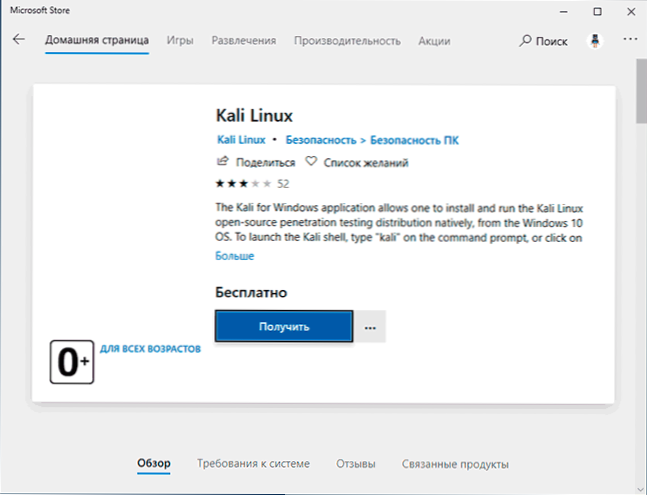
- Miután a telepítés befejeződött a PowerShell -ben az adminisztrátor nevében, hajtsa végre a parancsot:
WSL-Set-Rovesion Kali-Linux 2
- Indítsa el a Kali Linux -ot (az elem a "Start" menüben elérhető lesz), hajtsa végre a kezdeti beállítást (felhasználónév és jelszó), amely után a következő parancsok (csatlakoznia kell az internethez, az utolsó lépés sokat igényelhet idő.
Sudo apt frissítés sudo apt dist-upgrad sudo apt install-kali-win-kex
- Az utolsó csapat végrehajtása során felkérést kap, hogy válasszon egy billentyűzetet. Elhagytam az alapértelmezett értékeket, de valószínűleg érdemes kiválasztani egy oroszot, mivel a jövőben, amikor az orosz nyelv bizonyos esetekben bekapcsol, a cirill nem aprítva (nem tudom, van -e kapcsolat, csak egy feltevés).
- A telepítés végén írja be a parancsot KEX A Kali Linux elindításához grafikus felületgel. Az első indításkor felkérést kap, hogy készítsen külön jelszót, ezt megtagadhatja.
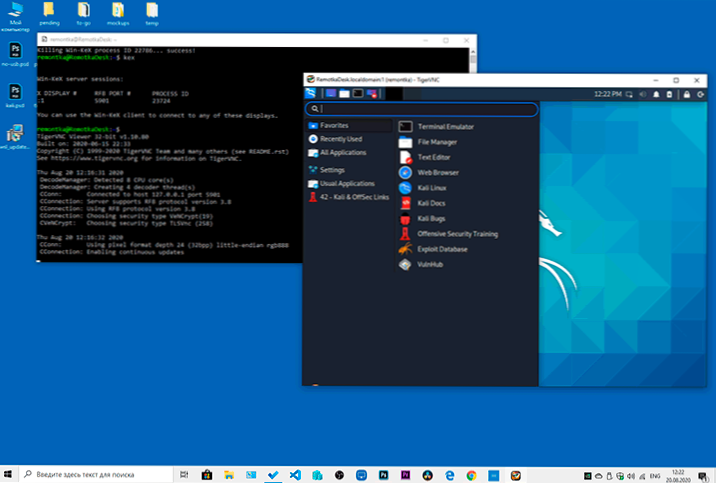
Ennek eredményeként a Kali Linux egy grafikus felületgel kezdődik, teljes képernyő módban. A teljes képernyő módból való kijutáshoz felhívhatja az F8 Key menüt, és kikapcsolhatja a "Teljes képernyő" lehetőséget.
Ha be kell kapcsolnia a Kali Linux felületének orosz nyelvét, akkor a következő módszerem működött:
- A grafikus felületen a Kali Linux indítja el a terminált, írja be a parancsot
Sudo dpkg-reconfigure localas
- Válassza a RU_RU UTF-8 lehetőséget két képernyőn (állítsa be a jelet egy réssel, váltson az OK gomb fül gombra).
- Csukja be a terminál ablakot és a grafikus interfész ablakot, a terminálon, ahonnan elindítottuk a grafikus felületet, írja be a KEX stop -ot (ha a bemenet meghívása nem jelenik meg, próbálja meg megváltoztatni az ablak méretét - találkoztam egy ilyen hibával).
- Újra fut KEX - Ennek eredményeként az interfész oroszul lesz.
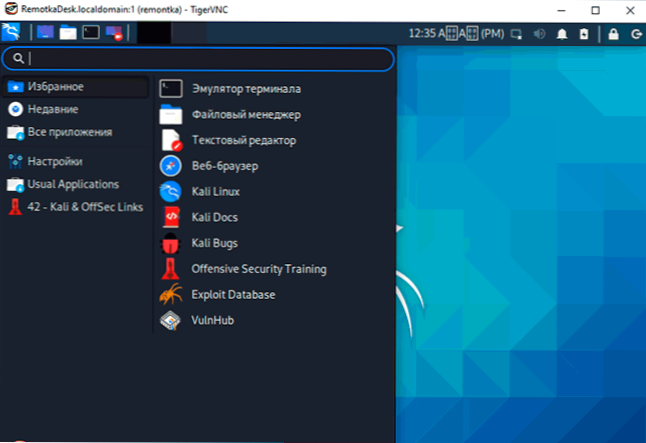
De általában, bár nem is jöttem fel azzal, hogy miért használnám (talán megpróbálom elindítani a bitnami csomagokat a webhelyekkel végzett kísérletekhez), de első pillantásra minden rendszeresen és gyorsan működik: gyorsabb, mint egy virtuális gépen.
- « Hogyan lehet letölteni a program régi verzióját vagy a hivatalos webhelyről törölt programot
- Küldjön bárhová - egyszerű küldése nagy fájlok küldése az interneten vagy a Windows, Android, iOS, Mac OS és Linux eszközök között »

