Google formázása

- 906
- 76
- Balázs Kornél Gergő
Ha gyakran cselekedeteket kell végeznie a Google asztalán, kitöltenie, ugyanazokat az értékeket keresni, és megpróbálja felismerni a hibákat, akkor biztosan tudja, hogy az ilyen munka gyors fáradtságot okoz. Azt is meg kell feszítenie a látást, koncentrálnia kell a figyelmét, tehát nem meglepő, hogy a munkanap végén sok alkalmazott fejfájást tapasztalhat. Ezenkívül egy ilyen monoton munka nem szándékos hibák feltételezését váltja ki, amelynek jelenléte természetesen természetesen negatívan befolyásolja az általános jelentést, és ennek megfelelően a munkaerő hatékonyságáról.

Ha nagy mennyiségű adatot kell feldolgoznia a táblákba, akkor ajánlott használni azokat a kiegészítő lehetőségeket, amelyeket a Google Developers a felhasználók számára nyújtott a felhasználóknak. Különösen az információk gyors, pontosan és pontosan feldolgozása lehet, ha a cella formázását az adott minta szerint konfigurálja.
A formázás beállításának szabályai
Ha helyesen hajtja végre a feltételes formázást, amely kiterjed a Google -táblázat sorában vagy oszlopában található specifikus cellákra, amikor bizonyos értékek értékei, a használt cellák azonnal megváltoztatják a szöveges kíséret betűkészletének színét, valamint a fő háttér. Természetesen ezzel a megközelítéssel a bevezetett szöveg vizuális ellenőrzésének gyakorlása érdekében a numerikus információk sokkal könnyebbek lesznek. Csak a problémás cellákra kell figyelnie, hogy csak a beírt adatok helyességét ellenőrizze.
Sok felhasználó hallott a Google -táblázat ilyen lehetőségeiről, de sajnos önállóan megérti, hogyan lehet rögzíteni a formátumot, a sort a modell szerint kombinálhatja, nem. Készen állunk egy algoritmus bemutatására, melyet még a kezdőnek is könnyű kitalálni.
A módosítások algoritmusa
Tehát, mielőtt folytatná a sejtekben automatikusan felmerülő radikális változásokat, gondoskodjon a táblázat létrehozásáról, az oszlopok és vonalak képződéséről a megfelelő mennyiségben. Gyakran előfordul, hogy egyes cellákat kombinálnia kell, és ezt követően írja be a szükséges adatokat. Ha van ilyen feladatod, azt javasoljuk, hogy két vagy több cellát kell elosztani, és ezt követően az eszköztáron keresse meg a "Cells kombinálása" művelet ikonját. Csak azonnal rákattinthat rá, a kiemelt hely azonnal egyesül egy nagy teljes mezőben. Helyezheti az egér kurzort erre az ikonra, majd használhatja a Drop -Down listát, amelyben számos társulási lehetőséget meghatároznak. A leginkább elfogadható módon kell választania az Ön számára. A téves opcióválasztással minden mindig kijavítható a "Cells egyesítésének törlése" javaslat használatával.
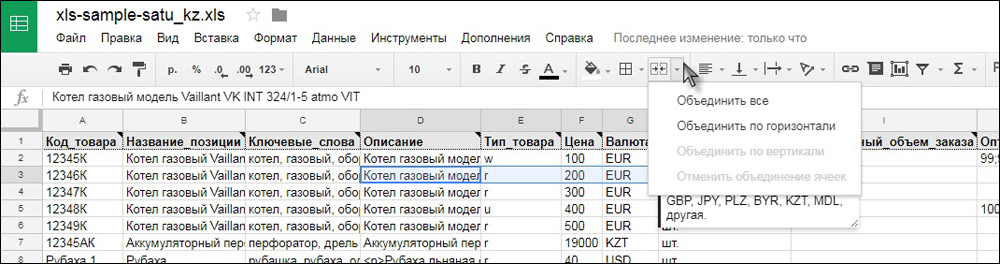
Celling a Google táblázatban
A táblázat létrehozása után meg van győződve az összes fontos oszlopról és sorról, amelynek köszönhetően megadhatja az összes fontos adatot, folytathatja a következő szakaszba, amely magában foglalja a táblázatos forma egy részének feltételes formázását.
A kiemelt hely automatikusan megváltoztathatja néhány olyan paramétert, amelyekre jelöli. Javasoljuk, hogy jelölje ki azt a cellát, amelybe el akarja terjeszteni a feltételes formátumot. Ezután kattintson a "Formátum" menü paraméterre, a megnyitott almenüben, lépjen a "Feltételes formázási" sorra. További ablak merül fel a Google táblázat jobb oldalán, és megköveteli a kívánt feltételes formázás szabályai bevezetését.
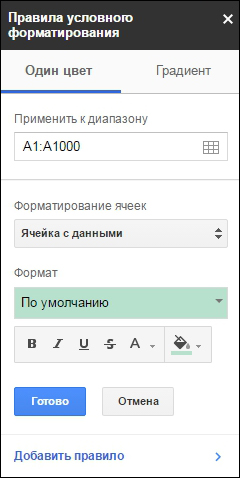
Feltételes formázási szabályok a Google táblázatban
Az "Alkalmazás a tartományra" sorban a szerkesztett cellának vagy egy egész tartományt kell előírni, beleértve a teljes sort vagy a teljes oszlopot, beleértve. A következő sorban ki kell választania egy feltételt, amikor a Google táblázatnak válaszolnia kell, és automatikusan végrehajtja az összes későbbi változtatást. Ha azt akarja, hogy a cellát bizonyos színekben megfestsék, amikor egy szó bevezetése, válassza a "A szöveg", a "Pontosan" szöveg vagy más hasonló lehetőségeket. Ha a numerikus mutató fontos az Ön számára, akkor le kell állítania a választási lehetőségeket a "Több", "Kevesebb" lehetőségeknél. A "Cellák formázása" szakaszban minden felhasználó kiválaszthatja a legmegfelelőbb feltételeket, egészen egy adott képlet létrehozásáig, az eredmények szerint.
Ennek a szakasznak az alsó részén az a rész, amely kifejezetten megváltoztatja a betűtípus vagy a fő háttér színét, amelyet jelölni fog. Mellesleg, beállíthatja a feltételes formázást nemcsak egy feltétellel, hanem többvel is. Ennek elérése érdekében ki kell töltenie az első szabály összes mezőjét, majd kattintson a "Szabály hozzáadása" sorra. Ebben az esetben hasonló ablak jelenik meg, amelyet újra ki kell töltenie. Most a cella automatikus módban bejelentkezik, nem egy, hanem egyszerre mindkét szabályt, a színváltozással reagálva.
Rögzítő vonalak
A feltételes formázás lehetővé teszi, hogy egy korlátozott térre összpontosítson, amely automatikusan riasztó színes árnyalattal emelkedett ki. Gyakran azonban azok a táblák, amelyekkel dolgozni kell, hatalmas számú sort vagy oszlopot tartalmaznak. Görgetnie kell a csúszkát, hogy legalább a teljes táblázat vizuálisan megtekinthesse. Ilyen manipulációk elvégzésekor a felhasználók észreveszik, hogy az adatok elemzése kényelmetlenné válik, maga a táblázat „kalapja” már láthatatlan, mivel a képernyőn megjelenik a táblázatos forma vége.
Az ilyen kellemetlenségek kiküszöbölése érdekében egyszerűen rögzíthet egy bizonyos sort. Különösen jelölje ki a követő sort közvetlenül a táblázatos "sapka" mögött, majd tegye az egeret a "Faj" menü paraméterre, és válassza a "Fix" lehetőséget. Azonnal megtalálja, hogyan jelenik meg a kiemelt két vonal határán egy kövér osztó csík. Próbálja meg most gördíteni a csúszkát. Meg fogja találni, hogy az egész asztal könnyen görgethető, de a felső része mozdulatlan marad. Ugyanígy javíthat a Google táblázatokban és a szükséges oszlopokban. Mellesleg, van egy lehetőség, hogy egyszerre rögzítse mindkét sorot és oszlopot, ami elősegíti a Google Asztalokkal való együttműködés kényelmének növekedését.
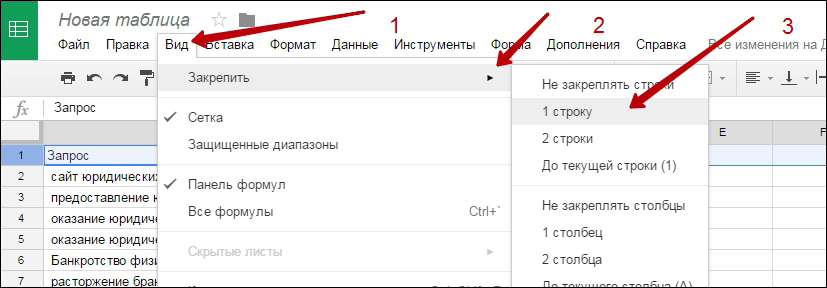
Vonalak rögzítése a Google táblázatban
Tehát a Google asztali formáival való munka nemcsak könnyű, hanem nagyon érdekes és izgalmas is. Annak érdekében, hogy a munka hatékonysága növekedjen, fontos, hogy alaposan tanulmányozzuk a fő műveletek elvégzéséhez szükséges algoritmust. Ehhez hasznos megismerkedni az ajánlásainkkal, amely alapján könnyű megérteni, hogyan lehet gyorsan kombinálni a cellákat, hogyan kell hozzárendelni nekik egy formátumot, hogyan javíthatjuk meg őket.
- « A Dynamics blokkokkal való munka kiváló elemző eszköz a tervező számára
- Mit válasszon a GIMP -t vagy a Photoshop -ot »

