A Dynamics blokkokkal való munka kiváló elemző eszköz a tervező számára

- 1974
- 616
- Deák Kornél
Az AutoCAD blokkokkal való együttműködés mindig sokkal több volt, mint egy egyszerre egy objektumcsoporttal való együttműködés. Ügyes és átgondolt felhasználás, valamint egy blokk az AutoCAD -ban - általában egy erőteljes fejlesztési eszköz, amely lehetővé teszi a rajzelemek külső (merevlemez) könyvtárának létrehozását, vagy közvetlenül beágyazni egy könyvtárat a rajzba, egy egyedi nevet rendelve a Ugyanaz az eset, amely elősegíti annak azonosítását.

Hogyan kell dolgozni a dinamikus blokkokkal az AutoCAD -ban.
A helyzet még inkább csábítóvá válik, mivel a programnak hatalmas számú készen áll az ilyen mini -blindákkal, "minden alkalommal", az összes tervezési területen: a villanyszerelőktől az építészetig.
És a helyzet teljesen "öröm volt", amikor dinamikus blokkok jelentek meg az autóban. Valójában a fejlesztőnek mindig lehetősége volt egy blokk beillesztésére, az alkatrészekbe betörni, majd arányosan megváltoztatni vagy mozgatni, újra összegyűjteni. De a dinamikus blokkokkal minden sokkal könnyebb megtenni, minden egy teljesen új szintű projektmunkára váltott. Részletesebben elemezzük, hogyan lehet létrehozni egy dinamikus blokkot az AutoCAD -ban.
Az első szakasz a blokk létrehozása
A dinamikus blokkok létrehozása két szakaszban fordul elő - az elsőben egy szokásos csoportos objektumot hozunk létre. Feltételezzük, hogy a rajzban már számos primitív létezik, amelyeknek alkotják a jövőbeli összetett elemet. Ezután a következőképpen viselkedünk:
A "Draw" eszköztáron vagy a "Draw" menüablakban található "Make Block" parancs kiválasztása, majd - "Block" és "Make".
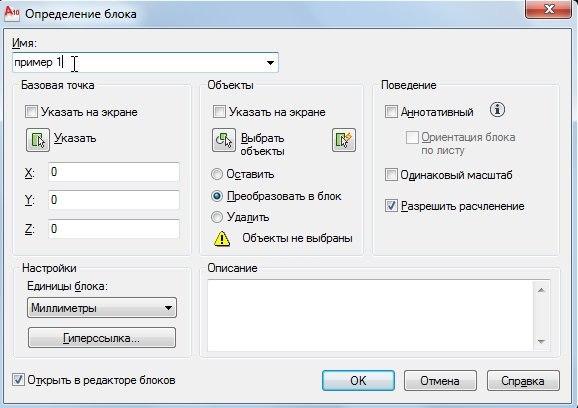
Egy ablak jelenik meg a képernyőn, amelyben szükséges:
- Rendelje meg a nevet az új blokkhoz - a "név" bemeneti sorba.
- Válassza ki a rajzban szereplő primitíveket közvetlenül a rajzhoz (objektumok csoport - gomb "Objektumok kiválasztása"). Ugyanakkor a program a rajzolás módjába kerül, amikor olyan objektumokat választhat, amelyek még egyetlen téglalapba sem illeszkednek, és a választás végén nyomja meg az "Enter" gombot. A kiválasztott objektumok számát azonnal meg kell jelölni ebben az eszközcsoportban.
- Itt hozzárendeljük az objektumokkal való együttműködés eljárását a létrehozás működésének befejezése után: Tartsa meg - hagyja, ahogy van; Konvertáljon blokkra - konvertálja a blokkba; Törlés - Távolítsa el a rajzot.
- Válasszon egy pontot a csoporton belül, amelyet a jövőbeli betétek pontjaként használnak a rajzban kiválasztott - "Base Point" -. A választást három koordinátát bevezetve lehet megtenni (Z nem szükséges, ha a hangerőt nem használják), vagy jelzi az egérrel való pontot, ami sokkal könnyebb. Javasoljuk, hogy tegyen szigorúan a beillesztési pont megválasztásához, annak pontos választása a jövőben jelentősen segíthet a munkában.
- Az előnézeti ikoncsoportban hozzárendelheti a létrehozott csoportot ábrázoló ikon létrehozását.
- Az alábbiakban állítsa be (vagy inkább ne változtasson, ez nem szükséges) az elemek mérési egységét - természetesen kiválasztott egybeesik a rajz mérési egységével.
- És vezesse be a létrehozott elem leírását - javasoljuk ezt a lehetőséget, hogy ne hagyja figyelmen kívül, így a rajzelemek valódi alapja, teljes leírásával jön létre.
A végén kattintson az "OK" elemre. Figyelembe vesszük - így jön létre a rajz blokkjainak könyvtára, a jövőben név szerint kapcsolatba léphetünk a jövőben.
A könyvtár bármely elemének későbbi beszúrását az Insert Block paranccsal hajthatják végre, amely eredetileg nem jelenik meg az eszköztáron. Alapértelmezés szerint az INSERT panelhez tartozik, de a tervező belátása szerint bármely másra helyezhető. Ezt a parancsot a menüben ugyanazon néven találhatja meg - "INSERT".

Tehát kattintson a "Blokk beszúrása" gombra, és válassza ki a nevű blokkot:
- A beépített -in -ból - a zuhanási listán (ha ő a rajzban van, akkor a sorban lesz);
- Vagy a "Tallózás" gomb által - ez a lemezfájlból származik.
Jelezze meg a betét pontját - "beillesztési pont".
Lehetséges változás a skála - mindhárom tengelyen önállóan. Általában ezt a lehetőséget nem használják, de ennek ellenére hasznos, ha ugyanazt a csoportot kell behelyeznie, hanem más méretekkel (ha kétszer nagyobb, akkor a koordináták területén be kell írnia a "2" szerint). Ha nem akarja beírni ugyanazt az értéket mindhárom mezőben, akkor telepítse az egységes méretarányos kapcsolót - "Ugyanaz a skála".
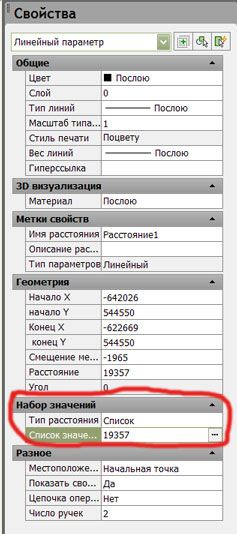
Az elemek lehetséges fordulása a beszúrás után - a "forgatás" csoport. Kényelmesebb beállítani a szöget a bemeneti vonalban (ne felejtsük el, "+" - az óramutató járásával ellentétes irányban " -" - az őrzéssel), de jelezheti az egeret is a képernyőn. Jelezzük, hogy szükség van -e a blokkot az egyes alkotóelemeire ("felrobban" kapcsolóba), bár a későbbi "felrobbant" a "Modify" panelen "felrobban". A végén - ismét "ok".
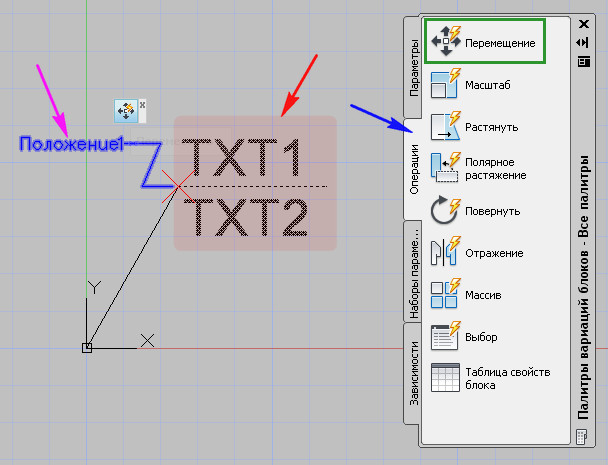
Figyelembe vesszük, hogy miközben könyvtárat készítettünk a rajz belsejében. Ha ezt már a médiumon (általában merevlemezen) kell megtennie, akkor az "írási blokk" parancs ezt szolgálja. A vizuális eszközt nem hasonlítják össze ezzel a paranccsal, csak a parancsablakon keresztül érhetők el. Beírjuk a "wblock" -t, és kattintunk a "Install" gombra. Itt jelöljük:
Mi szolgál majd információforrásként:
- A korábban létrehozott blokk "belsejében" található a rajz - a nevet választani kell;
- Az egész létrehozott rajz - természetesen minden választásnak már nincs értelme;
- Külön primitívumok a rajzban - a rajzhoz fordulva választást kell hozni;
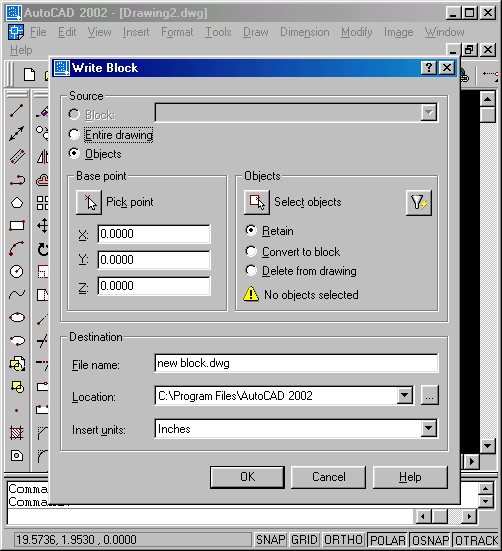
Az alábbiakban jelezzük a lemezblokk fájl nevét - alapértelmezés szerint javasoljuk a már kiválasztott nevet, amely a jövőben kellemetlenséget okozhat - a rajzban nem lehet két hasonló csoport azonos névvel, tehát jobb, ha jobb Határozza meg az egyedi fájlnevet.
Ezután válassza ki a fájl elérési útját a lemezen - "Helyszín". Alapértelmezés szerint a felvételt az AutoCade Telepítési mappában készítik. Az utolsó kiválasztott tulajdonság a mérési egység a behelyezéskor, általában nem változtatja meg, egybeesik a rajz jelenlegi egységével. Kattintson az "OK" elemre, és egy adott mappában lévő lemezen kapunk egy adott névvel és a "DWG" kiterjesztéssel rendelkező fájlt.
A második szakasz - dolgozzon a blokkok szerkesztőjével
Általános munkakötést végeztünk az AutoCAD blokkjaival. De a rendelkezésünkre is dinamikánk van. Folytatva a munkát, írjuk be a blokk szerkesztőjébe. A szerkesztést a Block paranccsal a beszúrás betét menüben végzi. Mehet ehhez a munkához és közvetlenül a leírt elemek létrehozásának ablakából, ha ott telepíti a nyitott szerkesztési blokk kapcsolót. Csak kétszer kattinthat a csoportra, mivel még nem törött.
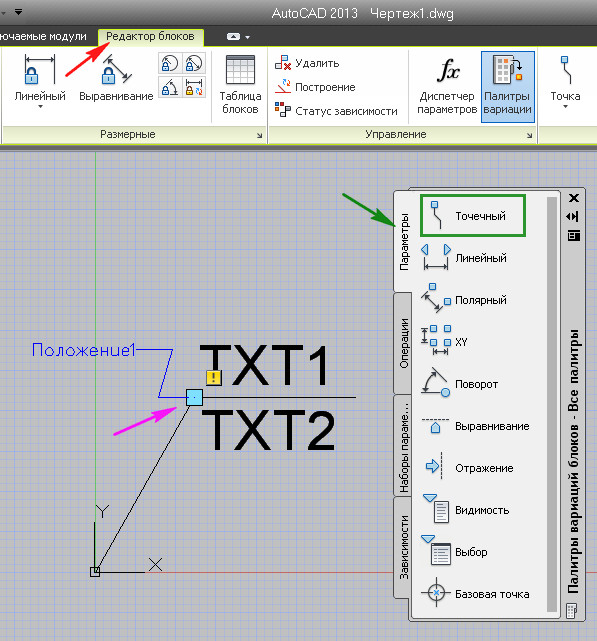
A munka lényege egy dinamikus blokk létrehozása az, hogy hozzárendelje a paraméterek felett végrehajtott paramétereket és műveleteket.
Ezután a következőképpen viselkedünk:
- Válasszon egy blokkot, amellyel dolgozni fogunk - itt fontos, hogy okosan hozzárendelje a neveket az elemekhez, ha a rajzban nagyon sok vannak.
- Különböző típusú munkaterületek sorozatában, amelyet alapértelmezés szerint a szerkesztőben nyitottak meg (egyes verziókban "variációs palettának" nevezhetők) válassza ki a nézetet. Ez a választás határozza meg a jövőben a munka dinamikájának természetét. Gyakran, természetesen megváltoztatjuk a lineáris dimenziókat, ezért választunk - "lineáris".
- A választásra válaszul két jellemző pontot jelölünk a kiválasztott típus szerint (egyszer lineáris, majd két pont). Így jelezzük, hogy melyik méret dinamikusan változik. Annak érdekében, hogy az egész folyamatot ellenőrzés alatt tartsa, ne felejtse el periodikusan a vonalra fordulni.
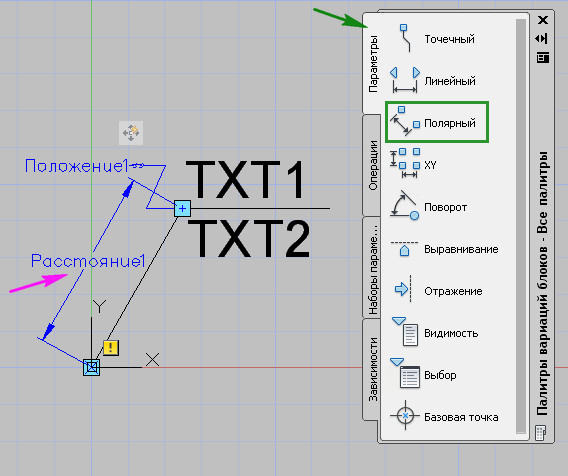
- Most a hozzárendelt méretnek be kell állítania a műveletet. Ez a "művelet" lapon történik. Van mozgás, méretezés és tömb megszerzése, valamint sok más pozíció. Érdekelünk a "Stretch" művelet, leggyakrabban lineáris méretekre használják.
- De ez a választás nem elég. Most jelezzük a "Kulcspont" - a kulcspont, amely vezérli a műveletet, és a kijavítandó objektumok halmazát. A kulcspontot általában az általános csoporton belül választják ki, mint az egyik jellegzetes pontot. És egy objektumkészlet - általában a blokk összes objektuma (bár csak néhányuk megengedett - mindez a dinamikus átalakulás feladataitól függ).
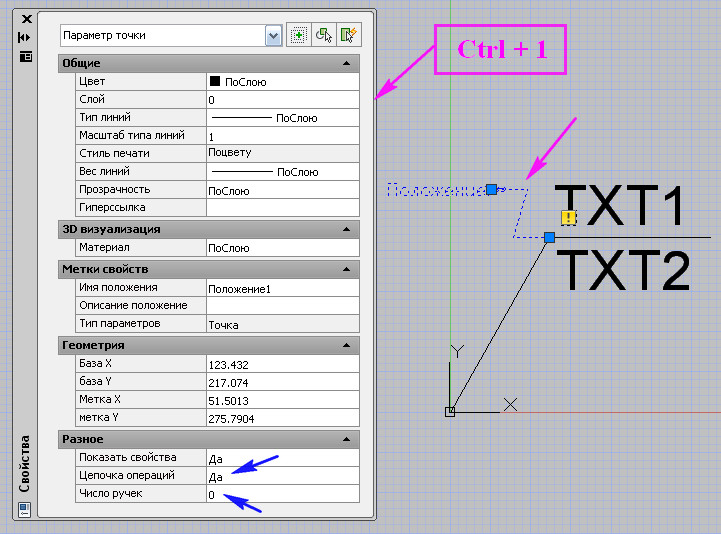
- Ehhez az AutoCAD -ban dinamikus blokk létrehozására szolgáló összes művelet befejeződött.
De szem előtt kell tartani, hogy ez a munka tapasztalat és körültekintés szükséges, nem mindig, és minden a kezdetektől kezdve megszervezheti a tervezőt. Ezt a program fejlesztői is megértik, ezért előzetes tesztelést nyújtanak a teljes elvégzett munkáról.
A harmadik szakasz - tesztelés
A teszteléshez ismét lépjen a "Block szerkesztő" fülre. Ezután követjük az "Open/Mentés" panelt, és a "Tesztelje be a blokkot".

Most teljesen kiemeljük az objektumot, és meghúzzuk (csak egy ilyen műveletet választottunk) a kulcsponthoz. Ha a méretek a szükségesnek megfelelően változnak, akkor minden helyesen történik. Zárja be a tészta ablakot, és térjen vissza a szerkesztőhöz.
Amikor a jövőben a blokk elemek mérete megváltozik, az összes változás arányban és minden primitívnek arányos és esetén történik. Néha szükség van azonban arra, hogy néhány méret változatlan maradjon. Egy ilyen attribútumparaméter-méret kinevezése, amelyet korábban odaítéltek, a következő:
- Válassza ki a paramétert, és hívja annak tulajdonságai ablakot.
- Áthelyezzük az "Értékkészlet" könyvjelzőre.
- Itt, a "Távolsági típus" sorhoz válassza ki az áramló listában szereplő "listát".
- A "Értékek listájában" egy rögzített értéket vezetünk be.
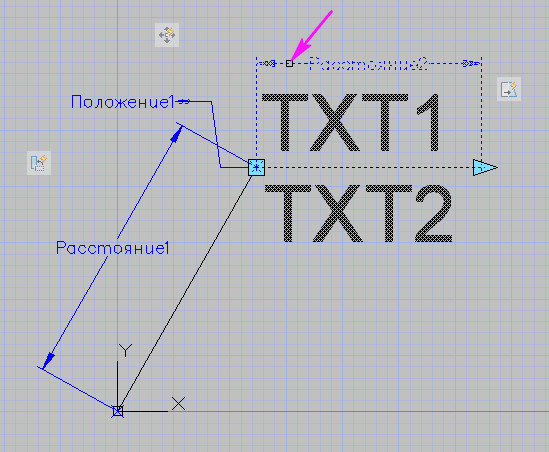
- Elhagyjuk a blokkok szerkesztőjét.
- A jövőben, ha kiválasztja a csoportot, a "Brill Property Property Panel" -ben lehet jelölni egy megfelelő rögzített méretet, vagy egyetérthet a bevezetettvel.
Nem mondhatjuk, hogy egy dinamikus blokk létrehozását az AutoCAD -ban széles körben használják a valós formatervezésben (ellentétben a blokkokkal, amelyek éppen ellenkezőleg, folyamatosan munkában vannak). De a dinamika gondolata nagyon vonzó, és szükség esetén nagyban segít, ellenőrizze a fejlődést a változó paraméterekkel.

