A program DriverHub kinevezése és annak használatának módja
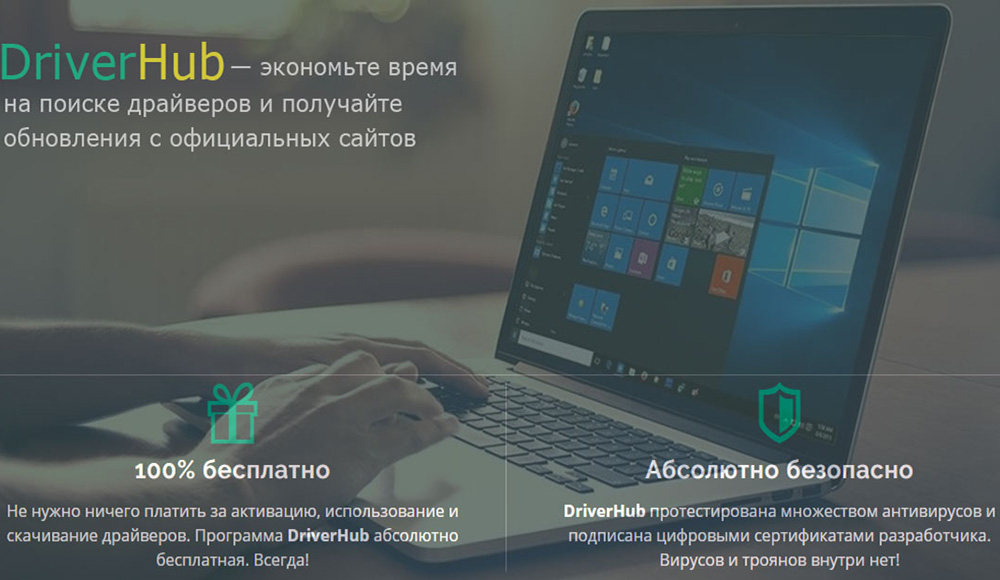
- 740
- 147
- Major Vince Imre
Természetesen minden PC -felhasználó tudja, hogy a programok és a csatlakoztatott berendezések normál működéséhez folyamatosan frissítenie kell az illesztőprogramokat. Ezt a funkciót alapértelmezés szerint a "Windows" frissítések központja hajtja végre, de néha elkezdi hibákat követni, és az eszközöket le kell választani vagy korlátozottan kell leválasztani. Gyakran nem tud automatikusan betölteni néhány csomagot, manuálisan kell megkeresnie őket, és ez kényelmetlen. És akkor a DriverHub megment.
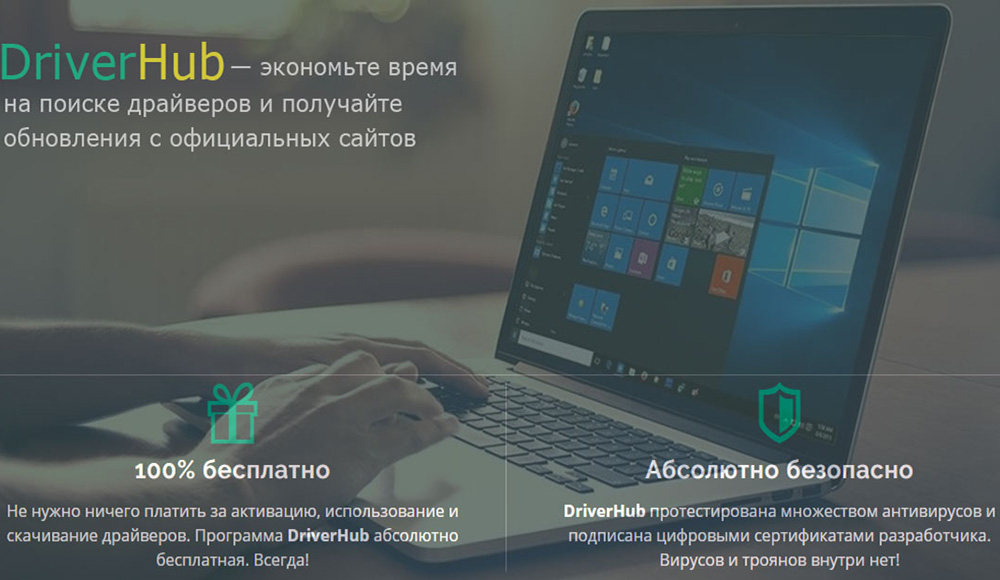
A DriverHub program beállítása és használata.
Mi a DriverHub
Valószínűleg már megértette a DriverHub -ot, hogy ez egy program az aktuális frissítési csomagok nyomon követésére, letöltésére és telepítésére. A felhasználónak nem kell magának keresnie őket a különböző webhelyeken és a hulladékidőn - elég, hogy egyszer helyesen konfigurálhassa, és nem aggódhat, hogy a járművezetők helytelenek lesznek. A program elosztása ingyenesen eloszlik a fejlesztő erőforrásain.
Hogyan lehet letölteni és telepíteni a PC -n
A letöltés és a telepítés nem különösebben nehéz:
- Lépjen a hivatalos weboldalra.
- Válasszon egy megfelelő kisülést: 32 bit a PC -hez és 64 bites laptophoz.
- Töltse le a terjesztést (van egy gomb a megfelelő aláírással), és futtassa a "Telepítési varázsló" -ot.
- Felhívjuk figyelmét, hogy a "Telepítés típusa" szakaszában jobb, ha a nem ajánlott paramétereket, hanem a felhasználót választja, mert felajánlják, hogy egy teljesen felesleges programot telepítsen a függelékbe. Távolítson el egy csekket tőle, hogy ne telepítse.
- Válassza ki az orosz nyelvet (vagy bármely mást, amely kényelmesebb az Ön számára).
- Válassza ki a Fájl -tároló mappát.
- Várja meg, amíg másol, majd az összes elem telepítve lesz.
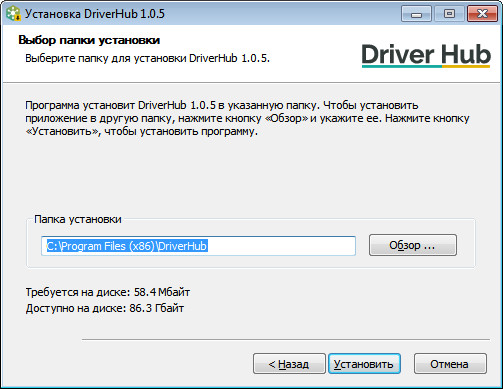
Hogyan kell telepíteni a járművezetőket
Amikor kinyitja a "Hub" illesztőprogramot, a bal oldalon több szakasz látható:
- Az első és a fő "illesztőprogramok", ahol a Windows XP, 7, 8 vagy 10 frissítéseit állítja be.
- "Történelem", ahol láthatja a program akcióinak kronológiáját.
- "Helyreállítás" - ennélfogva a sofőrök visszalépése, ha az új verzióban hiba van.
- „Hasznos programok” - egy lap, ahonnan gyorsan eljuthat az operációs rendszer olyan fontos funkcióihoz, mint a „Parancssor”, a „Tasks Discatcher”, a „Berendezés” és a T.P.
A frissítések ellenőrzéséhez és az illesztőprogramok telepítéséhez kattintson az első szakaszban található nagy "Find Now" gombra. Ez eltart egy ideig, és a teljes elemzési folyamat fokozatosan kitöltött kék szalag formájában jelenik meg. Ezután megkapja az összes talált csomag listáját. A csúszka egy kicsit magasabb, mozog, amelyet szakértő módra válthat, ez a szelektív telepítéshez szükséges, ha nem akarja letölteni mindent, amit a találtak letölthetnek. A lista meg lehet jeleníteni az ugyanazon berendezés illesztőprogramjainak két lehetőségére. Ebben az esetben bármelyiket ki kell választania - nézd meg, mely társaságok származnak, és ellenőrizze a kilépés dátumait is. Miután döntött a választásról, kattintson a "Telepítés" zöld gombra. Várja meg a telepítés befejezéséről szóló értesítéseket és indítsa újra a PC -t.
További lehetőségek
Lehet, hogy hasznos lesz a program további funkcióihoz is. A "Történelemben" láthatja a teljes információt arról, hogy mikor, hogyan és honnan jött létre a frissítés, nagyon hasznos, ha hiba történt a rendszerben, és gyanúja van, hogy a sofőr hibás. Láthatja azt is, hogy melyik mappát tárolja, és nyissa meg. Gyakran előfordul, hogy az illesztőprogram új verziói nem kompatibilisek az operációs rendszerrel, vagy szabálytalan kódokat tartalmaznak, majd a Restaurációs lapon keresztül visszaküldheti azokat a működő állapotba. Lesz egy csatlakoztatott berendezés és programok listája - válassza ki a problémát, és kattintson a "Visszaállítás" gombra. A befejezés után indítsa újra az operációs rendszert.
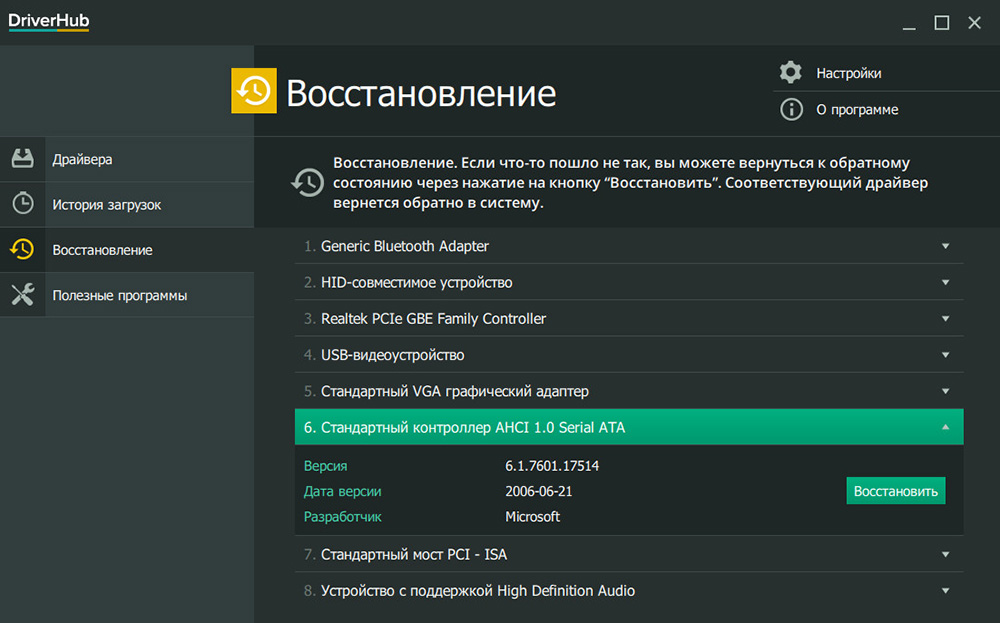
A „Hasznos programok” lapon is különféle szolgáltatásokat gyűjtenek, amelyeknek gyakran kapcsolatba kell lépniük. Ahhoz, hogy megtalálja őket a rendszerben, forró kulcsokat kell használnia, és hosszú ideig át kell lépnie az egyik szakaszról a másikra, mivel minden különböző helyeken van. De a DriverHub segítségével ezt sokkal gyorsabban lehet megtenni. Van:
- Feladatkezelő, ahol az összes aktuális aktív folyamat megjelenik, amely konfigurálható vagy törölhető, valamint a rendszer erőforrások felszívódásának ütemtervét.
- Rendszer -visszaállítás, ahol elfordíthatja a rendszer összes változását, kiválasztva egy dátumot, amikor a számítógép normálisan működött.
- Programok és szolgáltatások, ahol törölheti a telepített programot és annak összes elemét.
- A rendszer, amely különféle információkat tartalmaz a PC -ről: a rendszer kisülése és verziója, a BSV típusát, a RAM kapacitását, a fizikai memória mennyiségét, a processzor gyakoriságát és még sok minden mást.
- A képernyőbeállítások, ahol megváltoztathatja a fényerőt, a felbontást, a betűk méretét, az ikonokat és az egyéb képernyőbeállításokat.
- A tápegység, amely tartalmazza az energiamegtakarítás megtakarításának paramétereit (gyakran hibákat provokálnak a szoftver működésében, sőt megtagadják az egyes programok elindítását).
- Hálózati és megosztási menedzsment - Internetkapcsolat -paraméterek, új kapcsolatok létrehozásának lehetőségei és a meglévők beállításának lehetőségei.
- Parancssor, ahonnan különböző parancsokat állíthat be az információk megszerzéséhez, a PC teljesítményének javításához, a sérült fájlok és a vékony operációs rendszer beállításainak visszaállítása érdekében.
- A kezelőpanel, amely összegyűjti a fiókok, az automatikus, eszközök, az eszközök, a szinkronizálás, a dátum, az idő, a betűtípusok stb. P.
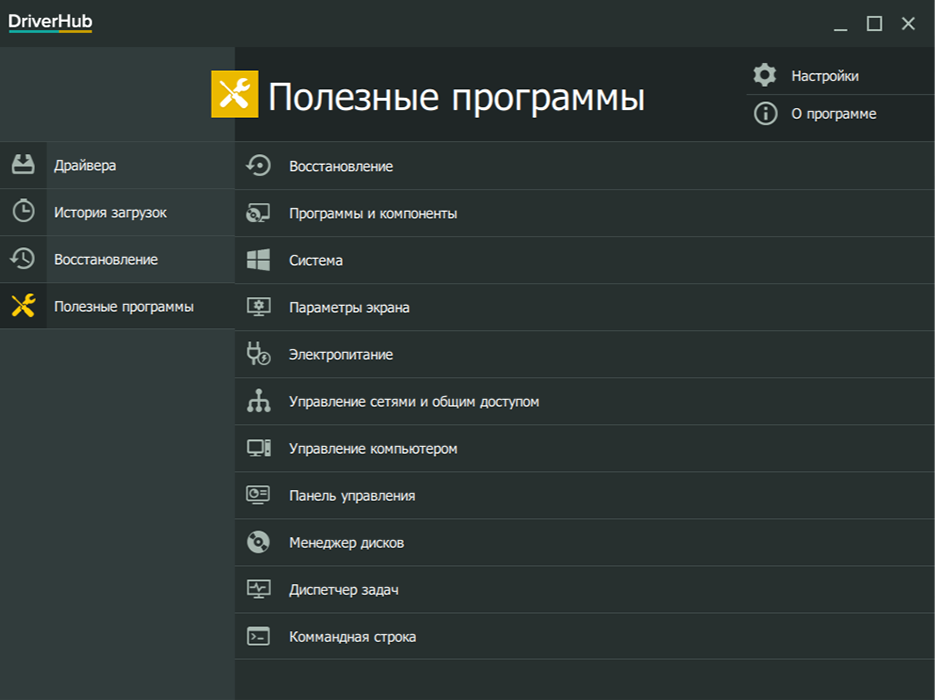
- « Hasznos -e az intelligens alkalmazásvezérlő
- Mtklogger az Android -on - A program funkciói és jellemzői »

