Wi-Fi adapter a Windows 11 frissítésében, visszalépés, különféle problémák és hibák megoldásának cseréje

- 3341
- 257
- Jónás János Endre
Az adapter Wi-Fi vezetője a Windows 11-ben: Frissítés, Rollback, csere a különféle problémák és hibák megoldására
Ez a cikk számos univerzális megoldásról fog beszélni, amelyek gyakran segítenek megszabadulni a Windows 11-ben a Wi-Fi munkájához kapcsolódó különféle problémáktól és hibáktól. Mind a laptopokon, mind a szokásos helyhez kötött számítógépeken, amelyek beépített vagy külső adapterrel vannak csatlakoztatva a Wi-Fi-hez. Szinte minden olyan cikkben, amely leírja a vezeték nélküli kapcsolat problémáinak megoldásait, láthatja a tanács frissítését, visszaszoríthatja vagy cserélheti a Wi-Fi adapter illesztőprogramot. Részletesen megmutatom, hogyan lehet végrehajtani a három pontot. Vegyünk mindent egy valódi példával és képernyőképekkel.
Meghajtó, ez lényegében egy olyan program, amely felelős a vas összekapcsolásáért (a mi esetünkben ez egy Wi-Fi adapter) a Windows 11 operációs rendszerrel. A sofőr "megmondja" a rendszert, hogyan kell dolgozni ezzel az eszközzel. És ha vannak hibák az illesztőprogramban, akkor nem felel meg a telepített rendszer verziójának, vagy valami másnak-a problémák a vezeték nélküli adapter munkájában kezdődnek. És ennek megfelelően a Wi-Fi abbahagyja a munkát, vagy hibákkal, hibákkal, instabil csatlakozással kezd dolgozni, anélkül, hogy az internethez való csatlakozás, a sziklák, az alacsony sebesség, nem csatlakoztatható a Wi-Fi és T hálózathoz stb. D. És ebben az esetben az illesztőprogram újratelepítése, frissítése vagy visszalépése/cseréje segíthet.
Milyen intézkedéseket kell végezni a sofőrrel mindenekelőtt, az adapterrel felmerült problémák természeténél fogva megértheti.
- Újratelepítés és frissítés: Két hasonló művelet. Ekkor állítsuk be a sofőröt. A frissítés esetén új verziót telepítünk. A laptopgyártók és a Wi-Fi adapterek frissítéseket készítenek termékeikhez. Ezek a frissítések megoldják a különböző problémákat, hibákat, javítják az eszköz működését, alkalmazkodnak a Windows frissítésekhez. Ez különösen igaz az új eszközökre, amelyek hivatalosan támogatják a Windows 11 -et.
- Rollback és csere: Ez majdnem ugyanaz. Csak akkor, amikor visszapattanunk, a Windows 11 beállítja az illesztőprogram előző verzióját. És a csere esetében kiválaszthatjuk a már telepített verziókat a rendszerben. És a csere nagyon gyakran segít megszabadulni a különböző problémáktól. Ezt mind egyszer többször is megerősítik ugyanazon cikk áttekintése, csak a Windows korábbi verziójára. Ha a Wi -FI -vel kapcsolatos problémák a Windows 11 vagy a járművezetők frissítése után jelentkeztek, mindenekelőtt a visszalépés/csere készítése.
Ezeket a műveleteket az eszközkezelőben hajtják végre. Többféle módon kinyithatja. Például nyomja meg a jobb oldali kezelt egeret a Start menüben, és válassza ki az "Eszközkezelő" lehetőséget.

Vagy nyomja meg a Win+R gomb kombinációját, írja be a Devmgmt parancsot.MSC és nyomja meg az OK gombot.
Hogyan lehet újratelepíteni és frissíteni az illesztőprogramot a Wi-Fi-n a Windows 11-ben?
Az induláshoz azt javaslom, hogy csak törölje a Wi-Fi adaptert az eszköz diszpécserében. Az újraindítás után a rendszer befejezte a meghajtót. Talán ez működni fog, és a probléma megoldódik.
Az Eszközkezelőben (hogyan nyithatom meg a fent írtam) nyissa meg a "Hálózati adapterek" fület, kattintson a Wi-Fi adapterre (az Ön neve változhat), és válassza a "Az eszköz törlése" lehetőséget.
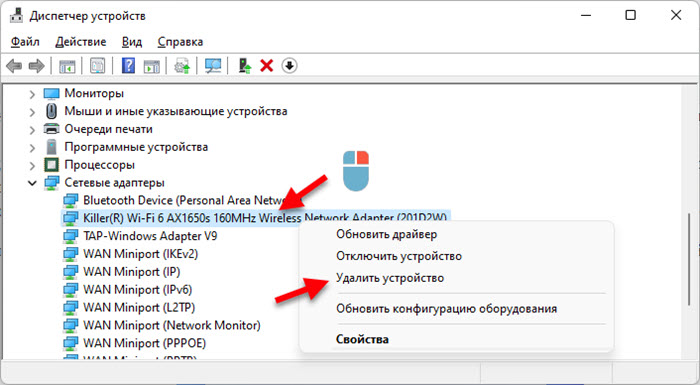
Az új ablakban kattintson a "Törlés" gombra. Az eltávolítás után hajtsa végre a számítógép újraindítását.
Ami a frissítést illeti, azaz legalább három módon:
1 módszer
Azonnal azt kell mondanom, hogy ez a módszer nagyon ritkán működik. Ugyanazon eszközökben a diszpécserben kattintania kell a Wi-Fi adapterre, és válassza a "Az illesztőprogram frissítése" lehetőséget.
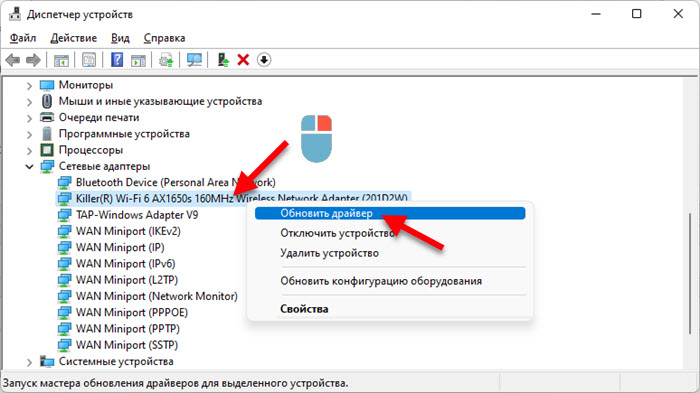
Ezután válassza az "Automatikus illesztőprogramok keresése" lehetőséget.
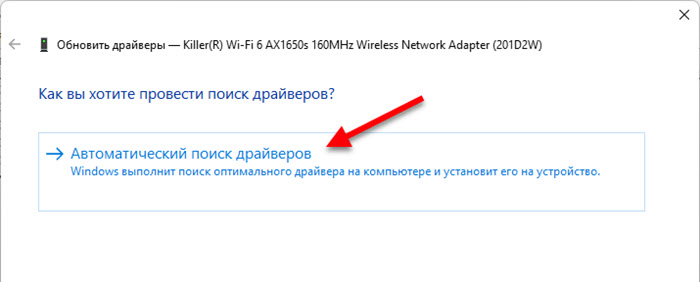
De valószínűleg a Windows 11 jelentése szerint a készülék legmegfelelőbb illesztőprogramja már telepített. És csak bezárhatjuk ezt az ablakot, és elmehetünk egy másik módszerhez.
2 módszer
Szerintem ez a leghatékonyabb. Meg kell találnia a sofőröt a laptop vagy az adapter modelljéhez, töltse le a gyártó weboldaláról, és telepítse azt.
- Ha van laptopja - derítse ki annak modelljét. Ha egy közönséges számítógép és Wi-Fi adapter külső, akkor meg kell határoznia az adapter modelljét. Ha beépítik egy számítógépbe, akkor az alaplapba integrálódnak, és az illesztőprogramot a modell gyártója a tábla gyártójának helyszínén kell keresnie. Ha nem talál laptop -illesztőprogramot, próbáljon meg megtalálni egy adapterhez (a modellt leggyakrabban az adapter nevében jelzik az eszköz diszpécserében).
- Laptop vagy adapter modell segítségével keresse meg az eszközoldalt a gyártó weboldalán. Mindkettőn megvizsgálhatja közvetlenül a gyártó weboldalán, mind a Google -on keresztül. Általában a gyártó weboldalán egy "Támogatás", "betöltés" szakasz van, ahol kiválaszthatja a saját modelljét.
- A termékoldalon keresse meg a betöltési részt ("illesztőprogramok és segédprogramok", "szoftver és illesztőprogramok" és t. D.), majd ott kell választania a Windows 11-et, meg kell találnia az illesztőprogramot a Wi-Fi-en (WLAN, vezeték nélküli, vezeték nélküli adapterként is aláírható), és töltse le a legújabb verziót is. Például, hogyan néz ki az Acer webhelyen:
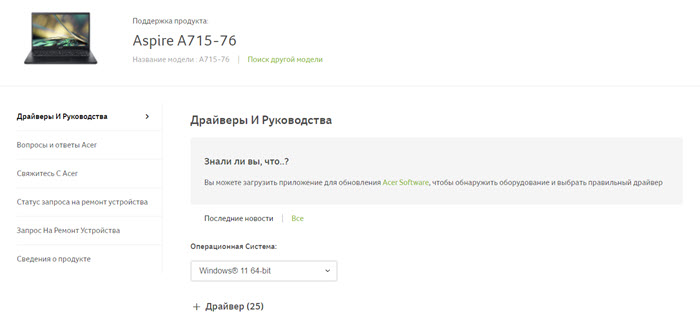
- A betöltés után kezdje el telepíteni az illesztőprogramot, és kövesse az utasításokat a telepítőasztalon.
- A számítógép újratöltése.
3 módszer
Telepítse az opcionális illesztőprogramok frissítéseit a Windows 11 -be. Természetesen nem tény, hogy a vezeték nélküli adapter sofőrének frissítése lesz, de ellenőriznie kell.
Nyissa meg a paramétereket (az egyik módszer a Start menüre kattintással). A bal oldalon válassza a "Windows Update Center" lehetőséget. Ezután látogasson el a "További paraméterek" - "Opcionális frissítések" szakaszba, és nyissa meg az "Illesztőprogram -frissítéseket". Talán lesz egy frissítés a Wi-Fi adapterre. Jelölje ki egy jelölést, majd kattintson a "Letöltés és telepítés" gombra.
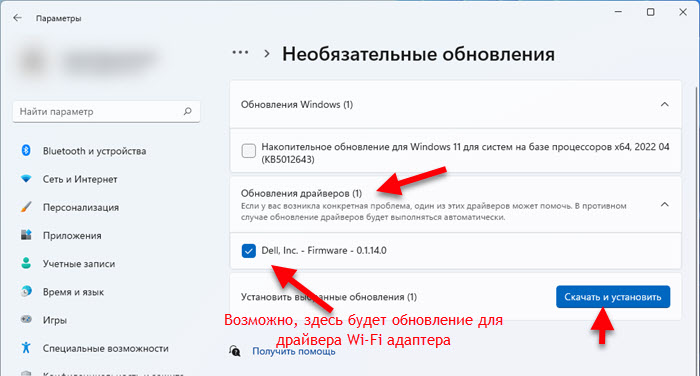
Várja meg a meghajtó betöltését és telepítését. Ezután indítsa újra a rendszert.
Vezeték nélküli adapter illesztőprogram visszaszorítása
A Wi-Fi adapter visszaszorításához a Windows 11-ben el kell lépnie az Eszközkezelőhöz, nyissa meg a "Hálózati adapterek" fület, nyomja meg a jobbkezes egérgombot egy vezeték nélküli adapteren (Wi-Fi, vezeték nélküli, 802.11, ax, ac) és válassza a "Tulajdonságok" lehetőséget.
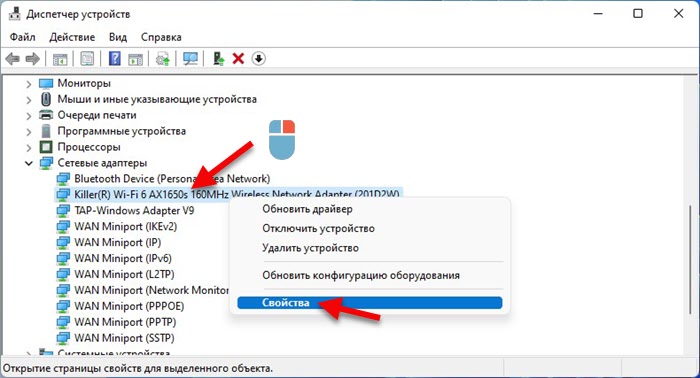
A "illesztőprogram" lapon kattintson a "Roll Back" gombra. Ezután válassza ki az egyik lehetőséget, és kattintson az "Igen" gombra.
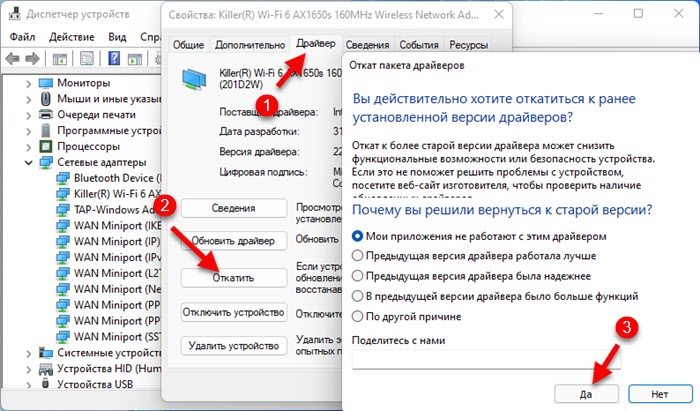
Ezt követően az illesztőprogram korábbi verziója telepítve lesz. Töltse le újra a számítógépet, és ellenőrizze a Wi-Fi munkát.
Az illesztőprogram cseréje a Windows 11 -be már telepített listájából
Az eszköz diszpécserében kattintson az adapterre a jobb egérgombbal, és válassza a "Az illesztőprogram frissítése" lehetőséget.
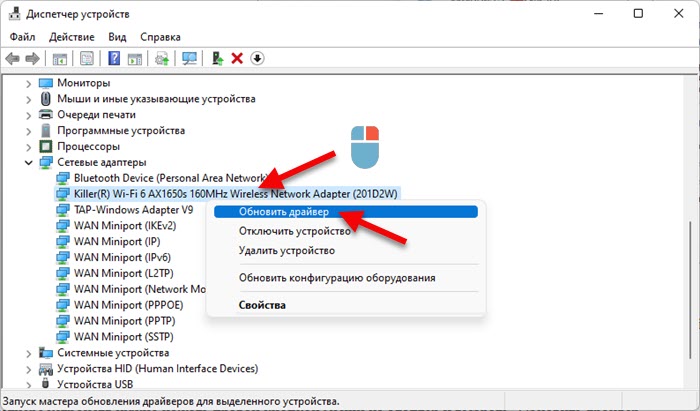
Ezután válassza a "Keresse meg az illesztőprogramot ezen a számítógépen".
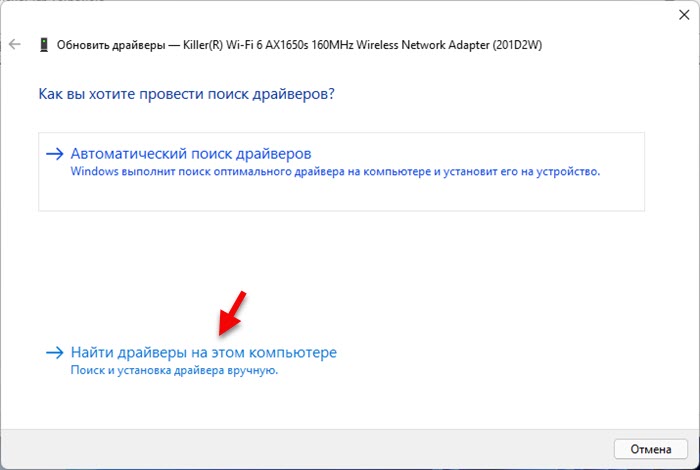
Kattintson a "Választás egy illesztőprogramot a számítógépen elérhető illesztőprogramok listájából".
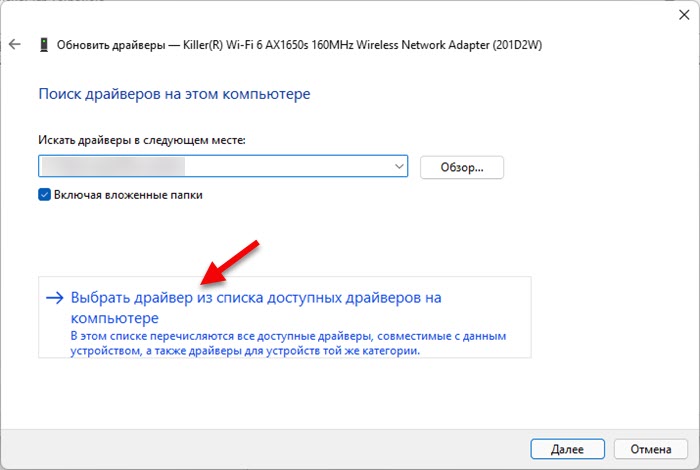
Válassza ki a kívánt illesztőprogramot a listából, majd kattintson a "Tovább" gombra.
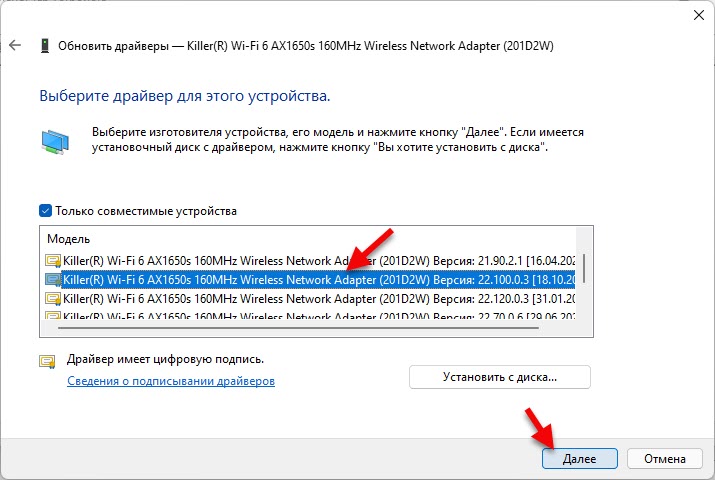
A Windows 11 telepíti a kiválasztott illesztőprogramot. Ezután ajánlott újraindítani a laptopot. Ha a probléma nem maradt meg, akkor megismételheti ugyanazt az eljárást, de válasszon és telepítsen egy másik illesztőprogramot.
A cikk elején linkeket hagytam az egyes cikkekhez, amelyek megoldásaik vannak a vezeték nélküli Wi-Fi adapter munkájához kapcsolódó legnépszerűbb problémákra. Megnézi őket, ha a cikk döntései nem segítettek neked. A megjegyzésekben leírhatja a problémáját is, és megpróbálok segíteni.
- « Hogyan lehet engedélyezni a Bluetooth -ot a Windows 11 -en, és hol van egy laptopon vagy számítógépen?
- Hogyan lehet megváltoztatni a DNS -kiszolgálókat a Windows 11 -ben »

