Hogyan lehet engedélyezni a Bluetooth -ot a Windows 11 -en, és hol van egy laptopon vagy számítógépen?

- 3161
- 124
- Bodnár András Martin
Hogyan lehet engedélyezni a Bluetooth -ot a Windows 11 -en, és hol van egy laptopon vagy számítógépen?
A Bluetooth használata a Windows 11 eszközökön a legtöbb esetben nem okoz nehézségeket és problémákat. Könnyen csatlakoztathatja bármilyen eszközt, és felhasználhatja a számítógépen vagy a laptopján. Nagyon kényelmes vezeték nélküli csatlakozást használni a fejhallgató, egerek, billentyűzetek, játékvállalatok stb. Csatlakozásához. D. Megfigyeléseim szerint (más cikkekkel kapcsolatos megjegyzések alapján) néha kérdések merülnek fel a Bluetooth -on a Windows 11 -en, ahol ezek a beállítások általában megtalálhatók, és hogyan lehet őket megtalálni. Ebben a cikkben megpróbálok választ adni ezekre a kérdésekre a leg részletesebben és egy egyszerű nyelven.
Annak érdekében, hogy ne adjunk sok extra információt azonnal, először megmutatom, hol vannak a Bluetooth beállítások a Windows 11 -ben, hogyan engedélyezhetjük és csatlakoztathatjuk a szükséges eszközt. Vagyis hogyan kell kinéznie egy számítógépen vagy laptopon, amelynek fizikailag van egy Bluetooth modulja, és a szükséges illesztőprogram telepítve van. Ha van minden, ami nem az alábbi képernyőképeken, akkor a cikk végén megmondom, miért és mit kell tenni.
Hogyan lehet gyorsan engedélyezni a Bluetooth -ot a Windows 11 -ben, és lépjen a beállításokba
- Az értesítések területén (az óra közelében) kattintson az internetkapcsolat ikonra. Megnyílik a gyors hozzáférés panel, amelyen Bluetooth gombnak kell lennie. Ha a bal egérgombbal nyomja meg, bekapcsolhatja vagy kikapcsolhatja a Bluetooth -ot.
 És ha megnyomja a jobb egérgombot, akkor megnyitja azt a menüt, amelyben a "Go a Paraméterekre" kiválasztásával további beállításokat nyithat meg, ahol már csatlakoztathat egy új eszközt stb. D.
És ha megnyomja a jobb egérgombot, akkor megnyitja azt a menüt, amelyben a "Go a Paraméterekre" kiválasztásával további beállításokat nyithat meg, ahol már csatlakoztathat egy új eszközt stb. D.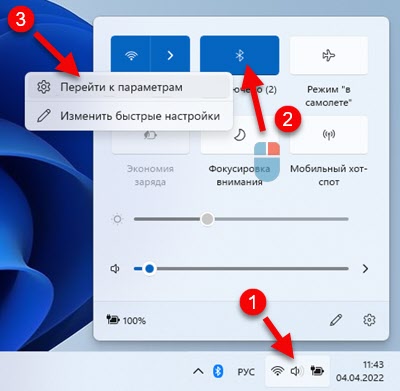 Ez az, amit a Bluetooth beállításokkal rendelkező oldal a paraméterekben néz ki.
Ez az, amit a Bluetooth beállításokkal rendelkező oldal a paraméterekben néz ki. Itt láthatja (és szükség esetén kikapcsolhatja vagy eltávolíthatja) már csatlakoztatott eszközöket, kapcsolja ki/kapcsolja be a Bluetooth -ot, csatlakozzon egy új eszközt. Az új eszközök csatlakoztatásának módja Lásd ezt a cikket: Hogyan lehet csatlakoztatni a Bluetooth fejhallgatót a Windows 11 -ben.
Itt láthatja (és szükség esetén kikapcsolhatja vagy eltávolíthatja) már csatlakoztatott eszközöket, kapcsolja ki/kapcsolja be a Bluetooth -ot, csatlakozzon egy új eszközt. Az új eszközök csatlakoztatásának módja Lásd ezt a cikket: Hogyan lehet csatlakoztatni a Bluetooth fejhallgatót a Windows 11 -ben. - Ha a számítógépnek vagy a laptopnak Bluetooth -nak van, akkor a Windows korábbi verzióihoz hasonlóan az ikont a Windows 11 -ben kell megjeleníteni az értesítések területén
 (Talán rejtett, kattintson a "Rejtett ikonok megjelenítése" gombra).
(Talán rejtett, kattintson a "Rejtett ikonok megjelenítése" gombra).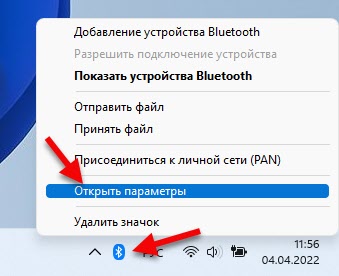 Kattintson rá, és válassza ki az „Bluetooth”, a „Bluetooth megjelenítése” eszközt, vagy a „Paraméterek megnyitása” ablakot a beállításokkal megnyílik.
Kattintson rá, és válassza ki az „Bluetooth”, a „Bluetooth megjelenítése” eszközt, vagy a „Paraméterek megnyitása” ablakot a beállításokkal megnyílik. - A harmadik út a paraméterek megnyitásának és a "Bluetooth" szakasz és eszközök "eljutása.
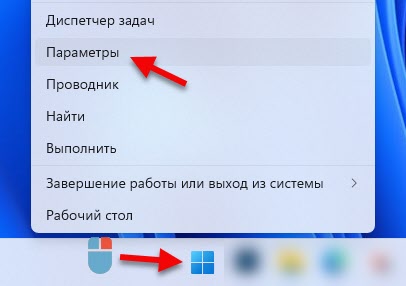 További így:
További így: Új eszköz csatlakoztatásához kattintson az "Eszköz hozzáadása" gombra, és válassza a "Bluetooth" lehetőséget. Ne felejtsük el, hogy maga az eszköznek csatlakozási módban kell lennie.
Új eszköz csatlakoztatásához kattintson az "Eszköz hozzáadása" gombra, és válassza a "Bluetooth" lehetőséget. Ne felejtsük el, hogy maga az eszköznek csatlakozási módban kell lennie. - És még egy út: a régi vezérlőpulton keresztül. A megnyitáshoz elindíthatja a Start (a keresés) menüt a "Panel ..." írásához. Nyissa meg és menjen a kezelőpanelre / berendezésre, valamint a hang / eszközre és a nyomtatókra. Itt láthatja a csatlakoztatott eszközöket is, elvégezheti a szükséges műveleteket (ha a jobb egérgombbal nyomja meg őket), vagy hozzáad egy új eszközt.
 Ez a módszer, bár munkavállaló, továbbra is javaslom a "Paraméterek" használatát. Egyre egyszerűbb és tisztán van.
Ez a módszer, bár munkavállaló, továbbra is javaslom a "Paraméterek" használatát. Egyre egyszerűbb és tisztán van.
Miért nem van Bluetooth?
Ha nincs Bluetooth gomb a Windows 11 értesítések mezőjében, akkor a tálcában nincs ikon, és a paraméterekben nincs beállítás, akkor valószínűleg ez a két lehetőség egyike:
- A számítógépen fizikailag hiányzik a Bluetooth modul. Ez különösen igaz a rendszeregységekre, mivel a laptopokban szinte mindig építették --in. De a számítógépen hiányozhat. Bár most már sok alaplap van beépített Wi-Fi-vel és Bluetooth-nal.
- A Bluetooth -on lévő illesztőprogram nincs telepítve, vagy a meghajtó nem alkalmas a Windows 11 -re, és maga az adapter helytelenül működik, vagy egyáltalán nem működik. Ritka esetekben a vezeték nélküli modul leválasztható a BIOS -ban.
Mit kell tenni?
Azt javaslom, hogy nyissa meg az eszközkezelőt.

Ezután nézze meg, van -e ott egy Bluetooth szakasz. Ha van, akkor nyissa meg és nézze meg, hogy nincs -e hibás az adapterben. A közelében nem szabad olyan ikonok, amelyek nyíl vagy sárga felkiáltójel formájában vannak. Megnyithatja annak tulajdonságait, és megnézheti a feltételt. Úgy kell néznie, mint valami (a neved változhat):
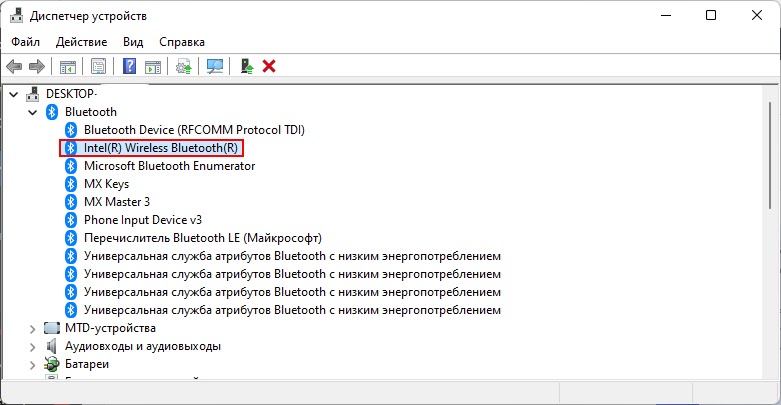
Ha egyáltalán nincs ilyen szakasz és adapter, akkor ellenőrizze, hogy a számítógépnek van -e Bluetooth modulja. Lásd a számítógép, az alaplap jellemzőit. Ha nem, akkor vásárolhat és csatlakoztathat egy külső adaptert. További információ ebben a cikkben: Bluetooth adapter egy számítógéphez. Hogyan válasszon?
Ha van adapter, de hibával, nyissa meg a tulajdonságokat, és nézze meg, hogy a probléma és a hibakód milyen leírása van. Hibakód szerint már megkeresheti a megoldást. Lehet, hogy az adapter úgy tűnik, hogy minden rendben van, de nem működik, hogy a Bluetooth -ot belefoglalja a Windows 11 -be, egyszerűen nem. Mindkét esetben azt javaslom, hogy kezdje a Bluetooth adapter illesztőprogramjának újratelepítésével vagy visszalépésével. Töltse le az illesztőprogramot a gyártó webhelyéről, kifejezetten a laptop modelljéhez vagy az adapter gyártó webhelyéről. Nem ritka, hogy egy másik megoldás segít - a Bluetooth adapter eltávolítása az eszközkezelőben. És tapasztalataim szerint még egy megoldást tudok adni - frissítsem a BIOS -t.
Ha nem tudott foglalkozni a kékre, vagy a cikk ajánlásainak teljesítésének folyamatában, akkor más problémákkal szembesül, akkor mondja el nekünk a megjegyzésekben. A kérdését képernyőképekkel egészítheti ki. És megpróbálok segíteni.
- « Cserélj eszközökkel a Windows 11 és a Windows 10 közelében. Gyors fájlcsere két számítógép között
- Wi-Fi adapter a Windows 11 frissítésében, visszalépés, különféle problémák és hibák megoldásának cseréje »

