Hogyan lehet megváltoztatni a DNS -kiszolgálókat a Windows 11 -ben

- 849
- 97
- Hegedüs Sándor
Hogyan lehet megváltoztatni a DNS -kiszolgálókat a Windows 11 -ben
Ebben a cikkben megmutatom, hogyan lehet egymástól függetlenül megváltoztatni a DNS-kiszolgálókat a Windows 11-ben egy adott Wi-Fi hálózathoz, az összes hálózathoz és a vezetékes Ethernet-kapcsolatokhoz. A DNS Server teljesíti a webhely címének IP -címekké történő konvertálásának feladatát. És akkor a szerver már csatlakoztatva van, és a webhely letöltése. A DNS -kiszolgálókat leggyakrabban egy internetszolgáltató biztosítja. Vagyis alapértelmezés szerint a szolgáltató DNS -kiszolgálóit használjuk. De néhány probléma nem ritkán fordul elő velük. Például egy DNS -kiszolgáló hiba nem válaszol a Windows 11 -re. Ezen felül lassan dolgozhatnak, vagy problémák merülhetnek fel a biztonsággal és a titoktartással kapcsolatban.
Ezért ajánlott alternatív DNS -kiszolgálók használata. És valószínűleg a legnépszerűbb Google Public DNS a Google -tól. Lehet DNS szerverek más cégektől. Ebben a cikkben további információt talál a Google Public DNS -ről. Akkor megmutatom, hogyan lehet manuálisan felírni a DNS -kiszolgálókat a Windows 11 beállításokban. Külön-külön megvizsgáljuk egy adott Wi-Fi hálózat DN-k változását, az összes csatlakozáshoz vezeték nélküli adapter és Ethernet adapter (LAN) révén.
Először meg kell nyitnunk a paramétereket. Tegye kényelmes módon az Ön számára. Például kattintson a Start menüre, és válassza a "Paraméterek" lehetőséget.

Ezután követjük az utasításokat, attól függően, hogy melyik kapcsolatra van szüksége a DNS módosításához.
DNS beállítás a Wi-Fi kapcsolathoz (minden hálózat) és az Ethernethez
- A „Hálózat és az Internet” lapon válassza ki a „További hálózati paramétereket”.
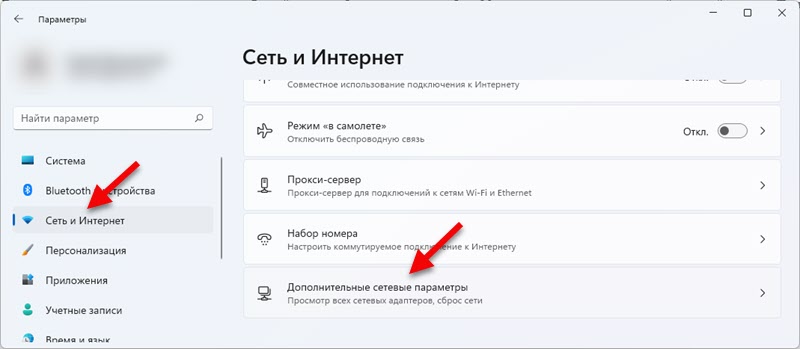
- Ezután kattintson a "Vezeték nélküli hálózat" elemre, és válassza a "További tulajdonságok megtekintéséhez" lehetőséget.
Fontos: Ha meg kell változtatnia a DNS -kiszolgálókat a kábelrel történő csatlakozáshoz (a LAN hálózati kártyán keresztül), akkor válassza ki az Ethernet adaptert. Akkor minden az utasítások szerint történik. Megmutatom a vezeték nélküli kapcsolat példáján.
- A "DNS -kiszolgáló módosítása" elemmel szemben kattintson a "Változás" gombra.

- A legördülő menüben válassza a "Kézi" lehetőséget, kapcsolja be az "IPv4" gombot, és írja be a DNS-kiszolgálókat. A "Preferált DNS -kiszolgáló" mezőben - 8.8.8.8 és a "További DNS -kiszolgáló" mezőben - 8.8.4.4. Ezek a Google szerverek. Ha szükséges, előírhatja a.
 Kattintson a "Mentés" gombra.
Kattintson a "Mentés" gombra. - Az IPv6 címeit is felírhatja. A Google Public DNS a következők: 2001: 4860: 4860 :: 8888 és 2001: 4860: 4860 :: 8844.
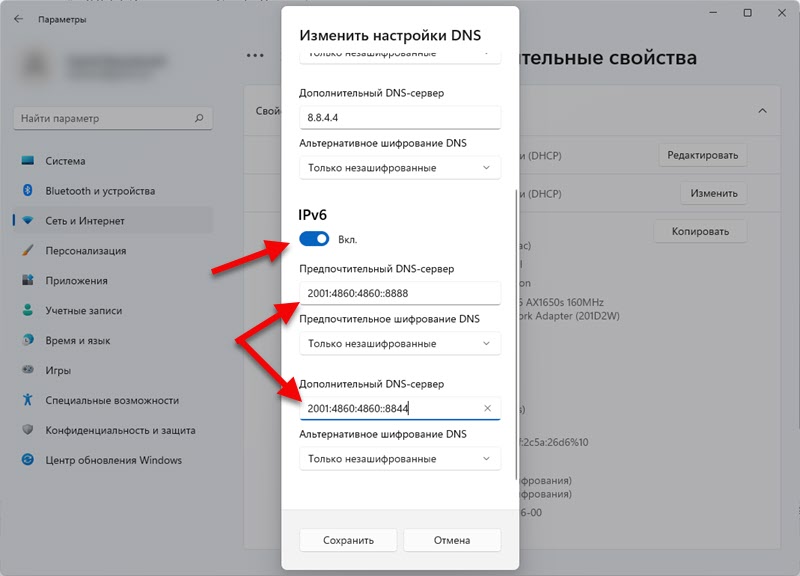 Ne felejtsd el kattintani a "Mentés" gombra.
Ne felejtsd el kattintani a "Mentés" gombra. - A beállítások fenntartása után a Windows 11 az Ön által felírt DNS -kiszolgálókat fogja használni. Ha megváltoztatta őket valamilyen probléma megoldására, és ez nem működött, akkor próbálja újra újraindítani a számítógépet.
Lehet, hogy figyelmet fordított a fenti beállítások "alternatív DNS titkosítására". Ez egy olyan beállítás, amely lehetővé teszi a titkosítási funkció DNS forgalmának engedélyezését. Ez biztonságosabbá teszi a kapcsolatát. Azt tervezem, hogy külön, részletesebb cikket írok erről a témáról.

Azt javaslom, hogy bekapcsolja a "Csak titkosított (DNS a HTP -k tetején)". De vegye figyelembe, hogy csak néhány DNS -kiszolgálóval működik. Közülük nincs sokuk. Felismerheti őket a parancs kitöltésével A Netsh DNS titkosítást mutat A parancssoron. A Google Public DNS támogatja a DNS -t a HTTPS -en a Windows 11 -ben.
A DNS megváltozik egy adott Wi-Fi hálózathoz
Amikor megváltoztatjuk a paramétereket az adapter tulajdonságaiban (amint azt fentebb megmutattam), akkor az összes csatlakozásra alkalmazzák ezt az adapteren keresztül. De a Windows 11-ben lehetőség van arra, hogy megváltoztassák a DNS-t egy, meghatározott Wi-Fi hálózatra. Ezt megteheti a hálózat tulajdonságaiban.
A paraméterekben a "Hálózat és az internet" szakaszban válassza a "Wi-Fi" lehetőséget.
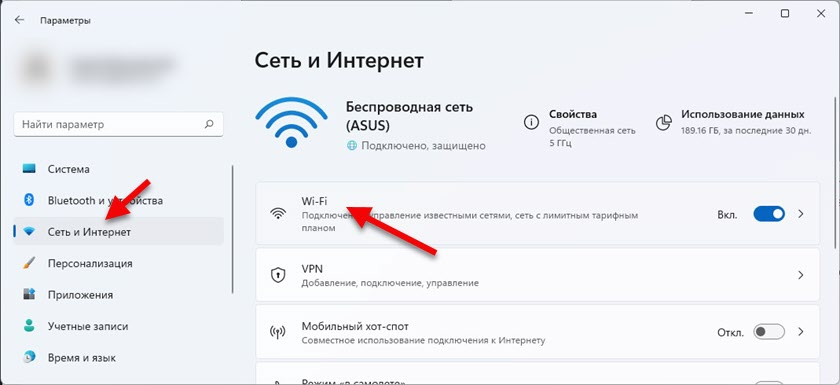
Ezután kattintson a "Tulajdonságok (a hálózat neve)) elemre.
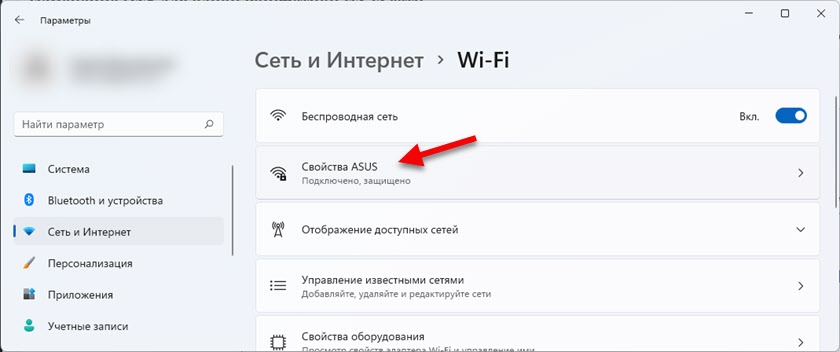
Kattintson a "Változás" gombra, az Ellenkezőleg "A DNS -kiszolgáló megváltoztatása" és az ablakban, írjon fel DNS -kiszolgálókat, a fenti utasítások szerint.
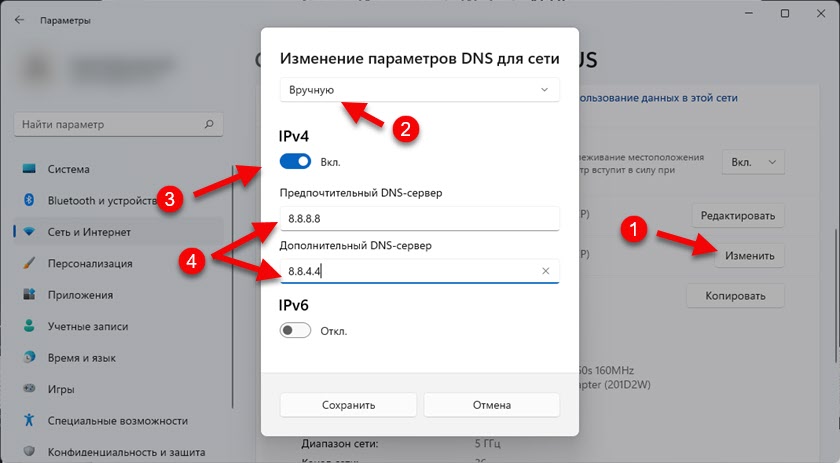
Ne felejtse el menteni a beállításokat (kattintson a "Mentés" gombra).
Ha bármilyen kérdés merül fel, tegye fel a megjegyzésben. Örömmel válaszolok.
- « Wi-Fi adapter a Windows 11 frissítésében, visszalépés, különféle problémák és hibák megoldásának cseréje
- Hogyan lehet elfelejteni (törölni) Wi-Fi hálózat a Windows 11-en? »

