Mi a teendő, ha a laptop nem látja a Wi-Fi hálózatot

- 1725
- 311
- Balázs Kornél Gergő
Ha megvásárolt egy abszolút új laptopot, vagy a meglévő eszköze abbahagyta a rendelkezésre álló vezeték nélküli hálózatok látását hálózat vagy csatlakozik hozzájuk, akkor ez a cikk az, amire szüksége van. Ebben elemezzük azokat a leghatékonyabb módszereket, amelyek elősegítik a berendezés helytelen működésének kiküszöbölését, és elmagyarázzuk, miért "a laptop nem látja a Wi-Fi-t" és "A Wi-Fi hálózathoz való csatlakozáskor egy hiba jelenik meg". Fontolja meg a laptopon a helyes Wi-Fi munkával kapcsolatos egyéb kérdéseket.

Az alábbiakban részletes utasításokat adunk a különféle problémák kiküszöbölésére. De az első dolog, amit megtudni kell, hogy miért nem látja a laptop Wi-Fi hálózatot, az az, hogy részt vegyen a probléma forrásában. Az internetkapcsolat helyes működéséért és a számítógép Wi-Fi-vel való kapcsolatáért több összetevő egyszerre felelős:
- Vezeték nélküli útválasztó, amely a hálózat közvetlen létrehozásáért és működéséért felelős.
- A hálózati adapter beépített a laptopba, amely felelős az útválasztó által küldött jel fogadásáért és feldolgozásáért.
- Illesztőprogramok és szoftverek, amelyek biztosítják a hálózati adapter stabil és helyes működését.

A Wi-Fi útválasztó különböző eszközeinek csatlakozási sémája
Ha ezeknek az összetevőknek legalább az egyik nem működik úgy, ahogy kellene, vagy egyáltalán nem működik, a laptop nem fogja látni a Wi-Fi hálózatot, vagy csak megtagadja a csatlakozást. Fontolja meg, mit kell tenni a probléma forrásainak azonosítása érdekében. Miután megtudta, hogy milyen szakaszban van egy fogás, folytathatja a probléma kiküszöbölését, és minőségi kapcsolatot biztosíthat számítógépének az internethez.
A hálózati adapter megfordítása és ellenőrzése
Mindenekelőtt azt javasoljuk, hogy ellenőrizze, hogy a Wi-Fi aktiválódik-e a laptopjában, és készen áll-e a jel fogadására. Ezt különféle módon megteheti. A legnyilvánvalóbb közülük egy vezeték nélküli csatlakozási ikon megtalálása a billentyűzeten, és aktiválja a hálózati adaptert. A helyzet az, hogy a hordozható számítógépek legtöbb modelljében az akkumulátor töltése, gyorsan bekapcsolva és leválasztva a Wi-Fi-t. Ehhez a billentyűzeten van egy megfelelő ikonnal rendelkező gomb. Egyes modellekben ez az F2 vagy F3 gomb, amelyet az FN funkcionális gombbal egyidejűleg meg kell nyomni. És külön modellekben egy speciális váltókapcsoló építhető be, amely az oldalsó panelen vagy a billentyűzet tetején található, a fő billentyűkészletektől külön -külön.
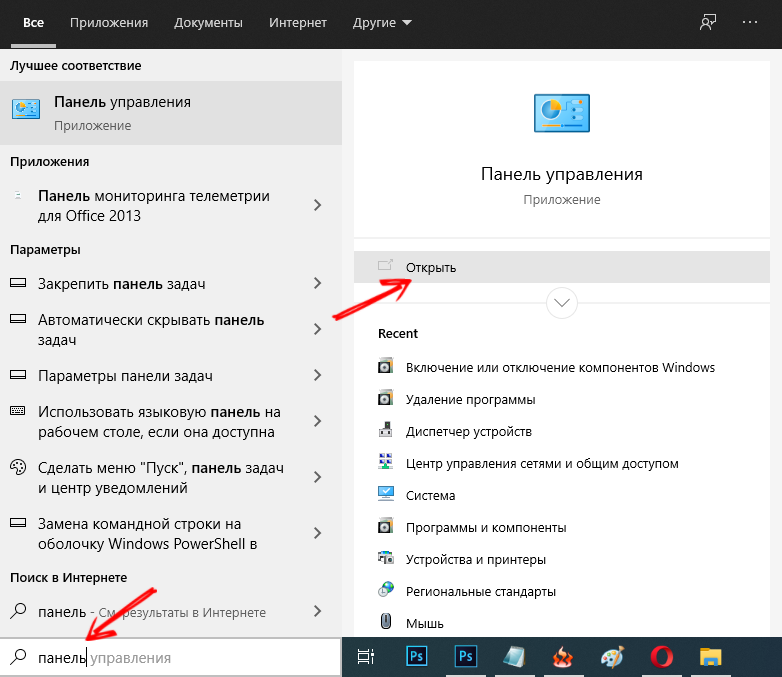
Ha egy specifikus laptop modellnek nincs Wi-Fi aktiválási kulcs, akkor ezt megteheti a Windows Vezérlőpulton. Először kövesse ezt az utat: Start> Kezelési panel> Hálózat és internet> Networks Management Center és Általános Access. Egy új ablak nyílik előtted, ahol figyelnie kell a bal oldali oszlopra. Keresse meg az "Adapter paraméterek megváltoztatása" című elemet, és kattintson rá. Látni fogja az összes adaptert és hálózati kapcsolatot, amelyek léteznek a készüléken.
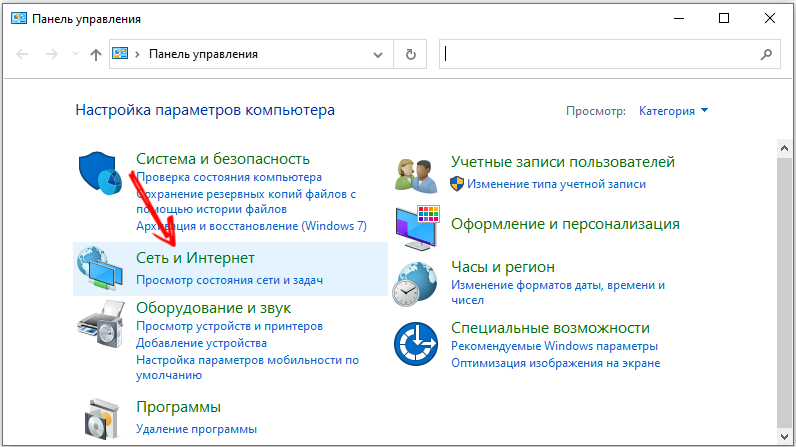
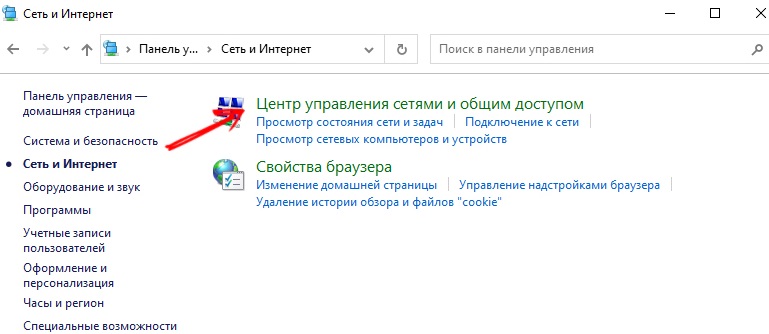
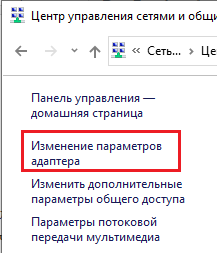
Keresse meg köztük egy "vezeték nélküli hálózati kapcsolatot", és nézze meg, mi van közvetlenül az ikonja alatt. Ha a "letiltva" állapotát jelzik, akkor a jobb egérkulcs csatlakoztatására és a megnyitó menüben kattintson, kattintson az "Engedélyezés" elemre. Ezután menjen a kijelző jobb alsó sarkában lévő három rendszerbe. Ott megjelenik az aktív vezeték nélküli adapter ikonja, és rá kattintva kereshet Wi-Fi forrásokat.
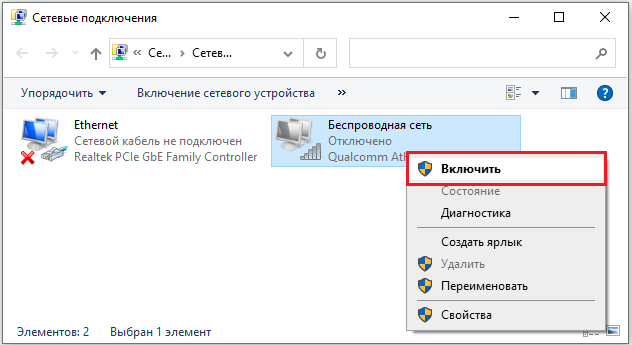
Az útválasztó ellenőrzése
A következő lépésnek az útválasztó -ellenőrzésnek kell lennie. Az útválasztó teljesítményének és helyes beállításainak ellenőrzésének legegyszerűbb és leghatékonyabb módja egy másik eszköz csatlakoztatása a célhálózathoz, amely a helyes vagy helytelen művelet mutatójává válik. Ha egy másik számítógép, táblagép vagy okostelefon könnyen csatlakozik az internethez a kiválasztott berendezés segítségével, akkor egyszerűen azt a következtetést vonja le, hogy az útválasztó helyesen működik, és a probléma valószínűleg a laptopban és annak alkatrészeiben rejlik. Szoftver vagy hardver - Kicsit később kitaláljuk. Ha a kapcsolat nem fordul elő, vagy a hozzáférési pont nem is látható más eszközökön, akkor érdemes rekonstruálni az útválasztót vagy a diagnózist elvégezni.

Hol van a gomb az útválasztó beállításainak visszaállításához
Vannak idők, amikor a laptop látja a rendelkezésre álló hálózatokat (szomszédos irodák, apartmanok stb. D.), de a listán szereplő hozzáférési pontja egyszerűen nem. Ebben a helyzetben javasoljuk a keresést az útválasztó közvetlen közelében. Ezt meg kell tenni azokban az esetekben, amikor az eszköz új és a közelmúltban konfigurált. Lehet, hogy a beállításai vagy a helye nem engedi, hogy a jelet a kívánt távolságig továbbítsa, míg a közvetlen közelében hibátlanul működhet. Abban az esetben, amikor a laptop látja a kívánt hálózatot az útválasztó közvetlen közelében, ellenőriznie kell az utóbbi beállításait.
Az illesztőprogram ellenőrzése és telepítése
Mi a teendő, ha az összes korábbi lépést megteszik, de a laptop soha nem látta a rendelkezésre álló Wi-Fi forrásokat, akkor ebben a szakaszban figyelembe fogjuk venni. Abban az esetben, ha a hálózati adapter illesztőprogramja nincs telepítve, akkor nem működik, vagy nem működik helytelenül, a rendszer tálcában láthatja a megfelelő ikont - a monitor és a kábel ikonját, amelyet egy Vöröskereszt keresztez. Ebben az esetben a következőket kell tenni:
- Nyissa meg a számítógép tulajdonságait a jobb egérkulcsra kattintva az asztal megfelelő ikonján;
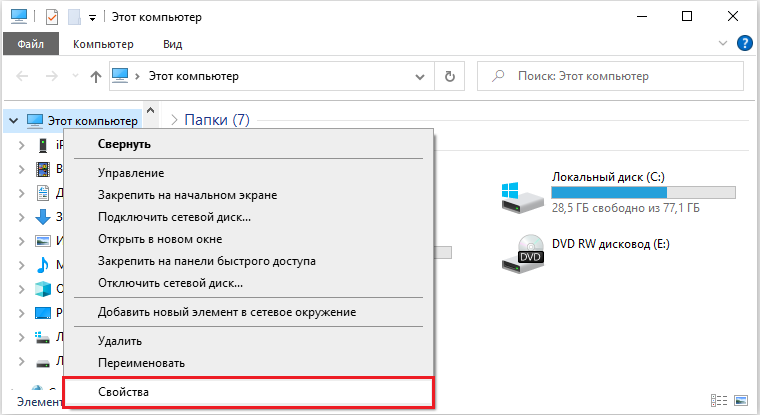
- Egy új ablak nyílik előtted, a bal oszlopban megtalálhatja az "Eszközkezelő". Indítsa el;
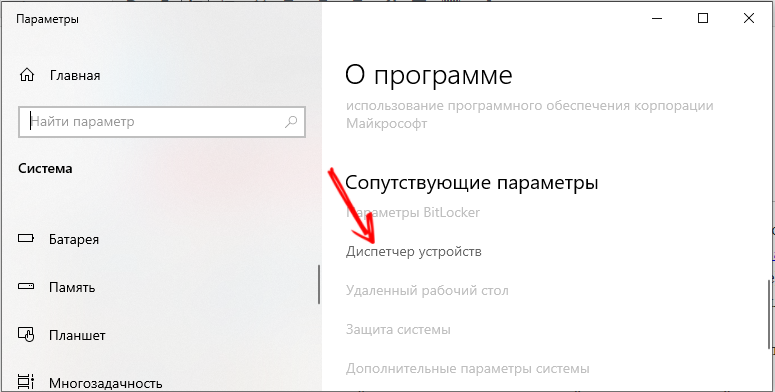
- Egy nagy listában, ahol a befektetett pontok és számos kategória található, keresse meg a hálózati adaptereket;
- Mivel a számítógépen ugyanazok az adapterek általában több (vezeték és vezeték nélküli), megtalálja köztük közvetlenül a vezeték nélküli. Leggyakrabban a listában szerepel vezeték nélküli hálózati adapterként vagy egy ilyen kifejezés származékának;
- Kattintson erre a sorra (ezt a jobb egérkulcs segítségével is meg kell tennie), és a megjelenő legördülő listában válassza ki a legutóbbi elemet - „Tulajdonságok”;
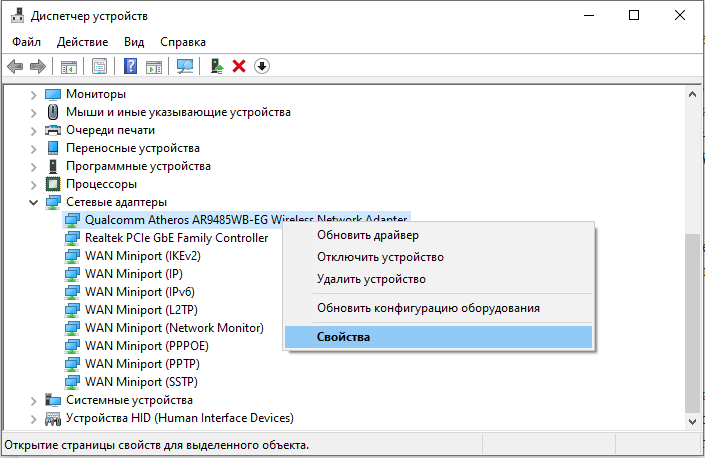
- Az adapter tulajdonságainak rendszerablaka kinyílik előtted. Jelentkezzen be az "eszköz állapotának" bekezdésben megadott állapotban. Ha az állapot különbözik az "A készülék jól működik", ez azt jelzi, hogy a vezető helytelen munkája vagy annak teljes hiánya. Ez történik a rendszer újratelepítése után. Ebben az esetben meg kell látogatnia a gyártó hivatalos weboldalát, és le kell töltenie a vezeték nélküli hálózati adapter illesztőprogramját a támogatási oldalon, amelyet közvetlenül a modellhez terveztek.
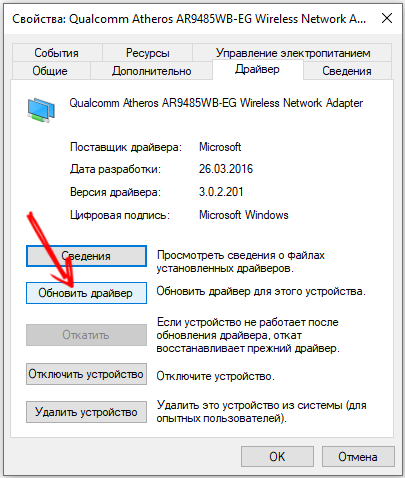
A vezeték nélküli adapter illesztőprogramjának telepítése után újra kell indítani a számítógépet. A számítógép bekapcsolása után lépjen újra a "Vezérlőpultra", és ellenőrizze az eszköz állapotát a tulajdonságainak megnyitásával. Most az állapotnak úgy hangzik, mintha "az eszköz jól működik" - ez azt jelenti, hogy elkezdheti a rendelkezésre álló hálózatok keresését és a csatlakozást.
Tartalék opció
Ilyen helyzet akkor merülhet fel, ha gondosan elvégezte az összes említett lépést, megbizonyosodott arról, hogy a beállítások helyessége van -e, vagy újra a semmiből készítette, úgy tűnik, hogy az összes fontos elem teljesítmény Még a legközelebbi Wi-Fi hálózatokat sem látja. Javasoljuk, hogy látogassa meg az eszközök teljes és professzionális diagnosztikájának szolgáltatási központját. Ez szükséges az útválasztó diagnosztizálásához, ha egyetlen eszköz sem tudta észlelni a vezeték nélküli hálózati jelet, de biztos, hogy a helyes beállítások. Vagy egy laptop teljes teszteléséhez, amikor minden illesztőprogram telepítve és frissül, de a hálózati adapter még mindig nem lát egyetlen Wi-Fi hálózatot vagy a rendszert, és teljes mértékben beszámol a hibákról és a hálózati berendezések helytelen működéséről.

