Hogyan lehet megnyitni egy DMG fájlt a Windows, az Ubuntu és a Mac OS X rendszerben

- 2627
- 797
- Major Vince Imre
Tartalom
- Windows: DMG megnyitása és rögzítése virtuális meghajtóban Ultraiso -ban
- Egyéb munkaeszközök DMG fájlokkal a Windows -ban
- Ubuntu: DMG-kép szerelése virtuális meghajtóban
- DMG használata egy kapcsolódó környezetben Mac OS X
A DMG (DMG) kiterjesztési fájlok a Mac OS X operációs rendszerben létrehozott lemezképek. Mivel ez az Apple, a Windows és a Linux védett formátuma, nem támogatja azt, hanem ..

Használhatja az ilyen típusú fájlfájlokat különféle operációs rendszerekben, ha ismeri a titkát. Ma elmondom neked, hogyan lehet megnyitni a DMG -t a Windows, az Ubuntu Systems -ben, valamint a natív Mac OS X környezetben.
Windows: DMG megnyitása és rögzítése virtuális meghajtóban Ultraiso -ban
Ultraiso (Fizetett közüzem egy teljesen működőképes próbaidőszakkal, a licenc ára 29 USD.95) - Az egyik legnépszerűbb Windows alkalmazás a lemezek képeivel való munkavégzéshez. A DMG fájl tartalmának megtekintéséhez vagy az objektumok hozzáadásához/eltávolításához csak töltse be a programba a Contextual Mench Team segítségével "Hogy megnyithasson":
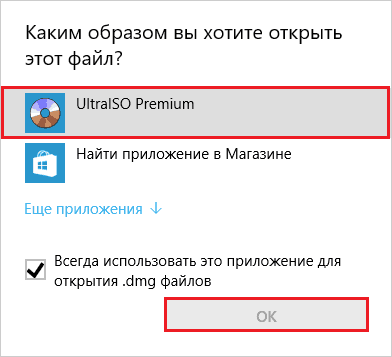
Vagy indítsa el az alkalmazást, és adja meg a menüben a DMG-képhez vezető utat "Irat" -"Nyisd ki".
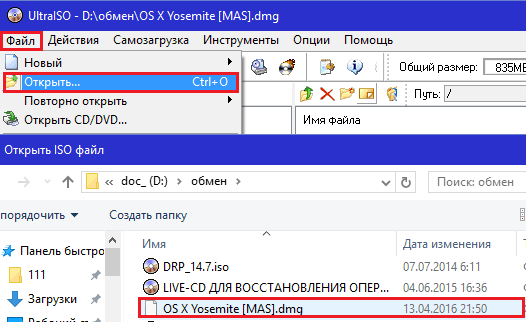
Az Ultraiso nemcsak a képek világítását és szerkesztését teszi lehetővé, hanem egy virtuális DVD -meghajtóba is beépíti őket, hogy a felhasználó ugyanúgy működhessen velük, mint a valódi lemezeknél. Lehet, hogy ez a fókusz nem telik el a DMG -vel - a kép fel van szerelve, de a rendszer megtagadja annak tartalmának megjelenítését. A megoldás a barátságos Windows formátumú ISO átalakítás lenne.
Hogyan kell csinálni:
- Töltse le a DMG fájlt az alkalmazásba.
- Nyissa meg a menüt "Szerszámok"És válassza ki"Alakítani"Vagy kattintson a képernyőképen látható felső panelen lévő gombra.
- Az új ablakban, a listában "Következtetési formátum", Mark"Alapértelmezett Izo"És nyomja meg újra"Alakítani".

Ha a forrásnak jelentős összege van, a művelet legalább 10 percet vesz igénybe.
Konverzió után nyissa meg a kapott izo-képeket a programban, kattintson az F6 gombra, vagy lépjen újra a menü szakaszba. "Szerszámok"És válasszon egy csapatot"Virtuális".

A következő ablakban kattintson újra "Hegy".

Ezután dolgozzon egy izo-képal, mint egy DVD-lemeznél.
Egyéb munkaeszközök DMG fájlokkal a Windows -ban
Ultraiso, talán a leginkább funkcionális Windows alkalmazás a DMG-képhez, de nem az egyetlen. Ezen kívül nyissa meg az ilyen típusú fájlokat:
- Ingyenes archívumok 7-Postai irányítószám És Végsütés. Ezekben azonban a DMG fájl tartalma nem rendelkezik ugyanolyan részletes struktúrával, mint az Ultraiso -ban. Az összehasonlítás a képernyőképen látható:
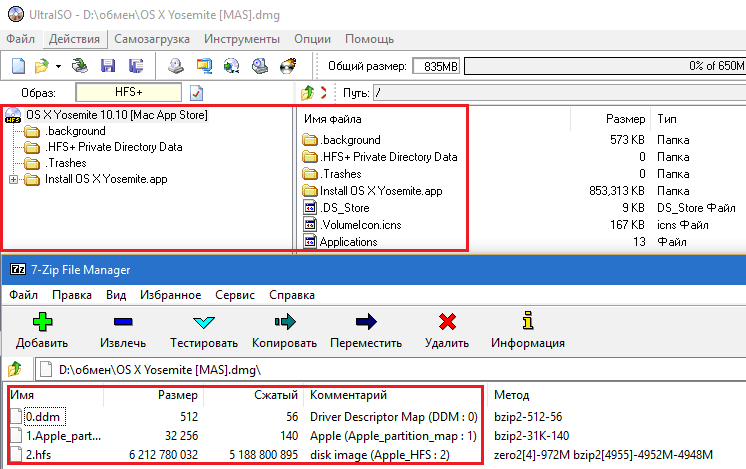
- Akut Rendszer Transzmac - Fizetett segédprogram (48 USD) a Mac OS X objektumok megnyitásához a Windows -ban, a rekordjaikat CD/DVD -ken, és létrehozzák a telepítési közegeket.
- DMG-Elszívó - Egy másik eszköz a DMG -k megnyitásához a Windows -ban (7 euró).95).
- Bármi toiso Átalakító - Az ISO -ban különféle formátumú lemezek szabad diszvénója, beleértve a tömörített és titkosított DMG fájlokat, az utóbbi funkcionalitásának elvesztése nélkül.
Ubuntu: DMG-kép szerelése virtuális meghajtóban
A lemezek felszereléséhez Ubuntuban a segédprogramot leggyakrabban használják Mountay. Ez nem az egyetlen alkalmazás az ilyen funkciókkal, hanem azon kevés közül, amely támogatja a DMG formátumot.
Linkenként betöltjük a segédprogramot, és telepítjük az Ubuntu Alkalmazási Központon keresztül. Opcióként - csatlakoztuk a tárolót a terminálban, és telepítjük belőle.

A Mounty telepítése és bevezetése után a rendszer tálcában megjelenik CD formájában. Egy kattintás megnyitja a programparancsok listáját. Elegendő a DMG fájl helyének meghatározására, és kattintson a "Nyissa meg a lemez képét"Úgy, hogy virtuális meghajtóba szerelje. Ezután dolgozzon vele, mint a szokásos DVD -vel.

Egy másik alkalmazást, amely képes a DMG-képeket az Ubuntu virtuális lemezre rögzíteni Acetoneiso. Mounty -hoz hasonlóan az alkalmazások központjában is telepítik, és az indítás után egy ikont hoz létre a triában. Kattintson rá, válassza ki a csapatot "Szerelje fel a képet"És jelölje meg a kívánt objektumhoz vezető utat.

DMG használata egy kapcsolódó környezetben Mac OS X
DMG formátumban, általában a Mac OS X alkalmazások telepítői. nem úgy mint Windows telepítők, Ezek a lemezek képei is, amelyekben a program található. Egy ilyen fájl megnyitásához, és ennek megfelelően a telepítés kezdete, elegendő kétszer rákattintani - a rendszer automatikusan beilleszti egy virtuális lemezbe. Húzza be a fájlt a kiterjesztéssel ebből a "lemezből" .Alkalmazás az Applications mappába, és a telepítő szétszerelje és törölje.
A szétszereléshez kattintson az ikonra egy háromszög formájában, amely a DMG-kép nevében található, vagy kattintson a Környezetmenü parancsára "Leválaszt". Távolítás - kattintson oda "Eltávolítás".
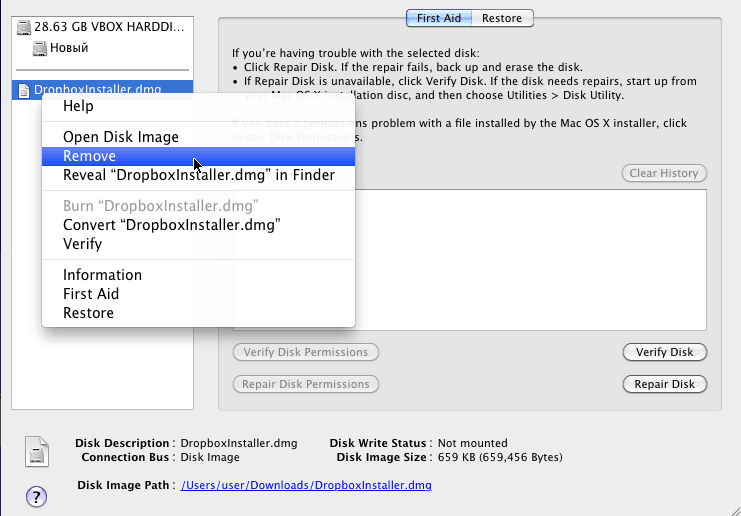
A program telepítőin kívül a DMG fájl csomagolható és bármilyen más OS X objektum, például az operációs rendszer mappa vagy telepítési csomagja. A tartalom megtekintéséhez és kinyeréséhez egy beépített alkalmazást használunk "Lemezsebesség", amelyet az alkalmazáskatalógusban tárolnak - Utilites.
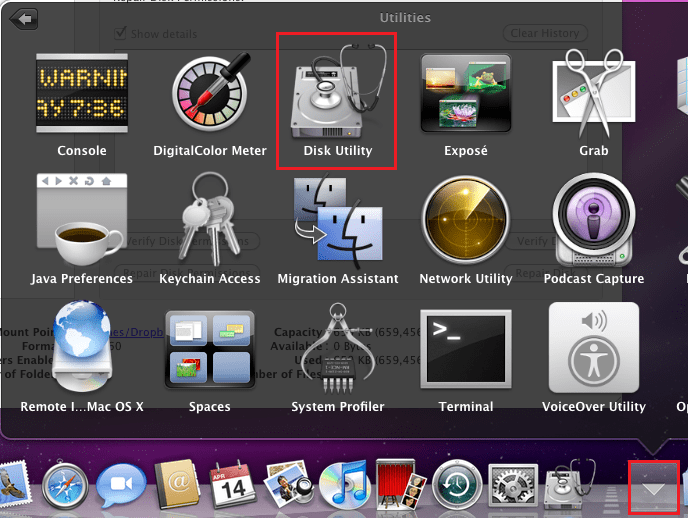
Elérhető műveletek - megnyitása maga a segédprogramban, megnyitás a Finderben, ellenőrzés, helyreállítás, törlés, tartalom és információk megtekintése, szakaszkezelés stb. D., a szerelt objektum helyi menüjében és a segédprogram jobb felében gyűjtötték össze. Hogy kitaláljam, mit gondolok, nem lesz nehéz megtenni.
- « Hogyan lehet kijavítani a hibát, ez a kapcsolat nem
- Hogyan lehet bekapcsolni egy fényképezőgépet egy laptopon »

