Bátor böngésző telepítése, konfigurációja és eltávolítása
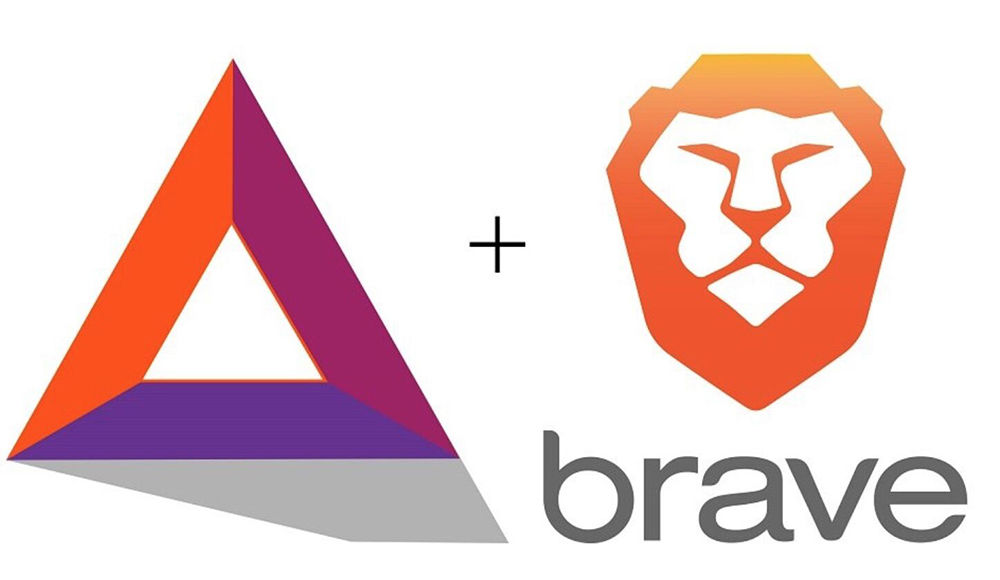
- 1908
- 15
- Balázs Kornél Gergő
A Brave egy viszonylag új böngésző, amelyet a Mozilla Corporation jelent meg 2016 -ban. A projekt fő gondolata az internetes oldalak biztonságosabb megtekintése. Az ADBLOCK közismert bővítésének hasonlóságán működik, azonban a bátorban a hirdetések blokkolása bármilyen kiegészítés nélkül történik. Beszéljünk többet a bátor böngészőről: a telepítésről, a Windows beállításáról és a törlésről.
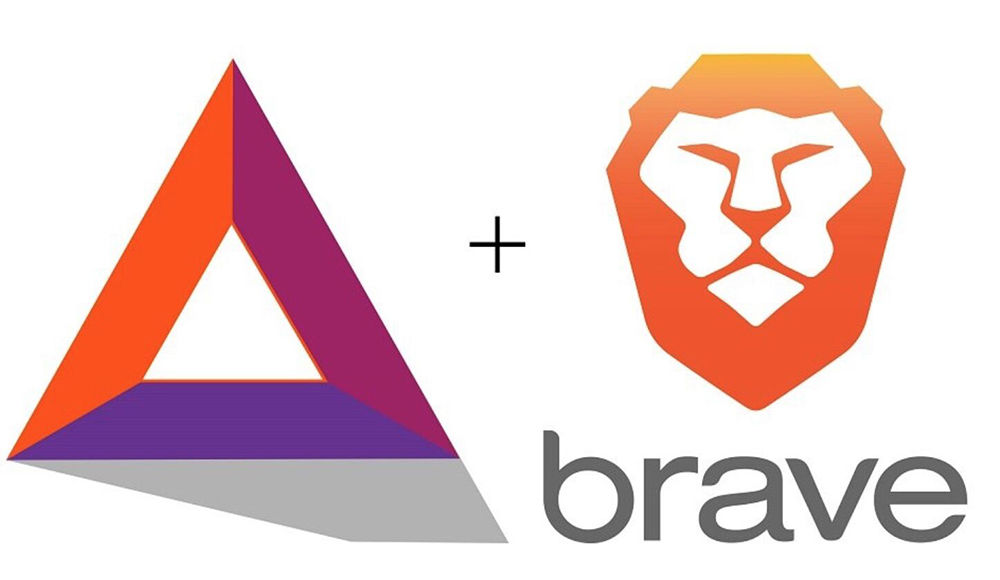
Dolgozzon a bátor böngészővel.
Leírás és funkcionalitás
A böngésző fő jellemzője a hirdetések blokkolása a megtekintett webhelyeken. Ugyanakkor, amint a fejlesztők igazolják, az oldalak betöltésének sebessége jelentősen növekszik. Ezenkívül a projekt korcsolyája megnövekedett biztonsági szintet jelent a HTTPS mindenhol modulnak köszönhetően. Vannak azonban buktatók itt: ahelyett, hogy a Brave idegen hirdetők hirdetéseit mutatnák, azt mutatják. Kevésbé tolakodnak és zavaróak, de mégis vannak. A programbeállításokban kiválaszthatja, hogy mit kezdjen a hirdetéssel: blokk, változás vagy megjelenítés. Vannak biztonsági beállítások is.
A program programjai és mínuszjai
| profit | Mínuszok |
| Megnövekedett titoktartási és adatvédelem | Rendszeres problémák a video reprodukcióval |
| Épített -hirdetési blokkolás | A króm motor használata a program belsejében |
| Az oldal betöltési sebességének növekedése | |
| Számos nyitott fül elválasztása csoportokba, hogy közöttük kényelmesebb váltás legyen |
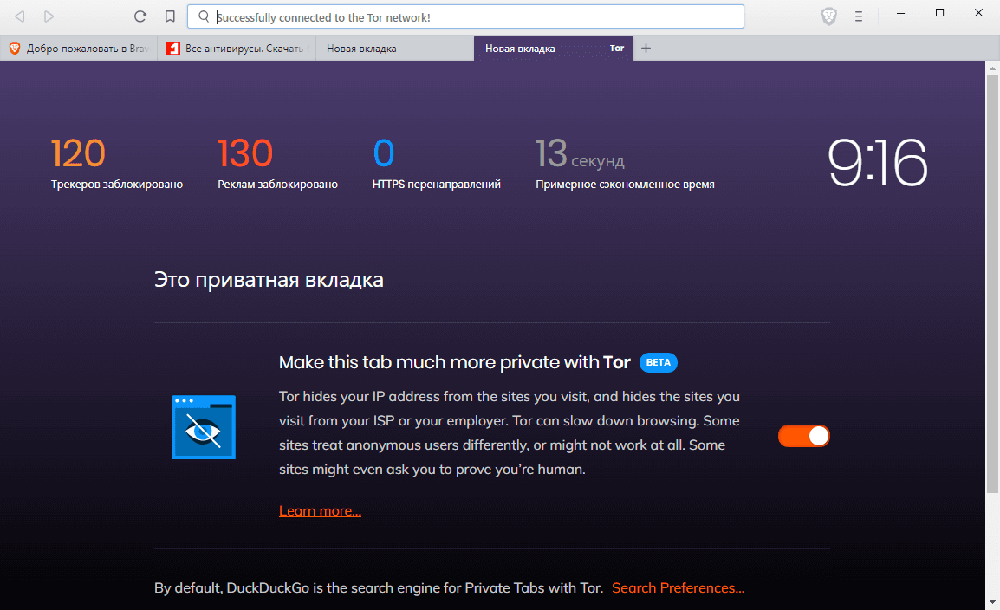
Hogyan kell telepíteni
A Brave telepítéséhez a fejlesztő hivatalos weboldalára kell lépnie. Ezen az oldalon kiválaszthatja a program szükséges verzióját a telepítéshez. Válasszon egy helyet a telepítési fájl letöltéséhez a vezetőben. Nyomja meg a Mentés gombot. Nyissa meg a telepített fájlt. Ezután megkezdődik a telepítési folyamat, majd a böngésző automatikusan elindul.
Böngésző beállítása
A telepítés után helyesen kell konfigurálnia a programot, hogy a benne lévő munka kényelmes legyen. Azonnal szeretném megjegyezni, hogy a Brave a Chrome motort használja. A fejlesztők ezt a választást a rendszer fokozott biztonságával és stabilitásával kapcsolatban választották meg. Kezdetben az alkalmazás angolul fizet. Ha szükséges, akkor oroszra változtatható.
- Kattintson a képernyő jobb felső sarkában található három csíkra, és válassza a Beállítások elem lehetőséget.
- Megszórja az oldalt az aljára, és kattintson a Speciális elemre.
- Kicsit söpörve látni fogja a Nyelvek részt. Megnyitjuk az első nyelvű fület. Kattintson a nyelvek hozzáadása elemre. Keressen orosz (orosz) és kattintson a Hozzáadás gombra.
- Ahhoz, hogy a program teljes mértékben átváltjon az oroszra, kattintson az orosz melletti három pontra. A megnyitó listában jelölje meg a kijelző bátorságát ebben a nyelvi elemben.
- A helyesírás -ellenőrzés lapon fordítsa le az orosz nyelvet aktív helyzetbe. Ezután kattintson egy kicsit magasabbra az újraindítás gombra, hogy az alkalmazás újrainduljon, és az új paraméterek megmaradjanak.
Az alapértelmezett keresőmotor a bátorban a Google Chrome. Ha szükséges, akkor megváltoztatható a beállításokba - a keresőmotorba.
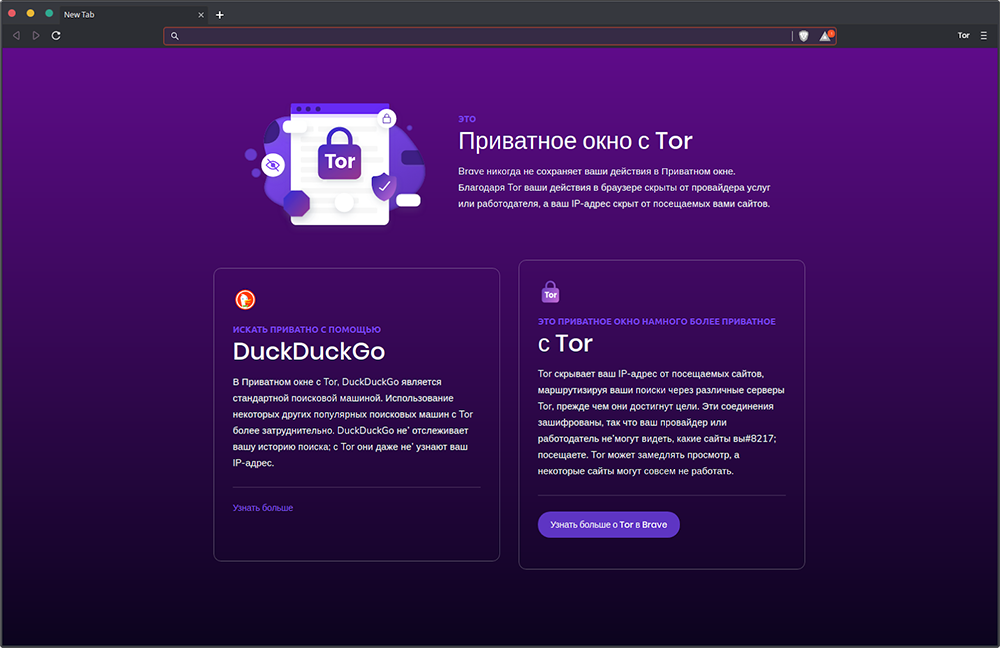
A böngésző felülete észrevétlen: a fülek panelének tetején, egy célzott karakterlánc alatt, amelynek figyelemre méltó háttérvilágítása van. Hozzáadhatja a webhelyet a könyvjelzőkhöz a címsor bal oldalán lévő megfelelő gomb segítségével. Megtekintheti az összes könyvjelző listáját, ha a jobb oldalon három csíkra kattint, és kiválasztja a könyvjelző tételt. A bátor kényelmes funkcióval rendelkezik. Amikor sok fület nyit meg, és nevük nem nagyon szelektív, akkor a jobb gomb megnyomásával a kívánt lapon és a PIN -fület paraméterének („PIN” the Lab) kiválasztásával jelentősen megtakaríthat helyet a lapon, de Folytassa a mozogást köztük problémák nélkül. A program teljesebb beállítását önmaga is megteheti. Ehhez módosítsa a szükséges funkciókat a Beállítások szakaszban.
Hogyan lehet eltávolítani a bátor böngészőt
A bátor törlése előtt tisztítsa meg az összes fület, majd lépjen a kezelőpanelre. Ahhoz való áttéréshez nyomja meg a Win+R gomb kombinációját, és írja be a vezérlő parancsot. Ezután lépjen a Program és az Alkatrészek szakaszba. Keresse meg az új bátor listában, kattintson rá egyszer a bal egérgombbal. A Törlés gomb a tetején megjelent, amelyre kattintania kell. Erősítse meg a műveletet. Mint láthatja, az eltávolításban nincs semmi bonyolult.
Így találkoztunk egy viszonylag új böngésző bátorral. Számos érdekes funkcióval rendelkezik, ezért sok embernek tetszik. Ha kérdése van a segédprogrammal való együttműködésről, akkor kérdezze meg őket a megjegyzésekben. A válaszokat a lehető legrövidebb időn belül adják meg.
- « Hiba a 0xC00000E9 kiküszöbölése a Windows 7, 8, 10 rendszeren
- Mi az a Bluetooth APTX és hogyan lehet megszerezni »

