Vezeték nélküli Bluetooth egér és billentyűzet a Windows 11 -ben, hogyan lehet csatlakozni, konfigurálni, kijavítani a kapcsolat problémáit?

- 2838
- 134
- Katona Géza
Vezeték nélküli Bluetooth egér és billentyűzet a Windows 11 -ben: Hogyan lehet csatlakozni, konfigurálni, kijavítani a kapcsolat problémáit?
Mivel magam vezeték nélküli Bluetooth egeret és egy billentyűzetet használok a Windows 11 -es laptopon, úgy döntöttem, hogy írok egy kis utasítást e két eszköz csatlakoztatására a számítógéphez vagy a laptophoz ezzel az operációs rendszerrel. Az egerekről és a billentyűzetekről szól, amelyek pontosan csatlakoztatják a Bluetooth -on keresztül. Ez nem a csatlakozás legnépszerűbb módja, sokkal több ilyen eszközt az USB-adapterrel (Rádió-csatorna) csatlakoztatnak. Ugyanúgy mondom el róluk. És fontolóra vesszük a legnépszerűbb problémák megoldását is, amelyek általában a csatlakozás folyamatában merülnek fel.
Mielőtt továbbmenne az utasításokhoz, fontos megérteni, Mik azok a vezeték nélküli egerek és billentyűzetek, és hogyan tudnak csatlakozni a laptopokhoz és a PC -khez. Két fő típus van (csatlakozási módszer):
- Egy USB adapteren keresztül. Ne keverje össze a Bluetooth -ot. Ez egy olyan kicsi USB -vevő, amely a rendszer egység vagy laptop USB -portjához van csatlakoztatva, és az egér és/vagy a billentyűzet rajta van csatlakoztatva. Ez a kapcsolat a rádiófrekvencián a 2. tartományban működik.4 GHz vagy 5 GHz.
- Bluetooth -on keresztül. Ebben az esetben a Bluetooth modult használják a csatlakozáshoz. Ha a laptopjában (szinte mindig) vagy az alaplapban (ritkán) épül, akkor nincs szükség további eszközökre. Ha nincs beépített Bluetooth, akkor szüksége lesz egy külső USB Bluetooth adapterre. Számos eger és billentyűzet Bluetooth -támogatással is csatlakoztathatók az USB adapterrel (rádió -kommunikáció). Tartalmazza. Például a Logitech MX Master 2, 3 egér. Logitech MX billentyűzet billentyűzet. A készlet tartalmazza a Logitech Unifation vevőt.
Itt minden egyszerű: Azok az egerek és billentyűk, amelyek Bluetooth támogatás nélkül vannak, és csak az adapteren keresztül működnek, olcsóbbak. Bluetooth -támogatással rendelkező modellek - drágább. De plusz az, hogy nem kell elfoglalnia a laptop laptop USB -portját. Csatlakozhatnak a táblagépekhez, telefonokhoz és más eszközökhöz, Bluetooth -támogatással. És használjon például egy egeret, például három eszközön (gyorsan váltson közöttük). Ez a funkció nem érhető el minden modellnél.
Az egér vagy a billentyűzet adapterén keresztül csatlakoztatunk egy Windows 11 -es számítógéphez
Minden itt a lehető legegyszerűbb. Az egérrel vagy a billentyűzettel ellátott USB -vevőt vesszük, és beillesztjük a számítógép vagy a laptop USB portjába. A Windows 11 -nek reagálnia kell az adapter csatlakozására, hangjelet kell készítenie.

Akkor csak bekapcsoljuk az egeret vagy a billentyűzetet, és azonnal elkezdi működni.
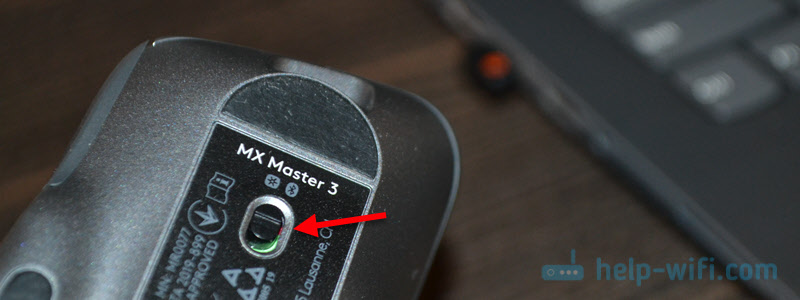
Ezenkívül bármit konfigurálnia kell. Ha szükséges, telepítheti a programot a gyártóból (ha az eszközére van). Ezek a programok lehetővé teszik a különféle funkciók konfigurálását, a műveleteket a funkcionális gombokhoz stb. D. Ezenkívül egy márkás program segítségével egy egér és billentyűzet munkáját egy adapterrel konfigurálhatja (ez határozottan a Logitech számára működik). Ha természetesen van mindkét eszköz ugyanabból a gyártóból.
Ezt a kapcsolatot az adapteren keresztül nagyon egyszerűen beállítják, és stabilan működik. Őszintén szólva, valahogy nem találkoztam magammal, és nem láttam különösebben olyan eseteket, amelyek szerint az USB -vevőt nem határozták meg, az egér/billentyűzet nem volt csatlakoztatva az adapterhez, stb. D. Az egyetlen dolog, amit bekapcsolt az eszközre, és a jelző nem működik, akkor valószínűleg be kell helyeznie az akkumulátorokat, húzza a filmet az érintkezők közé (az akkumulátor közelében), vagy töltse fel az akkumulátort (ez már függ a modelltől).
Hogyan lehet egér vagy billentyűzet csatlakoztatni a Bluetooth segítségével a Windows 11 -hez?
A Bluetooth egér vagy a Bluetooth billentyűzet csatlakoztatásához egy helyhez kötött számítógéphez vagy laptophoz:
- Egér és/vagy billentyűzet Bluetooth -támogatással.
- Laptop vagy számítógép Bluetooth -támogatással és telepített Windows 11. A Bluetooth laptopoknak épített -in van. Csak a működő illesztőprogram telepítése szükséges. A hagyományos Bluetooth számítógépek esetében néha van egy beépített -in az alaplapban. Ha az Ön esetében ez nem így van (lásd az alaplap jellemzőit), akkor szüksége lesz egy Bluetooth adapterre.
Utasítás:
- Kattintson a Vezeték nélküli hálózat ikonra, majd kattintson a Bluetooth gombra, és válassza a „Go a Paraméterek” lehetőséget, majd kattintson.
 Ha nincs ott Bluetooth gomb, akkor valószínűleg vagy fizikailag hiányzik a számítógépen (maga a modul), vagy az illesztőprogramot nem telepítik, az eszközök le van tiltva a diszpécserben, az adapter hiba. Lásd: A cikk nem működik Bluetooth -ban a Windows 11 -ben egy laptopon vagy számítógépen.
Ha nincs ott Bluetooth gomb, akkor valószínűleg vagy fizikailag hiányzik a számítógépen (maga a modul), vagy az illesztőprogramot nem telepítik, az eszközök le van tiltva a diszpécserben, az adapter hiba. Lásd: A cikk nem működik Bluetooth -ban a Windows 11 -ben egy laptopon vagy számítógépen. - A Windows 11 paraméterekben kapcsolja be a Bluetooth -ot, ha le van tiltva, és kattintson az "Eszköz hozzáadása" gombra.

- Válassza a "Bluetooth" lehetőséget. Megkezdődik az eszközök keresése.

- Kapcsolja be az egeret vagy a billentyűzetet. Lehet, hogy ezt megelőzően fel kell töltenie, vagy beillesztenie az akkumulátorokat.
 Ha az indikátor azonnal aktívan pislogni kezd, akkor valószínűleg semmit sem kell tenni, és a számítógép látja. Ha a jelző nem pislog, vagy a Windows 11 nem lát egér vagy billentyűzet, akkor aktiválnia kell a csatlakozási módot. Általános szabály, hogy van egy külön gomb (valószínűleg a Bluetooth ikonnal), amelyet 3-5 másodpercig meg kell nyomnia és tartania kell.
Ha az indikátor azonnal aktívan pislogni kezd, akkor valószínűleg semmit sem kell tenni, és a számítógép látja. Ha a jelző nem pislog, vagy a Windows 11 nem lát egér vagy billentyűzet, akkor aktiválnia kell a csatlakozási módot. Általános szabály, hogy van egy külön gomb (valószínűleg a Bluetooth ikonnal), amelyet 3-5 másodpercig meg kell nyomnia és tartania kell. Az utasításokat kifejezetten a készülékére tekintheti.
Az utasításokat kifejezetten a készülékére tekintheti. - Amikor eszközünk megjelenik a csatlakozáshoz rendelkezésre álló listán, csak kattintson rá.
 Sikeres kapcsolat után az eszköz azonnal elkezdi működni. Ezenkívül nem szükséges a Bluetooth egér és a billentyűzet behangolása a Windows 11 -ben. Pontosabban, nem feltétlenül.
Sikeres kapcsolat után az eszköz azonnal elkezdi működni. Ezenkívül nem szükséges a Bluetooth egér és a billentyűzet behangolása a Windows 11 -ben. Pontosabban, nem feltétlenül. - A csatlakoztatott eszköz megjelenik az eszközlistában. Ott, ha szükséges, eltávolítható. És láthatja a töltés szintjét is (előfordulhat, hogy nem jelenik meg, vagy nem jelenik meg helytelenül).
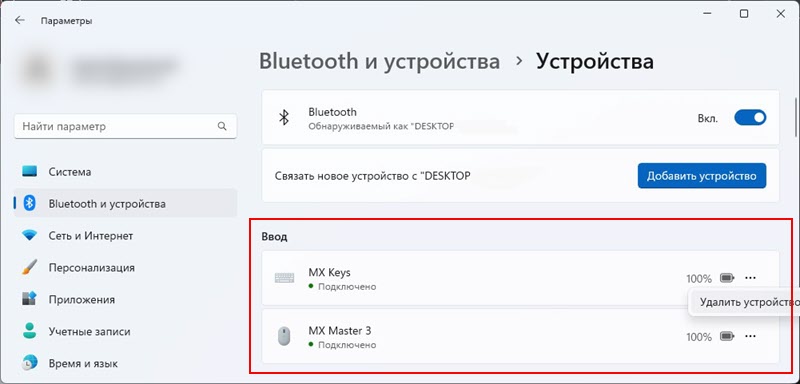
- Az egér vagy a billentyűzet teljesítményének leválasztása/bekapcsolása után automatikusan csatlakozik a laptophoz/PC -hez, ha a rajta van a Bluetooth -on.
- Ha a bemeneti eszköz gyártója rendelkezik alkalmazásával, és a modell támogatja, akkor letöltheti a hivatalos webhelyről, és telepítheti azt. A Logitech például a Logitech Options alkalmazás.
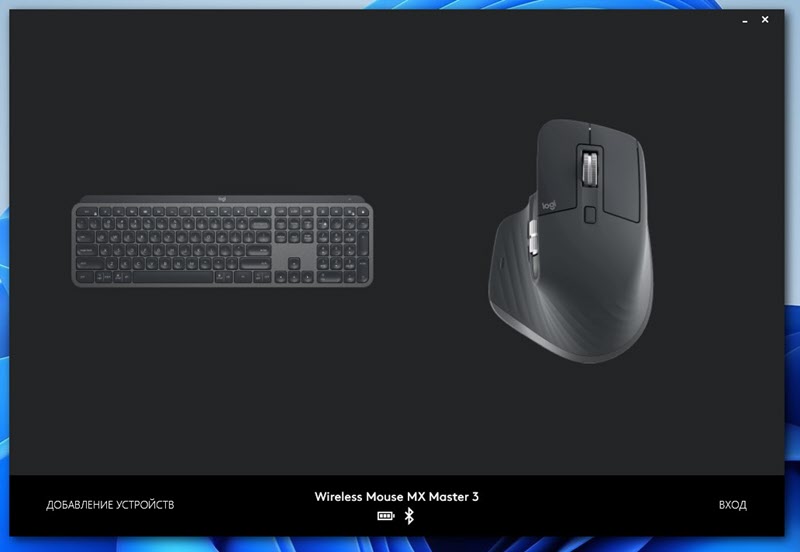 Ebben csatlakoztathat és vezérlő eszközöket vezérelhet, figyelheti a töltési szintet, megváltoztathatja a kurzor sebességét, eldobhatja a beállításokat, megváltoztathatja a gombok funkcióit, és beállíthatja az egyéb lehetőségeket. Minden az eszköz modelljétől függ. Ezen alkalmazások telepítése nem szükséges.
Ebben csatlakoztathat és vezérlő eszközöket vezérelhet, figyelheti a töltési szintet, megváltoztathatja a kurzor sebességét, eldobhatja a beállításokat, megváltoztathatja a gombok funkcióit, és beállíthatja az egyéb lehetőségeket. Minden az eszköz modelljétől függ. Ezen alkalmazások telepítése nem szükséges.
Beállítások
Ha valamilyen módon be kell konfigurálnia a Bluetooth egeret, akkor a Windows 11 -ben ezek a beállítások paraméterekben vannak, a "Bluetooth" szakaszban - "egér".
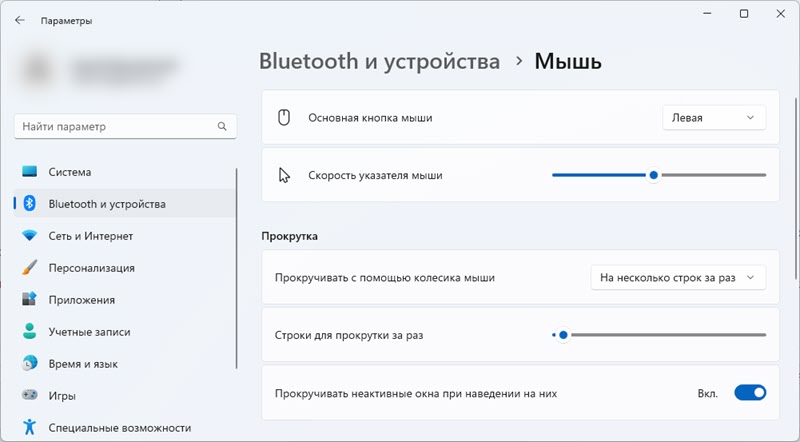
Vannak a fő kulcs beállításai, az indikátorsebesség, a görgetés stb. D. De a legtöbb esetben mindezt nem kell tenni. Csatlakoztunk és dolgoztunk.
Lehetséges problémák a csatlakozáskor
Megfigyeléseim szerint a problémák elsősorban a Bluetooth -kapcsolat esetén vannak. Most megvizsgáljuk néhányat. És ha egyáltalán nincs Bluetooth a PC/laptopon, akkor nézze meg a fenti cikkeket, amelyeket a fentiekben adtam. Részletesen elmondja, mit kell tenni ebben a helyzetben.
A Windows 11 nem látja a Bluetooth egér/billentyűzetet
Ha a számítógép nem talál eszközt, próbálja meg ezt megtenni:
- Győződjön meg arról, hogy az egér/billentyűzet be van kapcsolva, és a jelző villog rajta. Aktiválja a csatlakozási módot egy gombbal, amelyet általában 3-5 másodpercig meg kell nyomnia és tartania kell.
- Kapcsolja be a telefonon a Bluetooth -ot, és nézd meg, hogy ez egy eszköz.
- Próbáljon meg egy másik eszközt csatlakoztatni a laptophoz, például a Bluetooth fejhallgatóhoz.
- Győződjön meg arról, hogy ebben a pillanatban az egér/billentyűzet nincs csatlakoztatva egy másik eszközhöz.
A kurzor lelassul és lefagy, amikor az egér Bluetooth -on keresztül van csatlakoztatva a Windows 11 -hez
Ez volt a régi egér és a Windows korábbi verziója. A Windows 11 -ben még nem vettem észre ezt. De ha a kurzor nem mozog, mivel általában ráncol, elmarad vagy lefagy, akkor próbálja meg alkalmazni ezeket a megoldásokat.
- Az eszköz diszpécserében található adapter Bluetooth tulajdonságaiban (megnyithatja azt az indító menü jobbra történő megnyomásával -kattintson a Start menüben) a tápegység vezérlő lapon távolítsa el a jelölőnégyzetet a "Ehhez az eszköznek a leválasztásának engedélyezése közelében. Takarítson meg villamos energiát ".

- Frissítse, gördítse vissza vagy cserélje ki a Bluetooth adapter illesztőprogramot. Nagyon gyakran az ok a sofőrben van. Ha a frissítés és a visszalépés nem segít - próbálja ki cserélni. Az adapterre kattintva (az eszköz diszpécserében) válassza a "Frissítse az illesztőprogram frissítését", majd a "Keresse meg az illesztőprogramokat ezen a számítógépen" - "Válasszon egy illesztőprogramot a számítógépen elérhető illesztőprogramok listájából". Válasszon bármely illesztőprogramot a listából, és telepítse.
- Időnként a vezeték nélküli egér vagy a billentyűzet gyártójától a konfigurációs és vezérléshez szükséges vállalati alkalmazás telepítése segít.
Megpróbálom kiegészíteni ezt a cikket, és új problémákról, hibákról és megoldásokról beszélni. Hálás lennék, ha megosztanám a megjegyzésekben tapasztalatait. A kérdéseit is ott hagyhatja.
- « Hogyan lehet vezeték nélküli fejhallgatót használni a telefonjára?
- Hogyan töltsük fel a vezeték nélküli Bluetooth fejhallgatót? »

