Ennek az eszköznek a bevezetése lehetetlen (10. kód) - Wi -FI és egy hálózati adapter, amelynek sárga felkiáltójele van
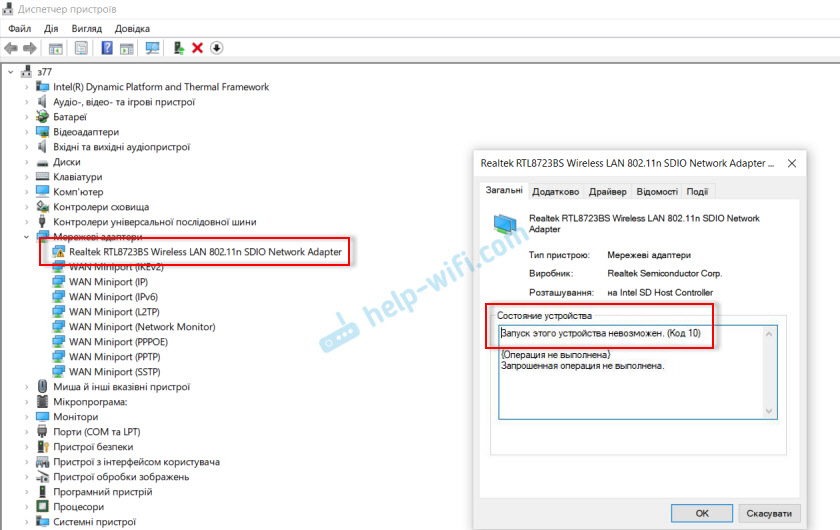
- 2812
- 878
- Boros Patrik
Ennek az eszköznek a bevezetése lehetetlen (10. kód) - Wi -FI és egy hálózati adapter, amelynek sárga felkiáltójele van
Nagyon gyakran látom azokat a megjegyzéseket, amelyekben a látogatók a hibáról írnak: "Az eszköz elindítása lehetetlen. (10. kód) ", amely az adapter Wi-Fi vagy a hálózati kártya tulajdonságaiban jelenik meg az eszközkezelőben. Ez a probléma valóban nem ritka a Windows 10, a Windows 8 (8.1) és a Windows 7 -ben. Sőt, ez nem csak hálózati adapterrel, hanem bármely eszközzel is megtörténhet: videokártya, egér, modem stb. D. Ebben a cikkben beszélni fogok? Hogyan lehet megoldani ezt a problémát egy vezeték nélküli adapter és egy hálózati kártya példájával. Lehet, hogy az utasítás más eszközökhöz alkalmas.
Probléma: A Wi-Fi nem működik vagy hálózati kártya (LAN). Az eszközkezelőben a vezeték nélküli adapter (Wi-Fi) vagy a Network Card (LAN) közelében egy sárga felkiáltójel jelenik meg. Ha rákattint erre az adapterre, és válassza a "Tulajdonságok" lehetőséget, akkor az ablakon az eszköz állapotát írják: "Ennek az eszköznek a bevezetése lehetetlen. (10. kód) ". Így néz ki ez a hiba a Windows 10 -ben:
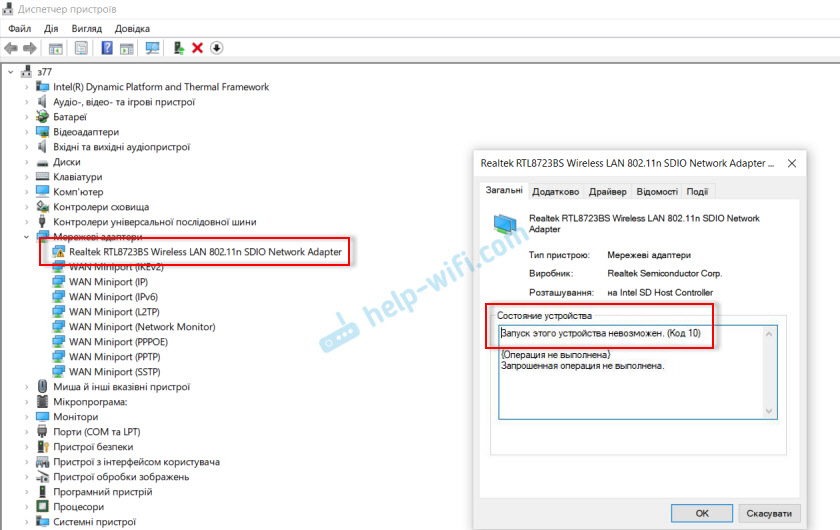
És így a Windows 7 -ben (sárga felkiáltójel a hálózati kártya közelében és a 10. kód a tulajdonságokban):
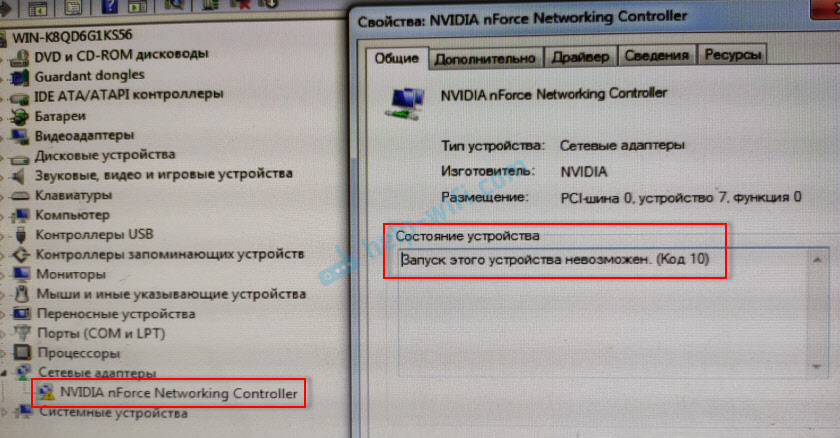
Vezeték nélküli hálózati adapterként szenvedhet (vezeték nélküli LAN, 802.11n), tehát a hálózati kártya. Általában ez a realtek pcie GBE családi vezérlő (például a fenti Nvidia hálózati kártya. Ha megnézi a hiba döntésének ajánlásait a Microsoft hivatalos weboldalán, akkor láthatja, hogy azt tanácsolják, hogy frissítse az illesztőprogramot. A webhely a hibaüzenet teljes szövegét is jelzi:
Ennek az eszköznek a bevezetése lehetetlen. Próbálja meg frissíteni az eszköz illesztőprogramjait. (10. kód)
Igen, először meg kell próbálnod ezt megtenni, és most részletesen elmondom neked, de egy ilyen megoldás nem mindig segít megszabadulni a problémától. Ezért számos más döntést mérlegelünk.
Sárga felkiáltójel és 10. kód: Törölje/frissítse az illesztőprogramot
Kezdetben azt javaslom, hogy próbálja meg eltávolítani az adaptert, amely hibával jelenik meg az eszköz diszpécserében. Ehhez kattintson rá a jobb egérgombbal, és válassza az "Eltávolítás" lehetőséget.
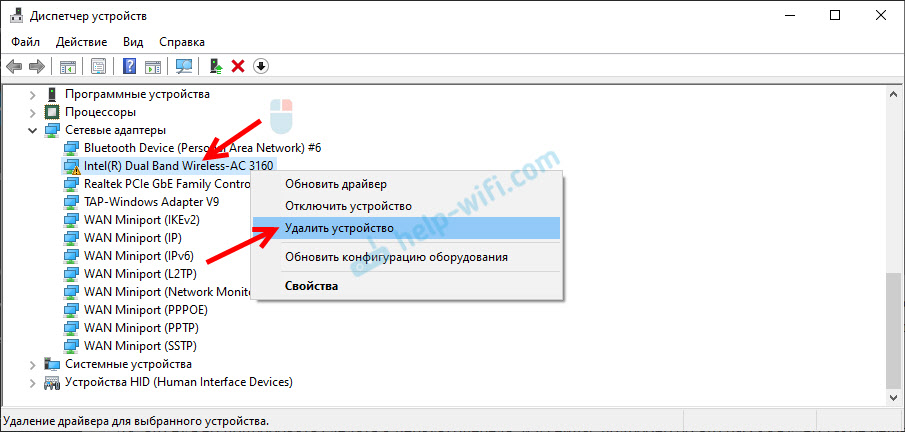
Megerősítjük az eltávolítást az illesztőprogrammal (PO), és újraindítjuk a számítógépet. Ha nem segített, kövesse a következő ajánlásokat.
Frissítenie kell a hálózati adapter illesztőprogramot a 10 hibakóddal. Megpróbálhatja csak az adapterre kattintva, és a "Meghajtó frissítése" - "Automatikus illesztőprogramok keresése" lehetőséget választhat.
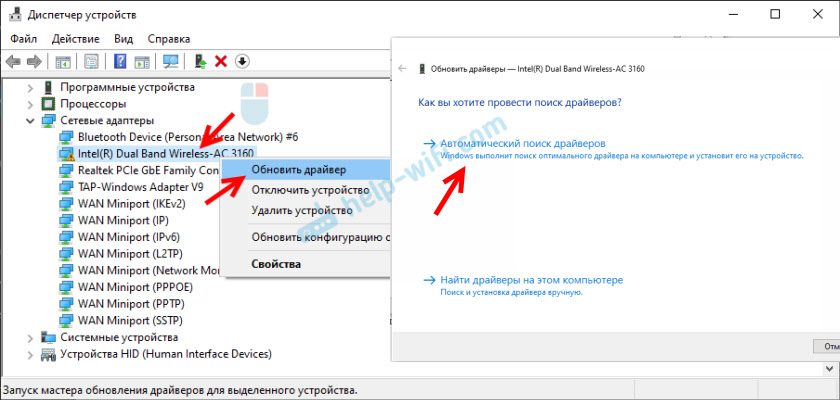
De ez valószínűleg nem fog működni. Ha működik, ez egy csoda.
Manuálisan le kell töltenie az illesztőprogramot, és el kell indítania a telepítést. Hol lehet letölteni a kívánt illesztőprogramot? A laptop, a Wi-Fi adapter, a hálózati kártya, az alaplap gyártójának weboldalán. Nincs univerzális utasítás. Minden attól függ, hogy milyen számítógépe van (laptop/PC), és mely adapterproblémákkal rendelkezik. Linkeket hagyok olyan cikkekre, ahol részletesen megmutattam, hol és hogyan kell letölteni a megfelelő illesztőprogramot, és hogyan kell telepíteni.
Ne hagyja figyelmen kívül azokat a linkeket, amelyeket az alábbiakban hagyok. Próbálja meg manuálisan telepíteni a sofőröt!
Ha a hálózati kártya (LAN) problémája:
- Milyen illesztőprogramra van szükség egy hálózati kártyához (Ethernet vezérlő)
- Realtek PCIe GBE Családvezérlő: Mi az, hogyan lehet letölteni egy illesztőprogramot, hogyan kell telepíteni és konfigurálni
Ha a "eszköz bevezetése lehetetlen" a Wi-Fi adapter tulajdonságaiban:
- Milyen sofőrre van szükség a laptop Wi-Fi munkájához?
- Hogyan lehet megtudni a Wi-Fi adapter "berendezéskiadóját", határozza meg a gyártót, modellezze és keresse meg az illesztőprogramot?
- Hogyan kell telepíteni az illesztőprogramokat a Wi-Fi adapterre a Windows 7-ben?
- A sofőr telepítése a kínai Wi-Fi adapterekre.
És különálló laptop utasítások: Asus, HP, Dell, Acer, Lenovo.
Megpróbálhatja az illesztőprogramot egy másikra cserélni a már telepített listák listájából az utasítások szerint.
A "eszköz bevezetése lehetetlen" más megoldásai "
- Ha a külső USB Wi-Fi adapter problémája, akkor csatlakoztassa azt egy másik USB-porthoz. Ha lehetséges, ellenőrizze egy másik számítógépet.
- Az eszközök diszpécserén nyissa meg az adapter Wi-Fi tulajdonságait, és a tápegység vezérlő lapon távolítsa el a jelölőnégyzetet, hagyja, hogy az eszköz leválasztása energiát takarítson meg. ".
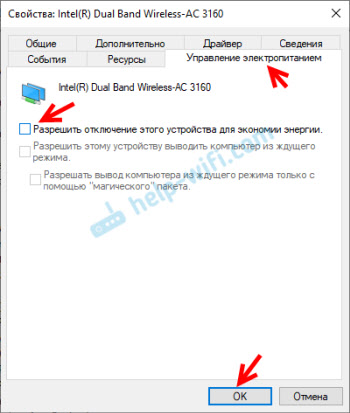 A tápegység beállításában is állítsa be a vezeték nélküli adapter maximális teljesítményét. Hogyan kell végrehajtani ezeket a beállításokat, részletesen megmutattam a vezeték nélküli hálózat adapterének bekövetkező tápegységének beállítását.
A tápegység beállításában is állítsa be a vezeték nélküli adapter maximális teljesítményét. Hogyan kell végrehajtani ezeket a beállításokat, részletesen megmutattam a vezeték nélküli hálózat adapterének bekövetkező tápegységének beállítását. - Próbálja meg visszaszorítani a Wi-Fi adaptert a Windows 10-ben.
- A Windows 10 és a Windows 8 hiba esetén "Az eszköz indítása lehetetlen. (10. kód) "Megpróbálhatja javítani a" gyors indítás "funkció letiltásával.
- Frissítse a BIOS laptopot (alaplap), ha a gyártó webhelyének új verziója van.
Laptop leválasztása egy bekapcsológombdal
Egy egyszerű megoldás, amely sokat segített (a cikk szerinti megjegyzések alapján). Ha tartja a bekapcsoló gombot a laptopon, és tartja, akkor a laptop kikapcsol. Erre szükség van a laptop kikapcsolásához/újraindításához, amikor például függ, és nem reagál semmire. De mivel ez a cselekvés, amint megértem, teljesen kiszorítja az alaplapot, ez valahogy befolyásolja a 10 Wi-Fi vagy Ethernet adapter hibakódját.
- Zárja be az összes nyitott programot, mentse el a nyitott fájlokat stb. D.
- Kattintson a bekapcsoló gombra, és tartsa, amíg a laptop kikapcsol.
- Várjon 10 másodpercig, és kapcsolja be a laptopot a bekapcsoló gombra kattintással.
- Ellenőrizze a hálózati adapter hiba jelenlétét az eszközkezelőben.
Hogyan lehet megjavítani a nyilvántartási szerkesztőn keresztül?
Ha már alkalmazta az összes megoldást, de a hálózati adapter még nem kereste el a sárga felkiáltójelet és a 10. kóddal kapcsolatos hiba még mindig lóg az eszközkezelőben, akkor megpróbálhatja megjavítani a nyilvántartásban. Ezt megelőzően azt javaslom, hogy készítsen biztonsági másolatot a nyilvántartásról.
- Indítsa el a nyilvántartási szerkesztőt a Win + R kulcskombináció megnyomásával és a Regedit parancs végrehajtásával.
- Menj a szakaszba HKEY_LOCAL_MACHINE \ System \ CurrentControlSet \ Control \ CLASS \ 4D36E972-E325-11CE-BFC1-08002BE10318. Ez a 4D36E972-E325-11CE-BFC1-08002BE10318 szakasz felelős a hálózati adapterekért. Ha van egy 10 -es hibakódja egy másik eszközzel, akkor a szakasz más lesz.
- Ha a jobb oldalon lévő ablaknak paraméterek vannak Felső szűrők És Alsó filters - Távolítsa el őket. Csak kattintson a jobb egérgombbal, és törölje.
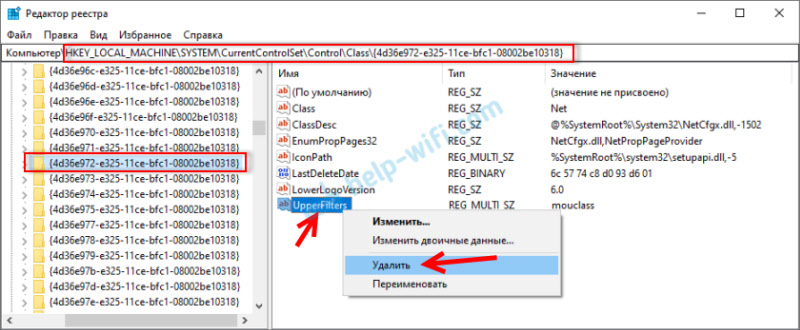
- Töltse le újra a számítógépet.
Várakozás a visszajelzésre a megjegyzésekben. Ha nem tudná kijavítani ezt a hibát, akkor részletesen írja le az ügyét, megpróbálok elmondani valamit. Nos, ha a hiba eltűnt, és a hálózati adapter megszerezte, akkor ossza meg a megoldást. Különösen, ha nem szerepel ebben a cikkben.
- « A TV távirányítójának le kell vonnia a konzol Android TV -ből
- Automatikus elindítás mobil forró spot a Windows 10 -ben, amikor bekapcsol egy számítógépet »

